Processeurs Phat FX de Logic Pro pour iPad
Les paramètres de tous les processeurs Phat FX sont décrits dans leur section respective ci-dessous.
Paramètres de Bass Enhancer
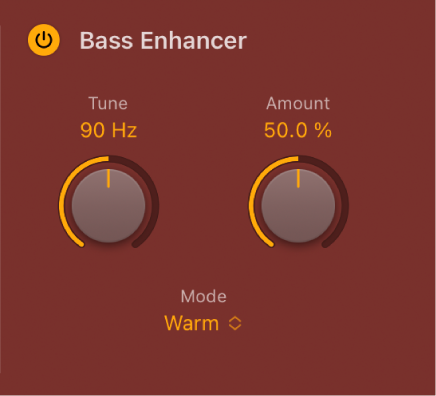
Bass Enhancer amplifie le signal autour d’une fréquence définie.
Bouton Bass Enhancer On/Off : permet d’activer/désactiver l’effet d’intensification des basses. Vous pouvez également toucher le bouton dans la tranche Effects order pour activer ou désactiver le processeur.
Potentiomètre et champ Tune : définissent la fréquence centrale d’intensification des basses. Les signaux autour de cette fréquence sont amplifiés.
Potentiomètre et champ Amount : déterminent le niveau du signal de l’effet.
Menu local Mode : choisissez une caractéristique d’intensification des basses. Chaque option offre une couleur tonale et une réponse différentes.
Paramètres du module Compressor
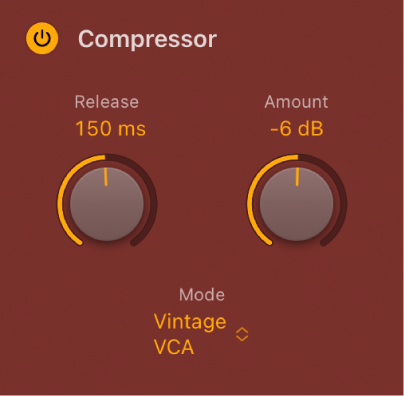
L’unité de compression resserre votre son en lissant les dynamiques et en augmentant le volume général.
Bouton Compressor On/Off : permet d’activer/désactiver l’effet de compression. Vous pouvez également toucher le bouton dans la tranche Effects order pour activer ou désactiver le processeur.
Potentiomètre et champ Release : déterminent le temps nécessaire au circuit de compression pour interrompre la réduction du signal.
Potentiomètre et champ Amount : déterminent le niveau de compression.
Menu local Mode : choisissez un circuit de compression émulée. Les choix disponibles sont Classic, Clip, Platinum, Studio VCA et FET, Classic VCA, ou Vintage VCA, FET et Opto.
Modèles FET : les compresseurs de transistor à effet de champ sont réputés pour la vitesse de leur réponse transitoire. Ils sont capables de fournir un ton clair ou chaleureux (notamment dans les médiums) et peuvent être poussés pour donner un ton plus mordant aux éléments transitoires. Les compresseurs FET conviennent idéalement à la batterie, aux voix et aux guitares. Ces compresseurs ne peuvent qu’atténuer le signal.
Modèles VCA : les compresseurs d’amplis commandés par tension sont capables de répondre lentement ou rapidement aux éléments transitoires entrants. Ils ont tendance à produire un ton clair et s’adaptent bien aux guitares basses et aux signaux de faible fréquence. Les compresseurs VCA peuvent atténuer ou amplifier le signal.
Modèle Opto : les compresseurs optiques sont réputés pour leur réponse transitoire rapide et leur traitement non linéaire de la phase de relâchement. Ils sont très clairs et conviennent parfaitement aux voix et aux guitares.
Paramètres de l’effet Distortion
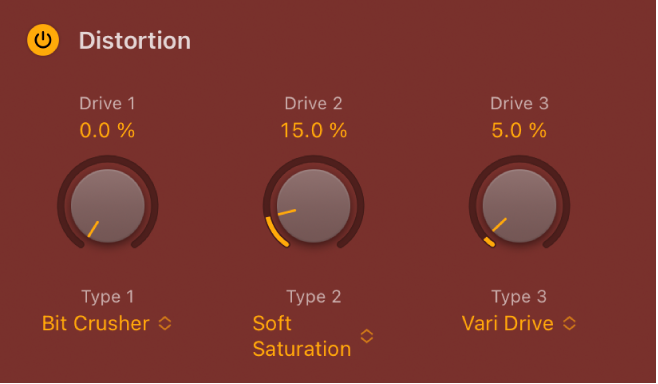
Vous pouvez utiliser les trois unités de distorsion indépendamment ou de façon combinée pour créer une immense variété de tonalités.
Bouton Distorsion On/Off : permet d’activer/désactiver le module de l’effet de distorsion. Vous pouvez également toucher le bouton dans la tranche Effects order pour activer ou désactiver le processeur.
Potentiomètres et champs Drive : définissent le niveau de chacune des trois unités de distorsion.
Menus locaux Type : choisissez une caractéristique de distorsion pour l’unité d’effet 1, 2 ou 3. Chaque option offre une couleur tonale et une réponse différentes.
Bitcrusher est un effet numérique au son plus dur.
Diode écrête et sature légèrement le ton.
Dirt et Grit sont des distorsions pouvant fortement saturer quand vous utilisez des valeurs Amount supérieures.
Le sous-échantillonneur (Downsampler) est un effet numérique faible fidélité (similaire à Bitcrusher, mais dépendant de la fréquence).
Exciter dynamise et accentue le contenu haute fréquence.
Scream est un effet de distorsion de type tube classique qui accentue le contenu haute fréquence.
Soft Saturation est un effet de distorsion de type tube pouvant rend le ton plus chaud et épais.
Squared peut être utilisé pour un écrêtage poussé du ton.
Tube est un effet de distorsion de type tube classique.
Vari Drive émule un effet de distorsion de type tube idéal pour une amplification nette.
Paramètres de Mod FX
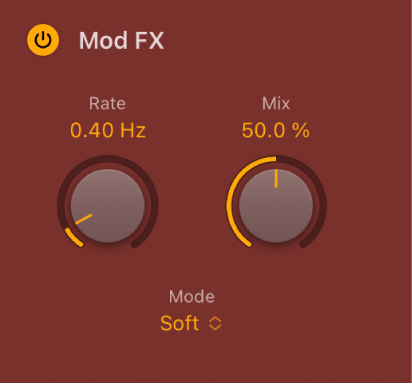
L’unité de modulation fournit quatre types d’effets de type chœurs, allant d’un traitement doux jusqu’au doublement, ou de type ensemble.
Bouton Mod FX On/Off : permet d’activer/désactiver l’unité Mod FX. Vous pouvez également toucher le bouton dans la tranche Effects order pour activer ou désactiver le processeur.
Potentiomètre et champ Rate : déterminent la vitesse de l’effet de modulation.
Potentiomètre et champ Mix : déterminent le niveau du signal d’origine face au signal modulé. Il s’agit d’une commande du niveau de la modulation.
Menu local Mode : choisissez une caractéristique de modulation. Chaque option offre une couleur tonale et une profondeur d’effet différentes.
Paramètres de filtrage
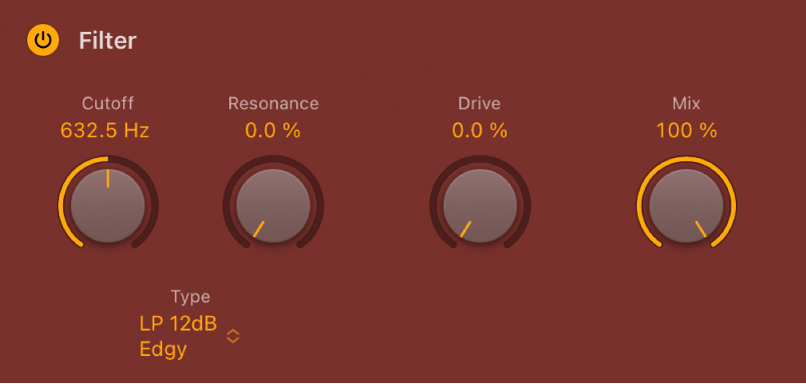
L’unité de filtrage propose des dizaines de types de filtres. Consultez Types de filtres de l’unité d’effets Phat FX.
Bouton Filter On/Off : permet d’activer/désactiver l’effet de filtrage. Vous pouvez également toucher le bouton dans la tranche Effects order pour activer ou désactiver le processeur.
Potentiomètre et champ Cutoff : déterminent la fréquence de coupure du filtrage. Les hautes fréquences sont atténuées et les basses fréquences peuvent passer à travers un filtre passe-bas (LP). L’inverse est également vrai avec un filtre passe-haut (HP). En mode passe-bande (BP), la coupure détermine la fréquence centrale de la bande autorisée à passer. Les types de filtres en peigne et autres changent le nom et le comportement des commandes de filtrage.
Potentiomètre et champ Resonance : augmentent ou coupent les signaux dans la bande de fréquence autour de la fréquence de coupure.
Menu local Type : choisissez une caractéristique de filtrage. Chaque option offre une couleur tonale et une réponse différentes aux valeurs de commande Cutoff, Drive et Resonance.
Remarque : selon le type de filtre choisi, le nom et la fonction des potentiomètres Cutoff, Resonance et Drive par défaut peuvent changer.
Potentiomètre et champ Drive : applique de l’overdrive au filtre. Cela peut provoquer des distorsions importantes selon le type de filtre.
Potentiomètre et champ Mix : déterminent le niveau du signal d’origine face au signal filtré.
Paramètres passe-bande
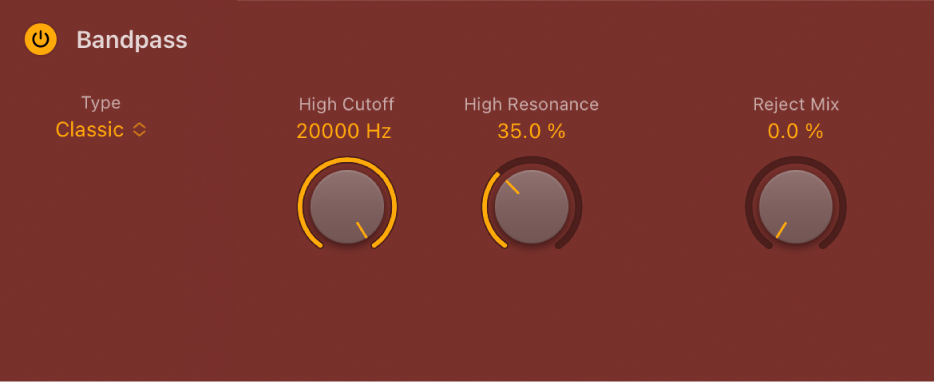
L’unité Bandpass laisse passer la partie d’un signal située dans une bande autour de la fréquence de coupure et atténue les parties situées au-dessus et en dessous de cette bande. Le potentiomètre Reject Mix vous permet de restaurer (mixer) le signal non traité par le biais du filtre passe-bande au niveau de la position d’unité de passe-bande au sein de la chaîne de signaux globale. Cela vous permet d’appliquer un ou plusieurs effets à une plage de fréquences spécifique sans toucher aux autres fréquences.
Bouton Bandpass On/Off : active/désactive le filtre passe-bande. Vous pouvez également toucher le bouton dans la tranche Effects order pour activer ou désactiver le processeur.
Menu local Type : choisissez une caractéristique de filtrage. Chaque option offre une couleur tonale et une réponse différentes aux valeurs de commande High Resonance et Low Resonance.
Potentiomètres et champs Low/High Cutoff : déterminent les fréquences les plus hautes et les plus basses autorisées à traverser le filtre. Les fréquences situées en dehors de ces valeurs sont coupées.
Potentiomètres et champs Low/High Resonance : déterminent le caractère sonique de base du filtrage autour des fréquences basses et hautes définies par le biais des potentiomètres Low/High respectivement. Les réglages élevés de Resonance mettent l’accent sur la fréquence ce qui produit un caractère plus vif et plus clair. À l’inverse, les réglages inférieurs de Resonance appliquent un caractère plus doux au son.
Potentiomètre Reject Mix : mixe (restaure) le signal non traité par le biais du filtre passe-bande au niveau de la position d’unité de passe-bande au sein de la chaîne de signaux.