
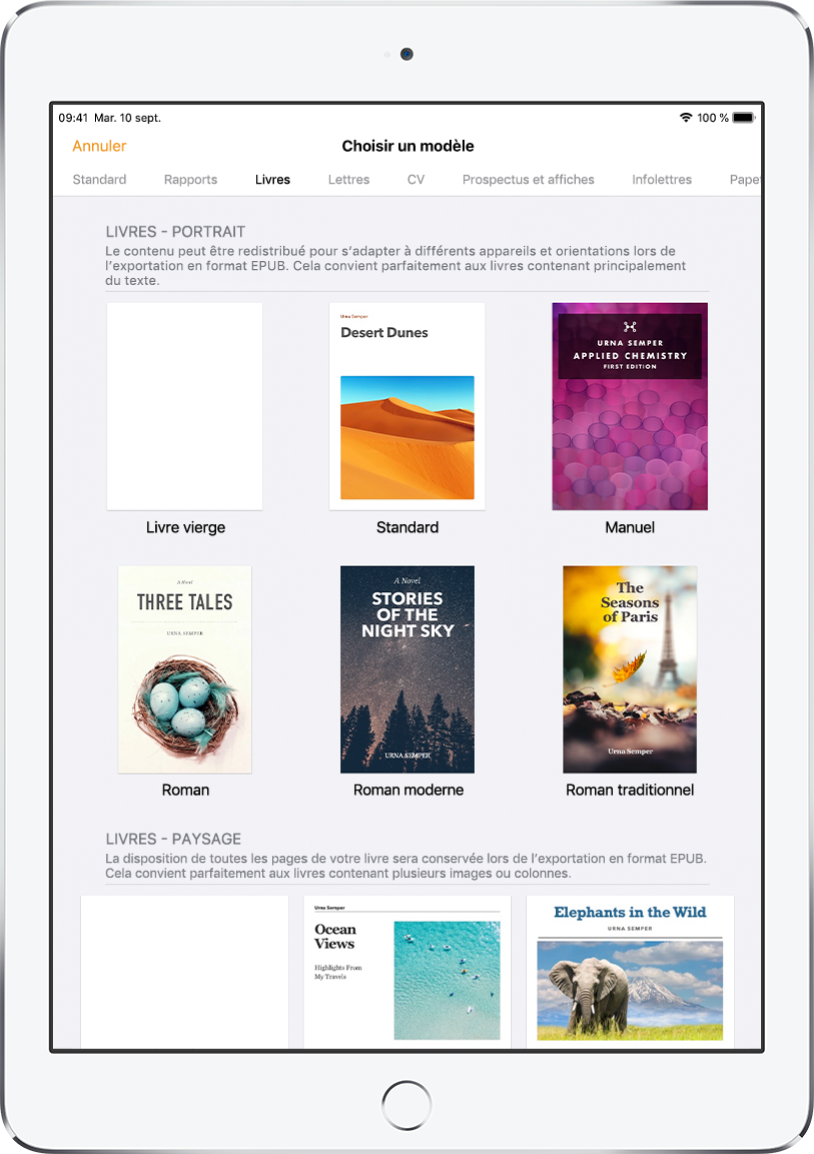
Commencer avec un modèle
Tous les documents sont créés à partir d’un modèle que vous utilisez comme point de départ. Vous pouvez créer des documents de traitement de texte, comme des rapports et des lettres, ou des documents de mise en page, comme des affiches et des bulletins d’information. Remplacez simplement le texte et les images du modèle par votre propre contenu.
À propos des documents de traitement de texte et de mise en page.
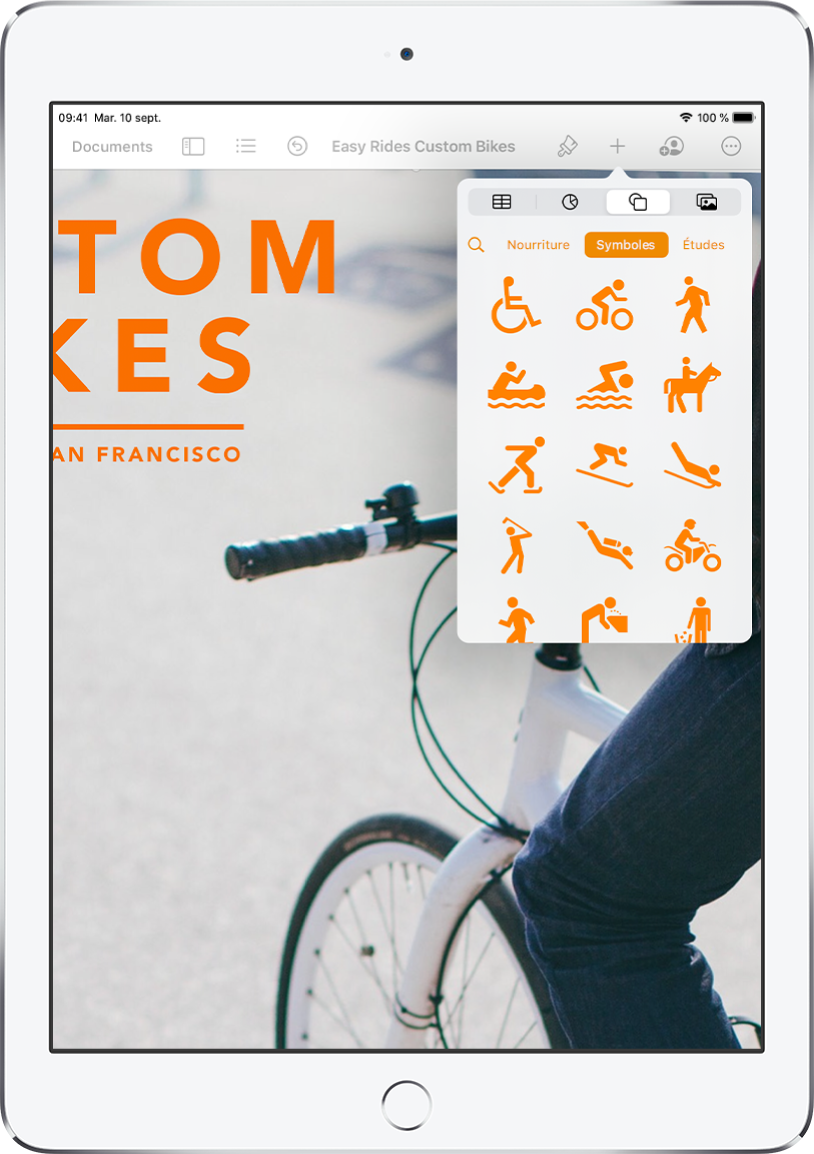
Ajouter des photos, des tableaux, des dessins, etc.
Ajoutez des objets comme des tableaux, des graphiques, des formes et du contenu multimédia (images et du contenu audio et vidéo) à votre document. Vous pouvez disposer des objets en couches, les redimensionner et les placer n’importe où sur la page.
Introduction aux images, aux graphiques et à d’autres objets
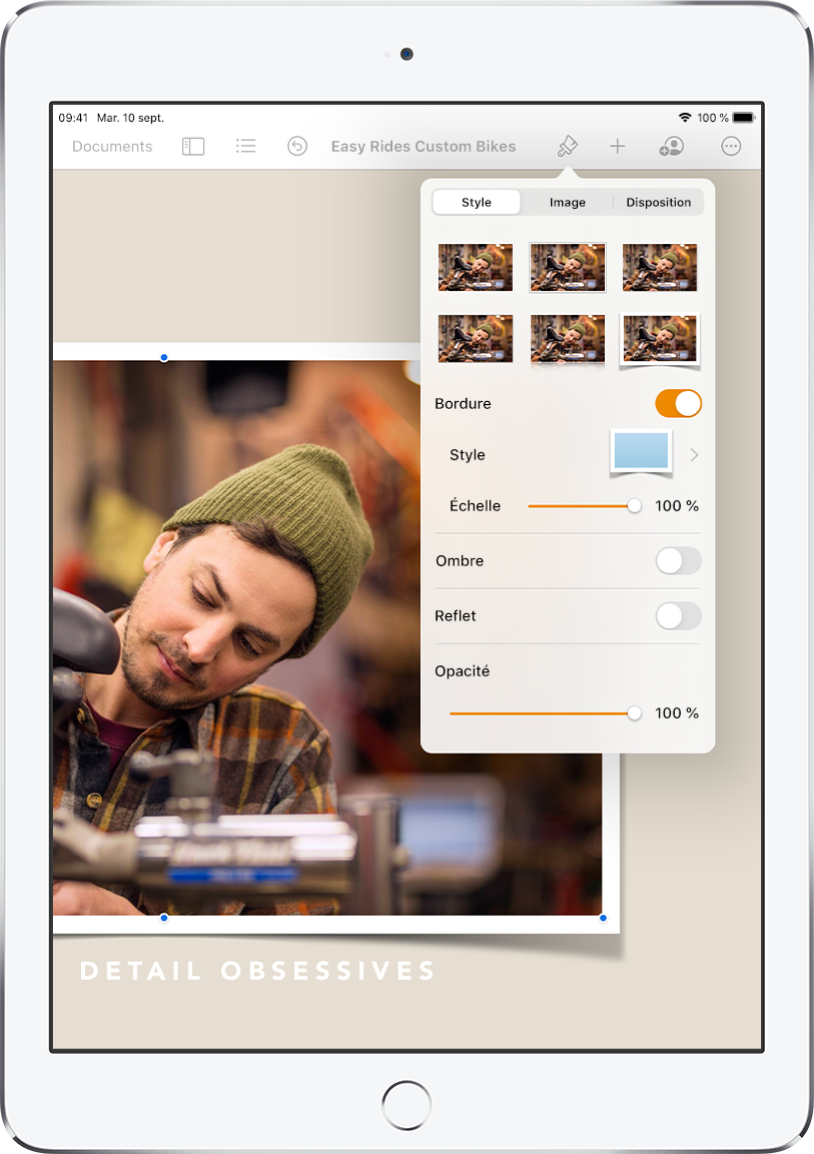
Personnaliser chaque détail
Changez l’apparence de votre texte, ajoutez une ombre portée à une image, remplissez les formes de couleur et plus encore. Votre document est entièrement modifiable.
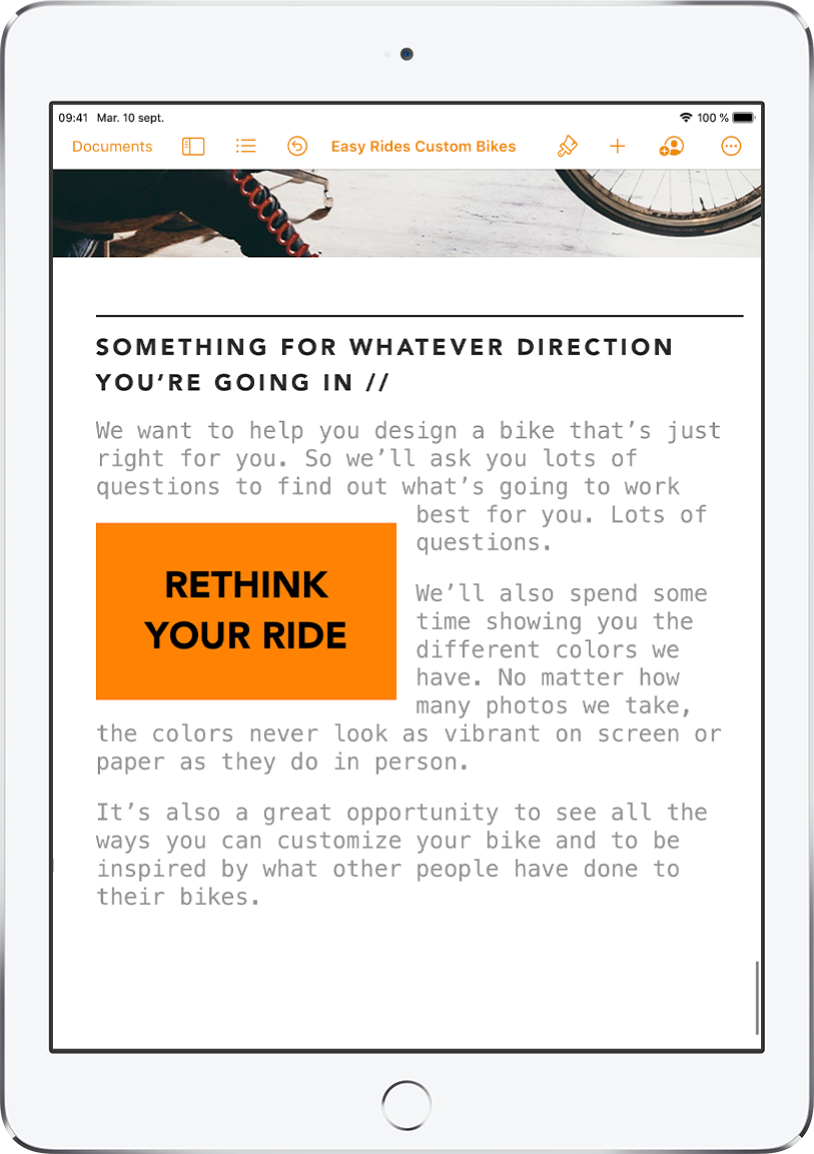
Laisser le texte se répandre
Soyez créatif pour répartir le texte dans votre document. Vous avez une image? Enveloppez votre texte autour d’elle. Vous voulez que le texte circule dans des colonnes irrégulières ou poursuivre une barre latérale sur une autre page? Liez les zones de texte pour que le texte passe d’une case à l’autre.
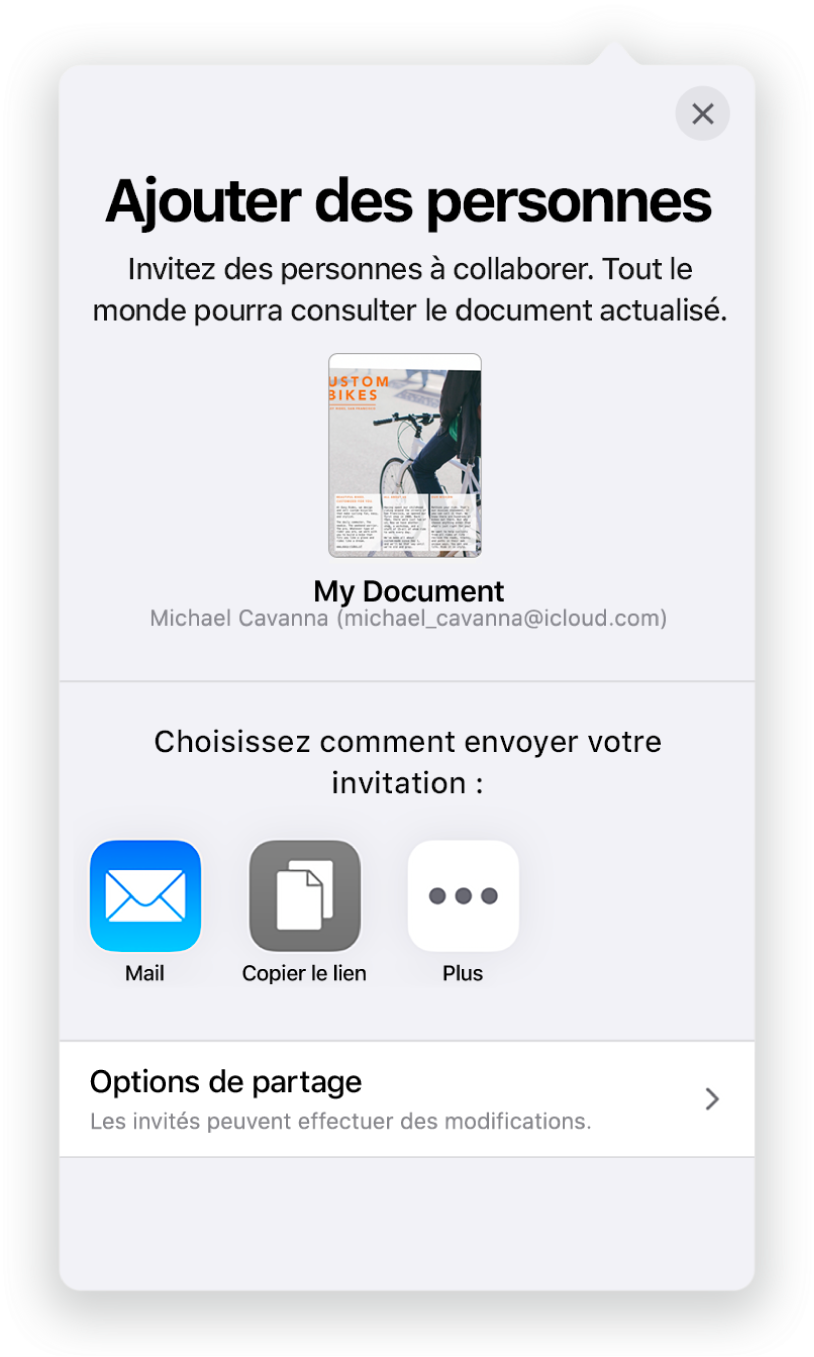
Collaborer en temps réel
Invitez d’autres personnes à élaborer avec vous votre document. Toutes les personnes que vous invitez peuvent voir les modifications à mesure qu’elles sont apportées, mais vous décidez qui est en mesure de modifier le document et qui peut seulement le consulter.
Ce guide vous aide à découvrir Pages 5.2 sur votre iPad. Pour connaître la version de Pages sur votre iPad, accédez à Réglages ![]() > Pages. Pour parcourir ce guide, touchez le bouton Table des matières en haut de cette page. Vous pouvez aussi télécharger le guide à partir d’Apple Books (si disponible).
> Pages. Pour parcourir ce guide, touchez le bouton Table des matières en haut de cette page. Vous pouvez aussi télécharger le guide à partir d’Apple Books (si disponible).
Pour en savoir plus, consultez le site Web de l’assistance pour Pages.