
Ajouter et supprimer des en-têtes et des bas de page dans Pages sur iPad
Vous pouvez ajouter du texte, des images et des numéros de page à des en-têtes et des bas de page, puis définir l’endroit où vous voulez qu’ils apparaissent dans votre document.
Remarque : Avant de commencer, vérifiez si vous travaillez sur un document de mise en page ou un document de traitement de texte. La manière de mettre en forme les en-têtes et les bas de page diffère en fonction du type de document.
Ajouter des en-têtes et des bas de page
Touchez
 , touchez Options du document, puis touchez Mise en page.
, touchez Options du document, puis touchez Mise en page.Activez En-têtes ou Bas de page (ou les deux).
Dans un document de traitement de texte, il se peut que vous deviez toucher l’onglet Document en haut de l’écran pour voir ces commandes.
Touchez Plus d’options situé en bas des commandes.
Dans la présentation Plus d’options, touchez l’un des trois champs de l’en-tête ou du bas de page (vous pouvez utiliser n’importe quelle combinaison de ces champs).
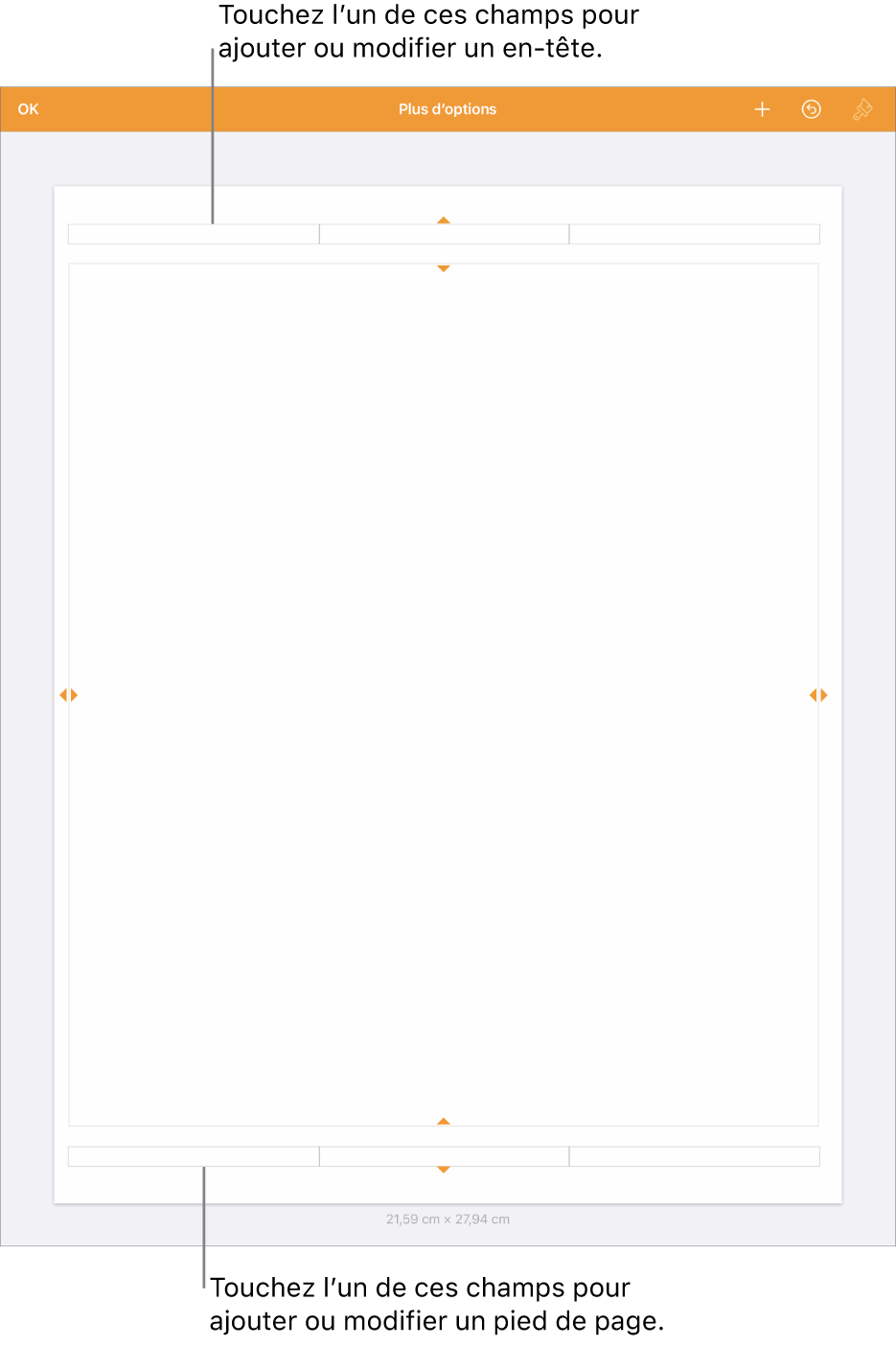
Effectuez l’une des opérations suivantes :
Ajouter du texte : Saisissez le texte de l’en-tête ou du bas de page ou sélectionnez du texte que vous voulez modifier.
Ajouter des numéros de page : Touchez à nouveau le champ, touchez Pagination, puis touchez un format de nombre.
Ajouter une image : Touchez Coller. Vous devez avoir déjà copié une image dans le presse-papiers pour voir la fonction Coller.
Ajouter une équation : Touchez
 dans la barre de raccourcis au-dessus du clavier, puis touchez Équation et saisissez votre équation. Une fois terminé, touchez Insérer pour l’ajouter au champ de texte.
dans la barre de raccourcis au-dessus du clavier, puis touchez Équation et saisissez votre équation. Une fois terminé, touchez Insérer pour l’ajouter au champ de texte.Supprimer du texte : Sélectionnez le texte, puis touchez Supprimer, ou touchez
 .
.Modifier l’aspect du texte : Sélectionnez le texte, puis touchez
 ou utilisez les commandes de la barre de raccourcis pour modifier la police, la taille de la police, la couleur et l’espacement.
ou utilisez les commandes de la barre de raccourcis pour modifier la police, la taille de la police, la couleur et l’espacement.
Pour définir la distance de l’en-tête et du bas de page entre le bord supérieur et le bord inférieur de la page, faites glisser les flèches au-dessus de l’en-tête et sous le bas de page pour ajuster l’espacement.
Il se peut également que vous deviez faire glisser les flèches du document pour obtenir l’espacement souhaité. Si vous avez des difficultés à sélectionner les flèches, écartez deux doigts sur la présentation pour l’agrandir.
Touchez OK dans le coin supérieur gauche pour revenir au document.
Afficher ou masquer des en-têtes et des bas de page dans un document de traitement de texte
Vous pouvez utiliser les mêmes en-têtes et bas de page dans tout votre document ou créer des en-têtes et des bas de page différents pour certaines pages.
Touchez n’importe quelle page du document, ou si votre document contient plusieurs sections (par exemple, différents chapitres d’un livre), et si vous avez l’intention d’utiliser des en-têtes et des bas de page différents pour chacune d’elles, touchez la vignette d’une page dans la section à laquelle vous ajoutez cet en-tête ou ce bas de page.
Pour afficher la vignette de la page, touchez
 en haut de l’écran, activez Vignettes de page, puis touchez le document pour fermer les options.
en haut de l’écran, activez Vignettes de page, puis touchez le document pour fermer les options.Touchez
 , touchez Options du document, puis touchez Mise en page.
, touchez Options du document, puis touchez Mise en page.Pour activer ou désactiver les en-têtes pour l’ensemble du document, touchez l’onglet Document et activez ou désactivez les en-têtes ou les bas de page.
Remarque : Si vous souhaitez afficher des en-têtes ou des bas de page uniquement sur certaines pages, activez les en-têtes ou les bas de page du document, puis apportez les modifications nécessaires à l’étape suivante.
Pour définir l’endroit où les en-têtes et les bas de page apparaissent dans le document, touchez l’onglet Section, puis choisissez l’une des options suivantes :
Masquer sur la première page : Masque l’en-tête ou le bas de page sur la première page. Si le document possède plusieurs sections, il ne s’applique qu’à la première page de cette section.
La page de gauche et la page de droite sont différentes : Si ce réglage est activé dans un document utilisant des pages opposées, les en-tête et les bas de page sur les pages de gauche et de droite peuvent être différents. Consultez la rubrique Configurer des pages opposées.
Comme la section précédente : Utilisez des en-têtes et des bas de page identiques d’une section à l’autre. Désactivez-le si vous voulez utiliser des en-têtes et des bas de page différents pour cette section. Ensuite, vérifiez les sections qui suivent pour apporter des modifications à leurs paramètres.
Si votre document utilise des pages opposées et que vous souhaitez saisir des informations différentes sur les pages de gauche et de droite, touchez l’onglet Section, puis activez l’option « La page de gauche et la page de droite sont différentes ».
Afficher ou masquer des en-têtes et des bas de page dans un document de mise en page
Vous pouvez utiliser les mêmes en-têtes et bas de page dans tout votre document ou créer des en-têtes et des bas de page différents pour certaines pages.
Touchez
 , touchez Options du document, puis touchez Mise en page.
, touchez Options du document, puis touchez Mise en page.Pour activer ou désactiver les en-têtes pour l’ensemble du document, activez ou désactivez En-têtes ou Bas de page.
Remarque : Si vous souhaitez afficher des en-têtes ou des bas de page uniquement sur certaines pages, activez les en-têtes ou les bas de page du document, puis apportez les modifications nécessaires à l’étape suivante.
Pour masquer les en-têtes et les bas de page d’une page en particulier, touchez le coin de la page (pour que rien ne soit sélectionné sur la page), touchez
 , puis choisissez les options :
, puis choisissez les options :Afficher les en-têtes et les bas de page : Activez ou désactivez ce paramètre pour afficher ou masquer l’en-tête et le bas de page sur cette page.
Comme la page antérieure : Utilisez des en-têtes et des bas de page identiques d’une section à l’autre. Désactivez-le si vous voulez utiliser des en-têtes et des bas de page différents pour cette page.
Si votre document utilise des pages opposées et que vous souhaitez saisir des informations différentes sur les pages de gauche et de droite, touchez l’onglet Document, puis activez « La page de gauche et la page de droite sont différentes ».
Masquer tous les en-têtes ou bas de page dans le document
Touchez
 , touchez Options du document, puis touchez Mise en page.
, touchez Options du document, puis touchez Mise en page.Désactivez En-têtes et Bas de page
Dans un document de traitement de texte, il se peut que vous deviez toucher l’onglet Document en haut de l’écran pour voir ces commandes.
Ajouter une image dans un en-tête ou un bas de page
Touchez
 , touchez Options du document, puis touchez Mise en page.
, touchez Options du document, puis touchez Mise en page.Touchez Plus d’options situé en bas des commandes.
Dans un document de traitement de texte, il se peut que vous deviez toucher l’onglet Document en haut de l’écran pour voir les commandes Plus d’options.
Dans la présentation Plus d’options, touchez n’importe où dans l’en-tête ou le bas de page, puis touchez
 .
.Touchez Photo ou Vidéo; pour insérer une image à partir d’iCloud ou d’un autre service, touchez « Insérer depuis ».
Naviguez jusqu’à l’image, puis touchez-la.
Faites glisser les poignées de sélection sur l’image pour la redimensionner.
Touchez OK pour revenir au document.
Vous pouvez également copier et coller une image dans le champ de l’en-tête ou du bas de page.
Astuce : Si le document contient déjà des en-têtes ou des bas de page, vous pouvez toucher l’un de ces éléments pour ouvrir rapidement la présentation Plus d’options.