
Collaborer sur un document Pages partagé sur iPad
Que vous soyez le propriétaire d’un document partagé ou que ayez reçu l’invitation à y collaborer, après avoir ouvert le document, vous pouvez voir en temps réel les modifications effectuées par d’autres personnes, vous rendre rapidement à l’endroit où des modifications sont en cours et plus encore.
Accepter une invitation à collaborer
Lorsque vous touchez un lien vers un document partagé, l’endroit où s’ouvre le document partagé (par exemple, dans Pages sur iPad ou Aperçu) dépend d’un certain nombre de facteurs, tels que l’accès et l’autorisation définis par le propriétaire, des versions de Pages et d’iPadOS installées sur votre appareil, ainsi que de votre utilisation d’iCloud Drive.
Avant d’ouvrir le lien de l’invitation, vérifiez que votre appareil satisfait à la configuration minimale requise pour la collaboration.
Touchez le lien dans le courriel, le message ou la publication, puis suivez les instructions qui s’affichent.
Si l’adresse courriel ou le numéro de téléphone utilisé pour vous inviter n’est pas associé à votre compte Apple, vous pouvez suivre les instructions qui s’affichent pour l’ajouter.
Remarque : Si vous ne voulez pas associer une autre adresse courriel à votre compte Apple, vous pouvez demander au propriétaire du document partagé de vous inviter à nouveau à l’aide d’une adresse courriel ou d’un numéro de téléphone déjà associé à votre compte Apple.
Collaborer sur un document partagé
Accédez à l’app Pages
 sur votre iPad.
sur votre iPad.Ouvrez le document partagé.
Touchez Récents en bas du gestionnaire de documents pour afficher tous les documents partagés et trouver celui que vous recherchez. Si le document partagé ne s’affiche pas, touchez le lien dans l’invitation que vous avez reçue et, si on vous y invite, connectez-vous à votre compte Apple.
Si vous ne parvenez pas à ouvrir le document, consultez Accepter une invitation à collaborer.
Modifiez le document.
Les modifications que vous et d’autres personnes apportez au document s’affichent en temps réel. Les curseurs ainsi que les sélections de texte et d’objets s’affichent en différentes couleurs pour indiquer l’endroit où d’autres personnes sont en train de modifier.
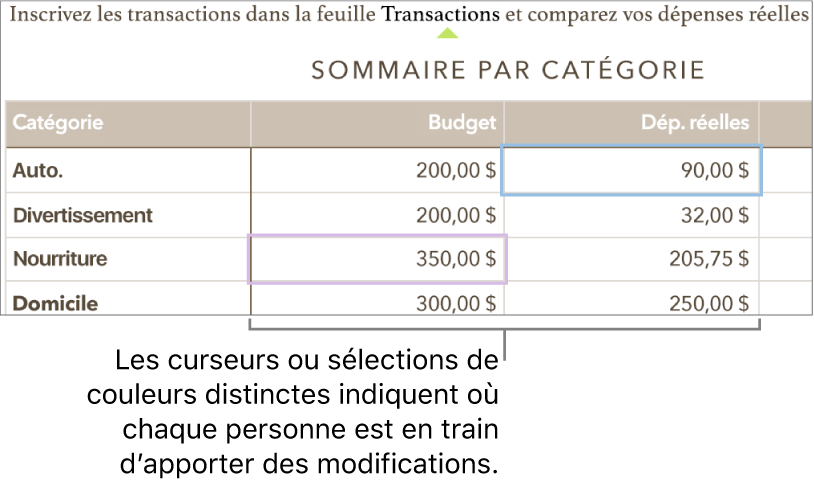
En cas de conflit, une zone de dialogue s’affichera, et vous pourrez choisir la version que vous voulez conserver. Si vous en conservez plusieurs, la plus récente sera la version partagée.
Modifier tout en étant hors ligne
Si le bouton Collaboration se transforme en un nuage traversé par une ligne diagonale, votre appareil est hors ligne.
Vous pouvez continuer de travailler sur le document et la prochaine fois que vous serez en ligne, les modifications seront téléversées automatiquement dans iCloud.
Lorsque vous vous reconnectez, vous pouvez voir l’activité la plus récente dans le document partagé.
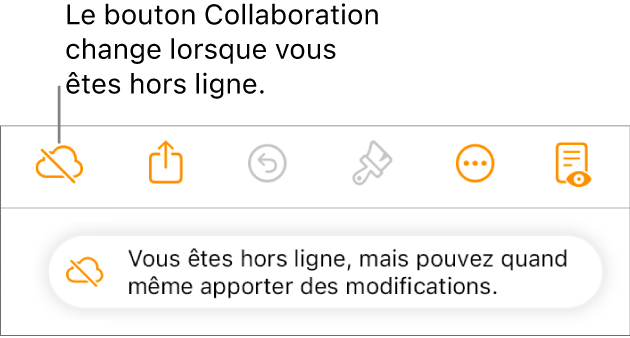
Voici quelques points dont il faut tenir compte lors de la modification hors ligne d’un document partagé :
Si vous n’êtes pas certain que vos modifications ont été synchronisées, vous pouvez vérifier leur état. Dans le gestionnaire de documents, touchez
 dans le coin supérieur droit de l’écran (il ressemble à une flèche vers le haut).
dans le coin supérieur droit de l’écran (il ressemble à une flèche vers le haut).Si d’autres participants en ligne suppriment des objets que vous modifiez, vos modifications ne sont plus dans le document lorsque vous passez de nouveau en ligne.
Ne plus participer à un document partagé
Si vous ne voulez plus avoir accès à un document qui a été partagé avec vous, vous pouvez vous retirer de la liste des participants.
Accédez à l’app Pages
 sur votre iPad.
sur votre iPad.Dans un document partagé, effectuez l’une des opérations suivantes :
Si le document est ouvert : Touchez
 dans la barre d’outils, puis touchez Gérer le document partagé.
dans la barre d’outils, puis touchez Gérer le document partagé.Si le document est fermé : Dans le gestionnaire de documents ou l’app Fichiers, ouvrez le dossier Pages d’iCloud Drive. Touchez le document de façon prolongée, puis touchez Gérer le fichier partagé.
Dans la liste des participants, touchez votre nom, puis touchez Me retirer. Vous verrez une alerte pour confirmer que vous ne voulez plus collaborer.
Touchez Continuer pour confirmer.
Si vous supprimez votre nom de la liste des participants, le document est supprimé de votre iCloud Drive. Si vous voulez accéder de nouveau au document plus tard, utilisez le lien initial pour l’ouvrir.
Remarque : Les fonctionnalités de Pages ne sont pas toutes disponibles pour un document partagé avec d’autres personnes. Consultez l’article Collaborer sur des documents Pages, Numbers et Keynote de l’assistance Apple.