
Modifier l’aspect des barres, des portions et plus encore dans Keynote sur Mac
Une série de données est un ensemble de valeurs associées dans un graphique. Par exemple, toutes les barres de la même couleur dans un graphique à barres ou une seule ligne d’un graphique linéaire.
Pour mettre en avant les tendances dans votre graphique, modifiez l’aspect, la position ou l’espacement d’une ou plusieurs séries de données.
Modifier les couleurs et les ombres des éléments de graphique
Vous pouvez modifier l’apparence d’un graphique en ajoutant des couleurs, des textures, des ombres et plus encore. Il est possible de modifier l’apparence du graphique entier ou de modifier des séries de données du graphique afin de les différencier les unes des autres. Pour les graphiques à barres, par exemple, vous pouvez appliquer des couleurs ou dégradés différents, différents styles de trait (barré), et plus encore aux barres de chaque série. Pour les graphiques en nuage de points, vous pouvez modifier le symbole représentant chaque point et ajouter des lignes de connexion entre les points.
Remarque : Vous ne pouvez pas modifier l’aspect d’un point de données unique d’une série (par exemple, une barre d’un graphique à barres). Toutes les modifications que vous apportez sont appliquées à tous les points de données de la série.
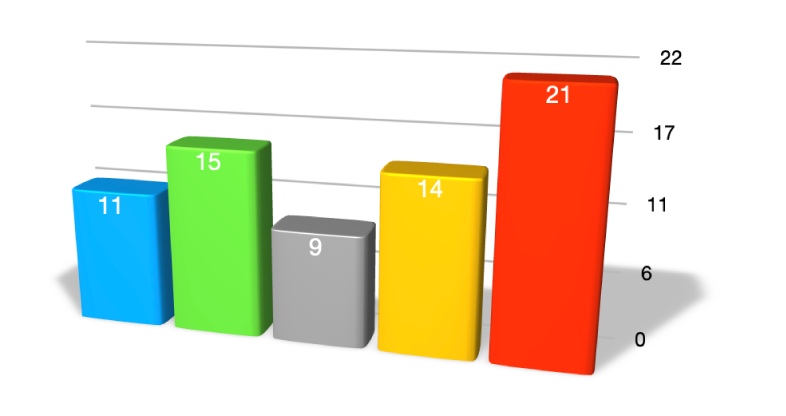
Cliquez sur le graphique.
Dans la barre latérale Format
 , cliquez sur l’onglet Graphique, puis procédez d’une des façons suivantes :
, cliquez sur l’onglet Graphique, puis procédez d’une des façons suivantes :Appliquer une palette de couleurs coordonnée à toutes les séries de données du graphique : Cliquez sur une vignette en haut de l’onglet Graphique. Toutes les couleurs du graphique changent immédiatement.
Appliquer des couleurs, des images ou des textures à toutes les séries de données du graphique : Cliquez sur
 , cliquez sur Couleurs, Images, ou Textures, puis cliquez sur un ensemble de couleurs pour l’appliquer. Pour afficher un aperçu des couleurs dans votre graphique, placez le pointeur sur un ensemble de couleurs.
, cliquez sur Couleurs, Images, ou Textures, puis cliquez sur un ensemble de couleurs pour l’appliquer. Pour afficher un aperçu des couleurs dans votre graphique, placez le pointeur sur un ensemble de couleurs.
Pour modifier l’apparence d’une série de données, cliquez sur un élément d’une série de données (comme une barre ou une colonne, une portion de diagramme circulaire ou encore un point d’un nuage), puis cliquez sur l’onglet Style de la barre latérale Format
 . Utilisez les commandes dans la barre latérale pour apporter des modifications.
. Utilisez les commandes dans la barre latérale pour apporter des modifications.Les modifications ne s’appliquent qu’à l’élément sélectionné ou à la série de données sélectionnée. Pour modifier une autre série, cliquez sur l’un de ses éléments, puis apportez les modifications voulues.
Pour sélectionner plusieurs séries, cliquez sur un élément d’une série, puis cliquez sur l’élément d’une autre série tout en maintenant la touche Commande enfoncée. Pour sélectionner toutes les séries, cliquez sur un élément de la série, puis appuyez sur Commande + A.
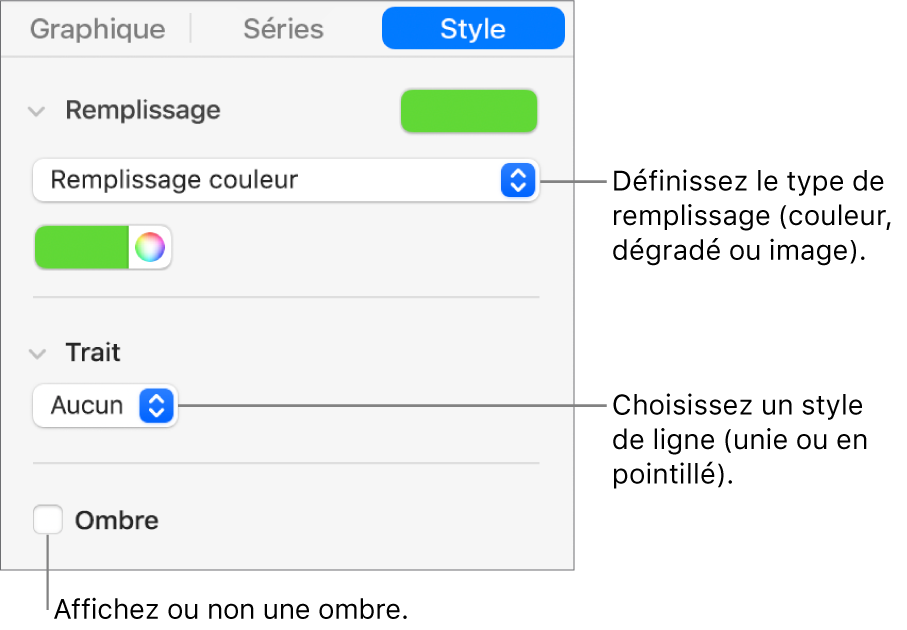
Modifier l’espacement dans les graphiques à barres ou à colonnes
Vous pouvez définir l’espacement entre les colonnes ou les barres dans les graphiques à colonnes, à barres, à colonnes superposées ou à barres superposées.
Cliquez sur le graphique, puis dans la barre latérale Format
 , cliquez sur l’onglet Graphique.
, cliquez sur l’onglet Graphique.Cliquez sur la flèche d’affichage située à côté de la section Espaces, puis spécifiez la quantité d’espace.
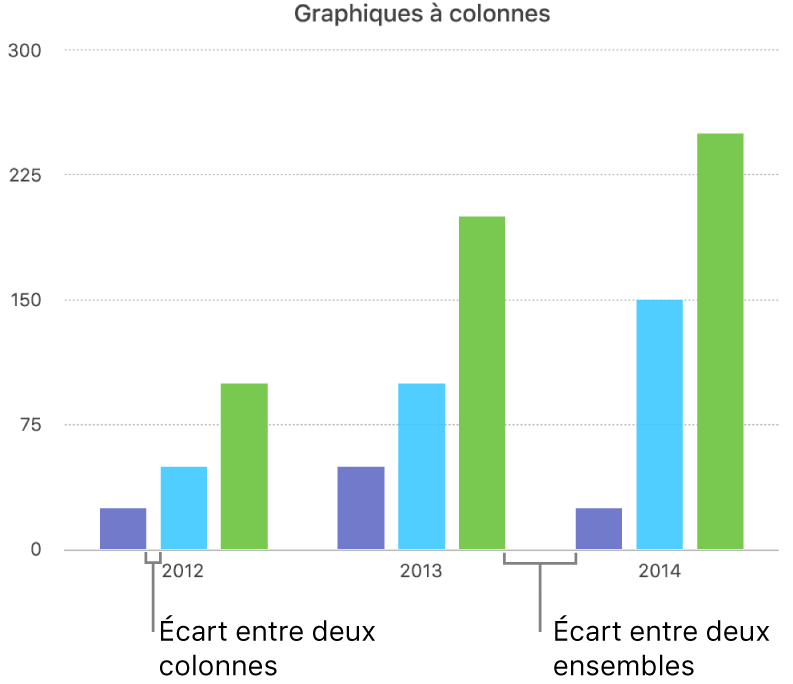
Ajouter des coins arrondis aux graphiques à barres, à colonnes, mixtes et à deux axes.
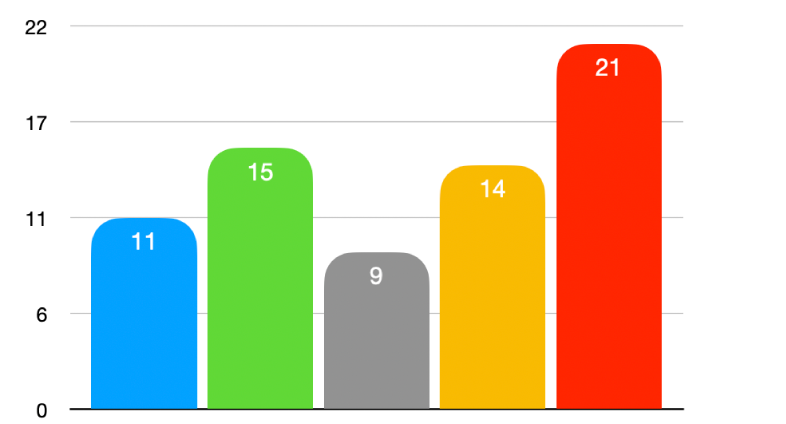
Cliquez sur le graphique pour le sélectionner.
Dans la barre latérale Format
 , cliquez sur Graphique.
, cliquez sur Graphique.Cliquez sur la flèche d’affichage située à côté de Coins arrondis, puis faites glisser le curseur ou entrez une valeur.
Pour arrondir uniquement les deux coins extérieurs de chaque barre ou colonne (celles qui se situent le plus loin de l’axe), cochez la case Coins extérieurs seulement.
Modifier la profondeur d’un graphique 3D et la forme des éléments des séries
Vous pouvez modifier la profondeur, le style d’éclairage, la forme des barres, les biseaux et la rotation des graphiques 3D.
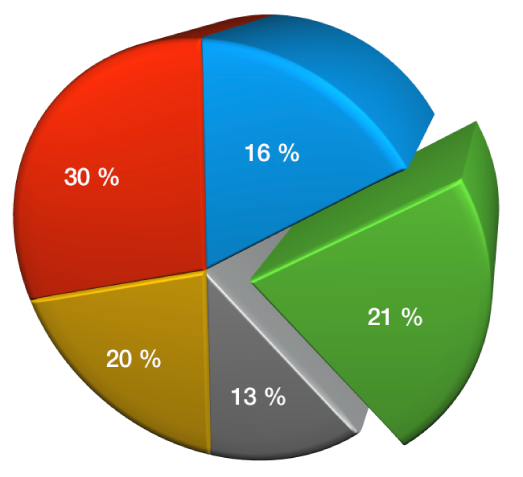
Cliquez sur le graphique 3D pour le sélectionner.
Dans la barre latérale Format
 , cliquez sur l’onglet Graphique.
, cliquez sur l’onglet Graphique.Cliquez sur la flèche d’affichage située à côté de Scène 3D, puis utilisez les commandes pour apporter des modifications.
Arrondir les angles entre les séries ou les portions dans les diagrammes circulaires et les graphiques superposés 3D
Vous pouvez augmenter la distinction entre les séries dans un diagramme circulaire 3D, ou un graphique 3D à barres ou à colonnes empilées en arrondissant les angles entre les séries.
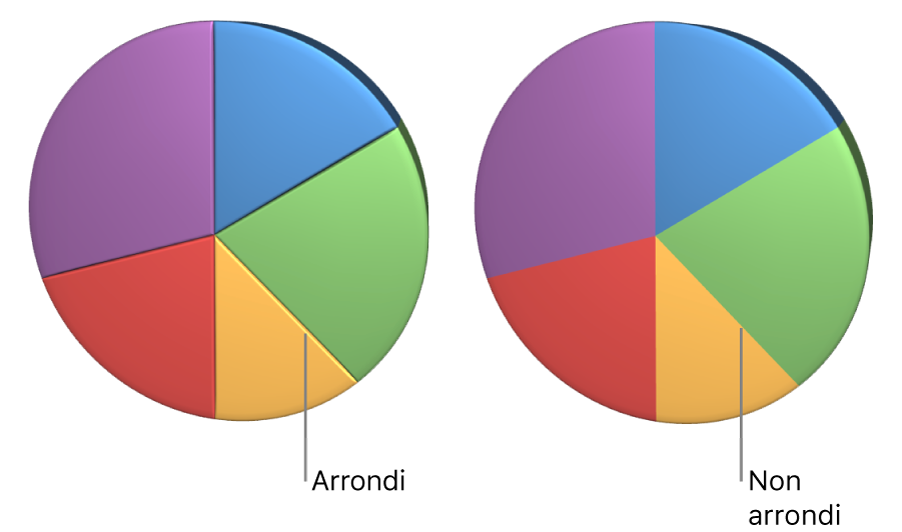
Cliquez sur le graphique.
Dans la barre latérale Format
 , cliquez sur l’onglet Graphique.
, cliquez sur l’onglet Graphique.Cliquez sur la flèche d’affichage située à côté de Scène 3D, puis cochez la case Afficher les biseaux.
Modifier la position des portions d’un graphique circulaire et des segments d’un graphique en anneau
Sélectionnez le graphique circulaire ou en anneau.
Procédez d’une des façons suivantes :
Déplacer uniquement certaines portions ou certains segments : Cliquez deux fois sur la portion ou le segment, ou cliquez sur plusieurs éléments tout en maintenant la touche Commande enfoncée, puis faites-les glisser.
Déplacer tous les segments d’un graphique circulaire : Dans la barre latérale Format
 , cliquez sur l’onglet Portions. Cliquez sur la flèche d’affichage située à côté de la section Position de la portion, puis faites glisser le curseur Distance à partir du centre afin de séparer les portions.
, cliquez sur l’onglet Portions. Cliquez sur la flèche d’affichage située à côté de la section Position de la portion, puis faites glisser le curseur Distance à partir du centre afin de séparer les portions.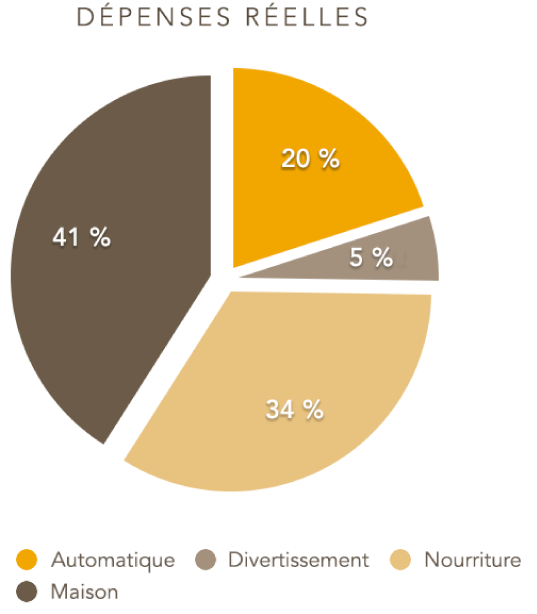
Vous pouvez aussi déplacer le curseur Angle de rotation pour modifier l’orientation des portions ou des segments d’anneau. Consultez la rubrique Déplacer, redimensionner et faire pivoter un graphique dans Keynote sur Mac.
Redimensionner l’ouverture centrale d’un graphique en anneau
Cliquez sur le graphique en anneau pour le sélectionner.
Dans la barre latérale Format
 , cliquez sur l’onglet Segments.
, cliquez sur l’onglet Segments.Dans la section Rayon intérieur de la barre latérale, faites glisser le curseur ou saisissez une valeur spécifique.
Ajouter ou modifier des symboles de données dans les graphiques à lignes, à nuages de points et en radar
Vous pouvez modifier les symboles utilisés pour représenter les données dans les graphiques à lignes, à nuages de points et en radar.
Cliquez sur le graphique pour le sélectionner.
Dans la barre latérale Format
 , cliquez sur l’onglet Série.
, cliquez sur l’onglet Série.Cliquez sur le menu contextuel situé sous Symboles de données et choisissez un symbole, ou choisissez Aucun pour supprimer les symboles du tableau.
Vous pouvez également ajuster la taille des symboles en utilisant le champ Taille, ou le laisser vide pour un dimensionnement automatique.
Pour modifier l’apparence des symboles de données d’une seule série de données, cliquez sur un élément de la série de données (comme une ligne ou un point de nuage), cliquez sur l’onglet Style dans la barre latérale Format
 , puis effectuez l’une des actions suivantes :
, puis effectuez l’une des actions suivantes :Modifier la forme des symboles de données : Cliquez sur le menu contextuel situé sous Symboles de données et choisissez un symbole, ou choisissez Aucun pour supprimer les symboles de cette série de données.
Modifier la couleur des symboles de données : Cliquez sur le menu contextuel sous Remplissage, puis sélectionnez une option. Choisissez « Utiliser la couleur du trait de série » pour rétablir les préréglages.
Modifier le contour des symboles de données : Cliquez sur les menus contextuels sous Trait, puis modifiez le style, la couleur et l’épaisseur.
Ajouter une ligne reliant des symboles de données : Cliquez sur le menu contextuel à côté de a Ligne de connexion, puis sélectionnez Ligne droite ou Courbe. Utilisez les menus contextuels ci-dessous pour modifier le style, la couleur et l’épaisseur de la ligne de connexion.
Ajouter une ombre : Cochez la case Ombre pour ajouter une ombre et ajuster sa distance de flou, son décalage, son opacité, son angle et sa couleur.
Modifier le style de grille des graphiques en radar
Vous pouvez modifier la forme de la grille sur un graphique en radar et choisir si les séries présentent un remplissage ou un trait.
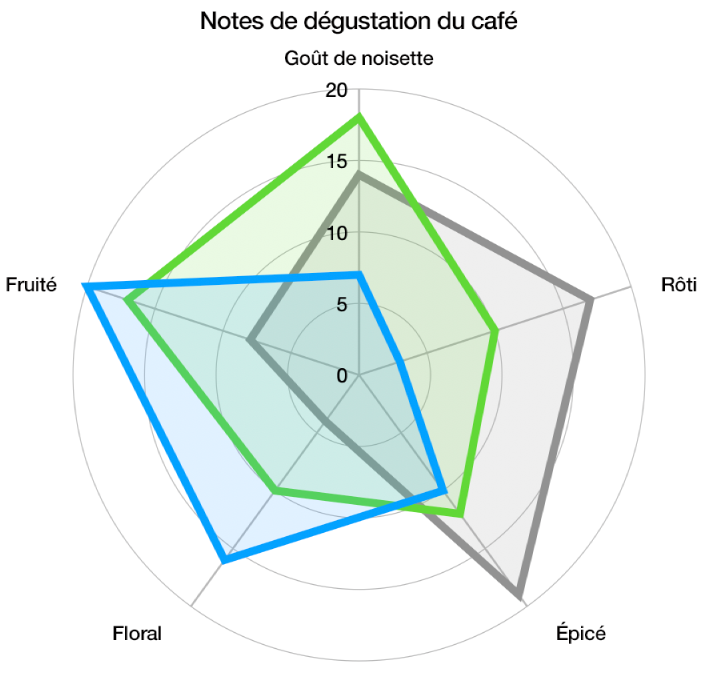
Cliquez sur le graphique pour le sélectionner.
Dans la barre latérale Format
 , cliquez sur l’onglet Graphique.
, cliquez sur l’onglet Graphique.Sous Graphique en radar, effectuez l’une des opérations suivantes :
Modifier la forme de la grille : Utilisez les options à côté de Forme de la grille pour choisir si vous voulez que la grille soit droite ou courbée.
Modifier le remplissage et le trait : Utilisez les options à côté de Style pour choisir si vous voulez que toute la série ait un remplissage de couleur, un trait le long du bord de la série ou les deux.
Vous pouvez enregistrer l’aspect d’un graphique en tant que nouveau style.
Si vous ne parvenez pas à modifier un graphique, vous devrez peut-être le déverrouiller.