
Ajouter une légende, un quadrillage et d’autres marques dans Keynote sur Mac
Vous pouvez ajouter plusieurs types de marques et d’étiquettes d’axe à vos graphiques. Vous pouvez modifier leur aspect afin de mettre vos données en valeur et appliquer un style distinct au titre du graphique et au texte de l’étiquette de valeur pour les distinguer des autres textes.
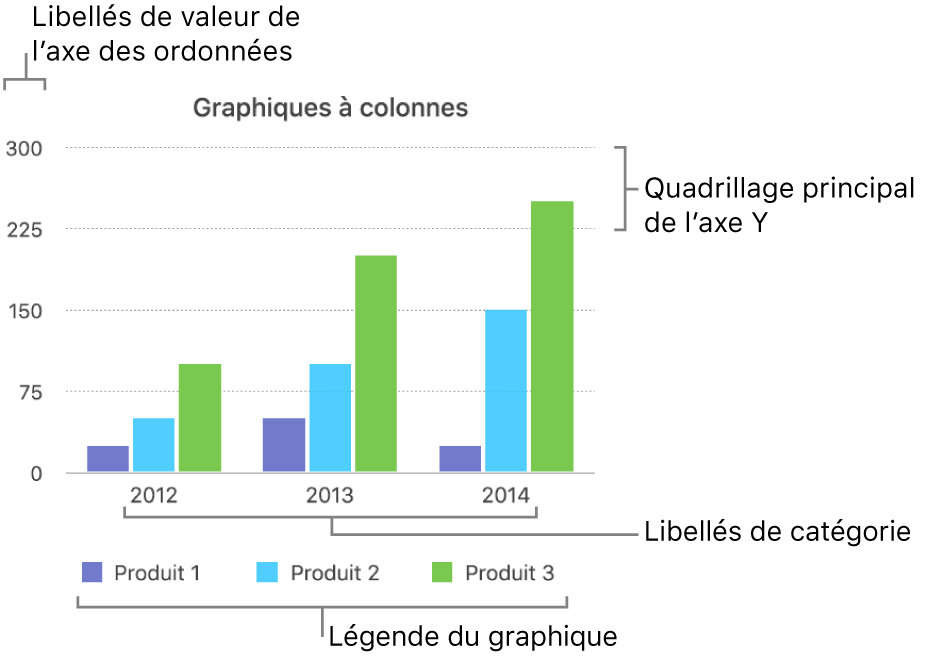
Ajouter une légende
Cliquez sur le graphique, puis dans la barre latérale Format
 , cliquez sur l’onglet Graphique.
, cliquez sur l’onglet Graphique.Dans la section Options de graphique, cochez la case Légende.
Dans votre présentation, cliquez sur la légende pour la sélectionner, puis effectuez l’une des opérations suivantes :
Modifier l’aspect d’une légende : Cliquez sur l’onglet Style en haut de la barre latérale, puis utilisez les commandes disponibles pour ajouter un arrière-plan, une bordure, et plus encore.
Redimensionner la légende : Faites glisser les poignées autour de la légende.
Repositionner la légende : Faites glisser la légende jusqu’à l’emplacement souhaité.
Astuce : Pour placer la légende de façon plus précise, sélectionnez-la, puis appuyez sur les touches fléchées de votre clavier. Pour augmenter la distance de déplacement de la légende, maintenez la touche Maj enfoncée tout en appuyant sur les touches fléchées.
Modifier les lignes d’axe et la grille
Les lignes d’axe définissent le bord du graphique et marquent parfois la valeur zéro sous forme de contour interne. Les lignes du quadrillage uniformément espacées traversent le graphique et offrent une référence visuelle qui permet de discerner les variations importantes des valeurs. Choisissez d’afficher ou non les lignes d’axe et le quadrillage du graphique, et modifiez son aspect.
Cliquez sur le graphique.
Dans la barre latérale Format
 , cliquez sur l’onglet Axe, puis choisissez l’axe que vous voulez modifier (Valeur ou Catégorie).
, cliquez sur l’onglet Axe, puis choisissez l’axe que vous voulez modifier (Valeur ou Catégorie).Effectuez l’une des opérations suivantes :
Définir le type de ligne : Cliquez sur la flèche d’affichage située à côté de Quadrillage principal ou Quadrillage secondaire (dans l’onglet Valeur), ou Quadrillage (dans l’onglet Catégorie), puis cliquez sur le menu contextuel et choisissez une ligne continue, en pointillés ou en tirets.
Si vous utilisez un graphique en radar, vous pouvez également cliquer sur le menu contextuel situé sous Lignes radiales (dans l’onglet Catégorie) et choisir un type de ligne.
Définir la couleur de ligne : Dans la section Quadrillage principal ou Quadrillage secondaire, cliquez sur la source de couleurs ou sur la roue des couleurs, puis choisissez une couleur.
Définir les dimensions du quadrillage : Dans la section Échelle de l’axe, cliquez sur les flèches à droite du champ Princip. ou Second., ou saisissez-y une valeur.
Afficher les marques de graduation : Touchez le menu contextuel Marques de graduation, puis choisissez d’afficher les marques à l’intérieur, à l’extérieur ou au centre.
Étendre les lignes radiales (pour les graphiques en radar) : Sélectionnez Étendre les lignes radiales.
Astuce : Vous pouvez placer la légende de façon plus précise en la sélectionnant et en appuyant sur les touches fléchées de votre clavier. Pour déplacer la légende plus rapidement, appuyez sur la touche Maj et sur les touches fléchées.
Afficher ou supprimer les lignes de référence
Vous pouvez ajouter des lignes de référence à un graphique pour indiquer la moyenne, la médiane, la valeur minimale et la valeur maximale. Les lignes de référence facilitent l’interprétation rapide d’un graphique et peuvent vous aider à comparer les valeurs du graphique à une valeur de référence.
Tous les types de graphiques peuvent comporter des lignes de référence, sauf les graphiques empilés, les graphiques à 2 axes, les graphiques en 3D, les graphiques circulaires, les graphiques en anneau et les graphiques en radar. Un graphique peut comporter jusqu’à cinq lignes de référence.
Cliquez sur le graphique pour le sélectionner.
Dans la barre latérale Format
 , cliquez sur l’onglet Axes, puis cliquez sur le bouton Valeur vers le haut de la barre latérale.
, cliquez sur l’onglet Axes, puis cliquez sur le bouton Valeur vers le haut de la barre latérale.Cliquez sur la flèche d’affichage située à côté de Lignes de référence, puis sélectionnez l’un des types de lignes de référence suivants dans le menu contextuel :
Moyenne : Ligne représentant la valeur moyenne de toutes les données
Médiane : Ligne représentant la valeur centrale de toutes les données
Minimum : Ligne représentant la valeur la plus faible de toutes les données
Maximum : Ligne représentant la valeur la plus élevée de toutes les données
Personnalisée : Ligne représentant une valeur définie par vous
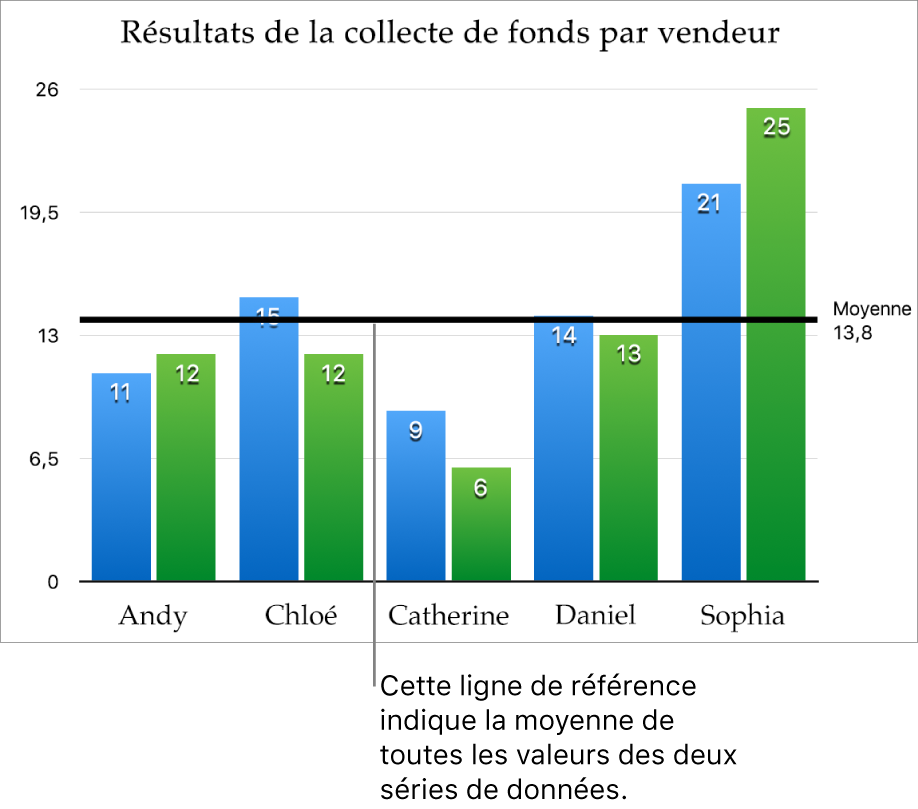
Pour indiquer ce que représente la ligne de référence, cochez les cases Afficher le nom et Afficher la valeur.
Pour modifier les réglages d’une ligne de référence, cliquez sur la ligne, puis utilisez les commandes de l’onglet Ligne de référence dans la barre latérale située à droite. Vous pouvez afficher le nom ou la valeur de la ligne de référence, définir le style, la couleur ou l’épaisseur de la ligne, ou ajouter une ombre.
Remarque : Lorsque vous faites glisser le curseur sur un graphique interactif afin d’afficher différents ensembles de données, les lignes de référence correspondantes se déplacent.
Pour supprimer une ligne de référence, cliquez dessus pour la sélectionner, puis appuyez sur la touche Supprimer du clavier.
Afficher ou supprimer les barres d’erreur
Les barres d’erreur vous offrent une indication générale de la précision des données. Elles sont représentées sous forme de petites marques dont la longueur indique le degré d’incertitude associé à une série de données précise (variabilité des données). Vous pouvez les ajouter à des graphiques 2D linéaires, des graphiques à couches, des graphiques à barres et à colonnes, des graphiques à barres et à colonnes empilées, des graphiques à bulles et des graphiques à nuages de points.
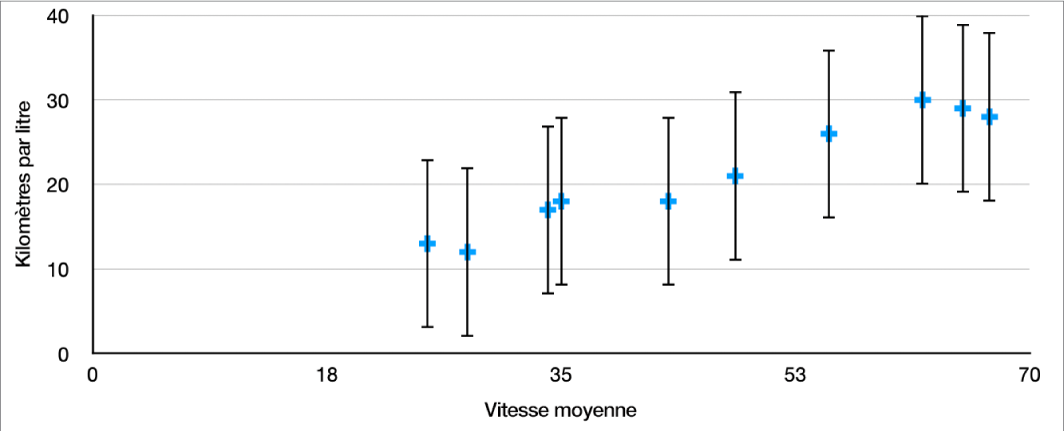
Cliquez sur le graphique, puis dans la barre latérale Format
 , cliquez sur l’onglet Séries.
, cliquez sur l’onglet Séries.Cliquez sur la flèche d’affichage située à côté de Barres d’erreur, puis cliquez sur le menu contextuel et choisissez un type de barre d’erreur.
Pour les graphiques à nuages de points ou à bulles, cliquez sur un menu contextuel sous « Barres d’erreur de l’axe des X » ou « Barres d’erreur de l’axe des Y », puis choisissez un type de barre d’erreur.
Cliquez sur le deuxième menu contextuel, choisissez la méthode de calcul des erreurs (par exemple, valeurs fixes ou pourcentages), puis modifiez la plage de variabilité à afficher.
Pour modifier l’aspect des barres d’erreur, cliquez sur l’une d’entre elles, ce qui aura pour effet de révéler des points blancs à ses extrémités.
Toutes les barres d’erreur de cette série de données sont sélectionnées.
Utilisez les commandes des sections Style de barre et Ombre de la barre latérale pour effectuer des changements.
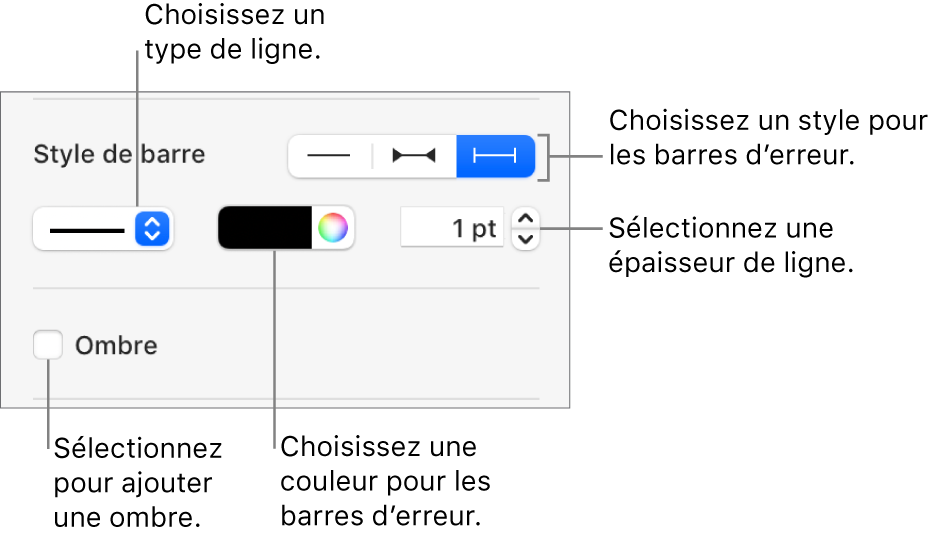
Seules les barres d’erreur de la série de données sélectionnée sont modifiées. Pour modifier les barres d’erreur d’une autre série, cliquez sur l’une de ses barres d’erreur, puis apportez les modifications voulues.
Lorsque vous créez un graphique, la fonction « Ajuster automatiquement » est activée pour les barres d’erreur afin d’éviter tout chevauchement. Pour voir toutes les barres d’erreur, décochez la case située à côté d’« Ajuster automatiquement ».
Pour supprimer les barres d’erreur, cliquez sur le graphique, puis sur une barre d’erreur. Cliquez ensuite sur le menu contextuel Barres d’erreur de la barre latérale et choisissez Aucune.
Afficher ou supprimer les corrélations linéaires
Les corrélations linéaires indiquent la direction globale (tendance) des données. Les corrélations linéaires s’affichent dans les graphiques à barres, linéaires, à nuages de points, à bulles, à colonnes et à plages.
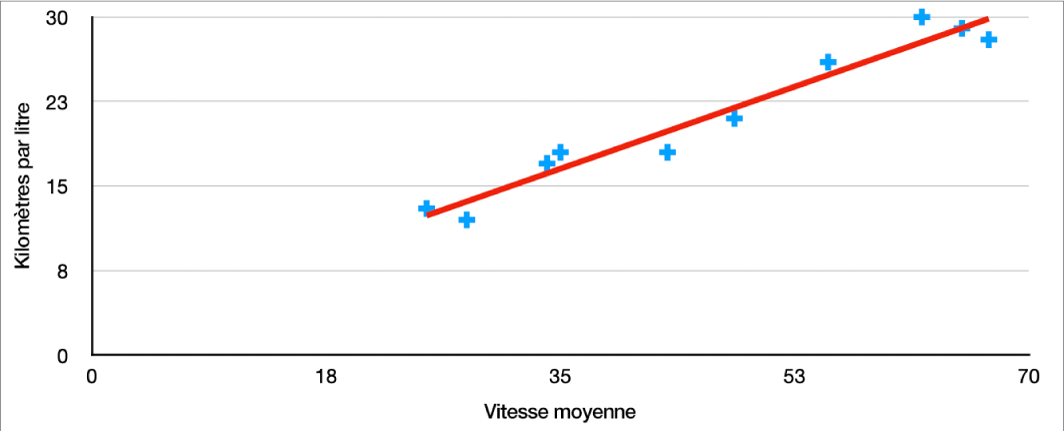
Cliquez sur le graphique, puis dans la barre latérale Format
 , cliquez sur l’onglet Séries.
, cliquez sur l’onglet Séries.Cliquez sur la flèche d’affichage située à côté de Corrélations linéaires, puis cliquez sur le menu contextuel et choisissez un type de corrélation linéaire.
Effectuez l’une des opérations suivantes :
Afficher le nom des corrélations linéaires : Cochez la case Nom, puis saisissez un nom dans le champ. Le nom saisi est appliqué à toutes les corrélations linéaires du graphique. Pour modifier un nom, cliquez deux fois dessus dans le graphique, puis saisissez-en un nouveau.
Afficher l’équation ou le coefficient de détermination : Cochez la case Afficher l’équation ou Afficher le coefficient de détermination.
Pour modifier l’aspect d’une corrélation linéaire, cliquez sur cette dernière, ce qui aura pour effet de révéler des points blancs à ses extrémités, puis utilisez les commandes dans les sections Trait et Ombre de la barre latérale pour apporter des modifications :
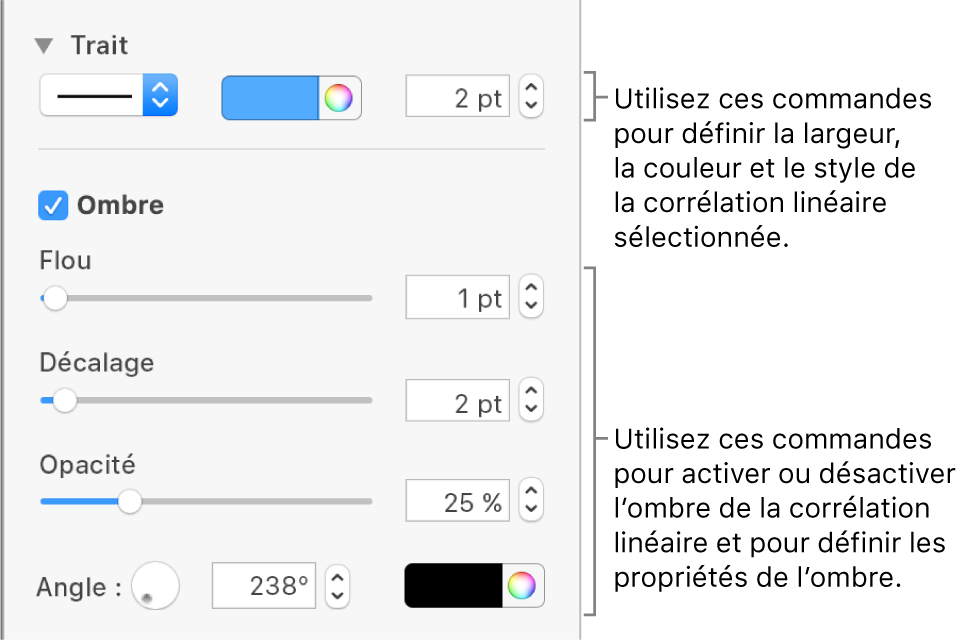
Pour supprimer les corrélations linéaires, cliquez sur le graphique, puis sur une corrélation linéaire. Cliquez ensuite sur le menu contextuel Corrélations linéaires de la barre latérale et choisissez Aucune.