
Diffuser une présentation sur un autre écran dans Keynote sur Mac
Lorsque vous lisez votre présentation sur un autre écran, la présentation s’effectue sur l’écran connecté, et l’affichage du présentateur est affiché sur votre ordinateur. Vous pouvez régler l’affichage du présentateur de sorte qu’il affiche une combinaison de diapositives, de notes du présentateur, une horloge et un minuteur pour vous aider pendant votre présentation.
Présenter sur un écran séparé
Connectez un moniteur externe à votre ordinateur à l’aide d’un adaptateur vidéo, ou connectez une Apple TV à l’aide d’AirPlay.
Si vous utilisez l’Apple TV, pour afficher l’affichage du présentateur, désactivez la recopie vidéo :
macOS Ventura 13 ou une version ultérieure : Choisissez le menu Pomme > Réglages système, cliquez sur Écrans, sélectionnez Disposition, puis suivez les instructions à l’écran pour la recopie vidéo.
macOS 12 ou une version précédente : Choisissez le menu Pomme > Préférences Système, cliquez sur Écrans, puis assurez-vous que la case « Afficher les options de recopie vidéo dans la barre des menus lorsqu’elles sont disponibles » est cochée.
Pour lire votre présentation en plein écran, choisissez Lecture > En plein écran (le menu Lecture se trouve en haut de l’écran), puis cliquez sur
 dans la barre d’outils.
dans la barre d’outils.Votre présentation commence sur l’écran connecté, et Keynote sur votre Mac passe en mode affichage du présentateur.
Une barre rouge apparaît en haut de l’affichage du présentateur pendant la lecture de la composition ou de la transition. (Dans une présentation côte à côte, si la diapositive suivante n’apparaît pas immédiatement, cela veut dire qu’une transition ou une composition est toujours en cours sur la diapositive active. La diapositive suivante n’apparaît que lorsque la présentation est prête à avancer.)
Pour lancer votre présentation dans une fenêtre, choisissez Lecture > Dans une fenêtre (le menu Lecture se trouve en haut de l’écran), puis cliquez sur
 dans la barre d’outils.
dans la barre d’outils.Pour passer à la composition ou à la diapositive suivante, appuyez sur la touche flèche droite ou la barre d’espace.
Pour faire apparaître la barre d’outils afin d’afficher le navigateur de diapositives, les raccourcis clavier, les sources vidéo en direct ou les commandes de diaporama à plusieurs présentateurs, placez le pointeur n’importe où sur l’affichage du présentateur, puis cliquez sur un bouton.
Pour quitter l’affichage du présentateur et arrêter la présentation, appuyez sur la touche esc.
Pour basculer rapidement entre le mode diaporama (qui lit la présentation) et l’affichage du présentateur, appuyez sur la touche « X ».
Astuce : Vous pouvez utiliser le mode Tester le diaporama pour configurer l’affichage du présentateur et tester votre présentation sans vous connecter à un écran externe.
Personnaliser l’affichage du présentateur
Vous pouvez déterminer quels éléments doivent apparaître dans l’affichage du présentateur et modifier leur disposition. Vous pouvez modifier l’affichage du présentateur à tout moment lorsque vous lisez la présentation, et en mode Tester le diaporama.
Procédez d’une des façons suivantes :
Si un écran externe est connecté à votre Mac : Cliquez sur
 dans la barre d’outils de votre Mac. Votre présentation commence sur l’écran connecté, et Keynote sur votre Mac passe en mode affichage du présentateur.
dans la barre d’outils de votre Mac. Votre présentation commence sur l’écran connecté, et Keynote sur votre Mac passe en mode affichage du présentateur.Si aucun écran externe n’est connecté à votre Mac : Choisissez Lire > Tester le diaporama.
Cliquez sur
 dans l’affichage du présentateur.
dans l’affichage du présentateur.Si vous ne voyez pas
 , placez le pointeur sur l’affichage du présentateur pour le faire apparaître.
, placez le pointeur sur l’affichage du présentateur pour le faire apparaître.Cochez ou décochez la case située à côté d’un élément pour l’afficher ou le masquer :
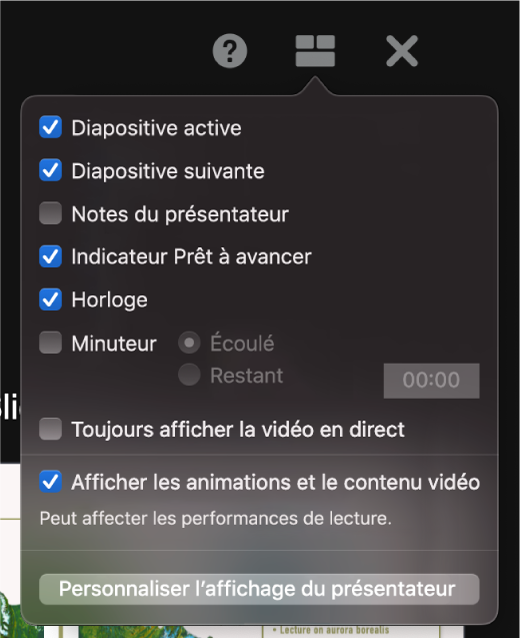
Pour changer la disposition des éléments de l’affichage du présentateur, cliquez sur le bouton Personnaliser l’affichage du présentateur en bas de la zone de dialogue, puis effectuez l’une des opérations suivantes :
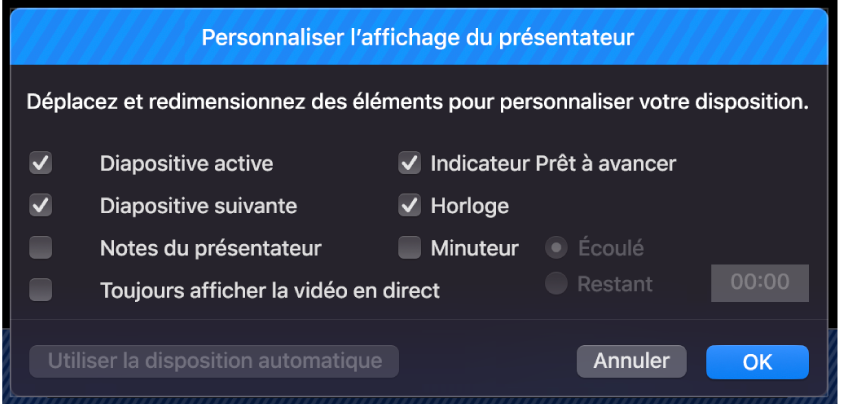
Déplacer un élément dans l’affichage du présentateur : Faites-le glisser.
Lorsque vous faites glisser une diapositive, son étiquette se déplace toujours avec elle. Pour positionner une étiquette indépendamment de la diapositive, ne faites glisser que l’étiquette. Pour faire glisser plusieurs éléments en même temps, cliquez sur plusieurs éléments en maintenant la touche Commande ou la touche Maj + clic enfoncée pour les sélectionner, puis faites-les glisser.
Redimensionner un élément de l’affichage du présentateur : Cliquez sur l’élément, puis faites glisser l’une des poignées de sélection.
L’horloge, le minuteur et les étiquettes sont toujours redimensionnés proportionnellement à leur centre.
Pour conserver les proportions pendant que vous redimensionnez une diapositive, la fenêtre Notes du présentateur ou l’indicateur Prêt à avancer, maintenez la touche Maj enfoncée pendant que vous faites glisser l’élément. Pour redimensionner à partir du centre, maintenez la touche Option enfoncée pendant que vous faites glisser l’élément. Pour redimensionner proportionnellement à partir du centre, maintenez les touches Maj et Option enfoncées pendant que vous faites glisser l’élément.
Placer automatiquement les éléments sur l’affichage du présentateur : Cliquez sur le bouton Utiliser la disposition automatique. Keynote place les éléments de manière à utiliser de façon optimale l’affichage du présentateur.
Changer l’aspect des notes du présentateur : Lorsque les notes du présentateur sont affichées, déplacez le pointeur sur la fenêtre Notes du présentateur, puis cliquez sur un bouton de police dans le coin supérieur gauche de la fenêtre pour agrandir ou réduire la police. Cliquez sur le bouton Couleurs inversées pour afficher le texte en blanc sur un fond noir ou inversement (cela ne concerne pas les autres couleurs de texte).
Cliquez sur OK (ou appuyez sur la touche esc de votre clavier) pour revenir à la présentation.
Présentation sur trois écrans ou plus
Si deux écrans externes ou plus sont branchés sur votre Mac, vous pouvez indiquer sur lequel afficher la présentation. Les autres écrans deviennent des affichages du présentateur et vous pouvez personnaliser leur disposition.
Branchez deux écrans externes ou plus sur votre ordinateur.
Cliquez sur
 dans la barre d’outils de votre Mac.
dans la barre d’outils de votre Mac.Votre présentation est lue sur l’un des écrans externes. Les autres écrans externes et votre Mac deviennent des affichages du présentateur.
Pour modifier ce qui apparaît sur les écrans, cliquez sur
 sur n’importe quel affichage du présentateur.
sur n’importe quel affichage du présentateur.Les vignettes de jusqu’à six écrans connectés s’affichent. Une étoile s’affiche à côté du nom de l’écran principal du présentateur, ainsi qu’une étiquette Écran principal. Il possède aussi la barre d’outils de l’affichage du présentateur et le navigateur de diapositives, qui vous permet de passer à une autre diapositive.
Cliquez sur Configurer sous la vignette d’un écran, puis effectuez l’une des opérations suivantes :
Afficher la présentation sur l’écran : Cliquez sur Afficher le diaporama.
Arrêter d’afficher la présentation sur l’écran : Cliquez sur Voir l’affichage du présentateur.
Modifier les éléments apparaissant sur un affichage du présentateur : Choisissez un ensemble d’options dans la liste. Par exemple, vous pouvez décider d’afficher les notes du présentateur sur l’écran principal et les diapositives actuelles et à venir sur un troisième écran.
Modifier la disposition des éléments sur un affichage du présentateur : Cliquez sur Personnaliser l’affichage du présentateur, puis apportez vos modifications.
Cliquez sur Terminé.
Astuce : Si vous activez la recopie de l’affichage, vous pouvez empêcher l’affichage des notifications pendant votre présentation. Sur votre Mac, choisissez le menu Pomme > Réglages système (ou Préférences Système sous macOS 12 ou une version antérieure), puis cliquez sur Notifications.