
Modifier l’arrière-plan d’une diapositive dans Keynote sur Mac
Vous pouvez modifier la couleur ou l’image d’arrière-plan des diapositives individuelles dans une présentation. Vous pouvez également utiliser un arrière-plan dynamique qui utilise des animations d’ambiance pour ajouter du mouvement à une diapositive.
Utilisez une couleur, un dégradé ou une image comme arrière-plan de diapositive.
Dans le navigateur de diapositives, cliquez sur une diapositive pour la sélectionner ou sélectionnez plusieurs diapositives que vous voulez modifier.
Pour modifier l’arrière-plan de la diapositive, cliquez sur
 , cliquez sur le bouton Standard des commandes Arrière-plan, puis effectuez l’une des opérations suivantes :
, cliquez sur le bouton Standard des commandes Arrière-plan, puis effectuez l’une des opérations suivantes :Utiliser une couleur conçue pour correspondre au thème : Cliquez sur la source de couleurs à côté de Remplissage actuel, puis choisissez une couleur.
Utiliser n’importe quelle couleur : Cliquez sur le menu contextuel et choisissez Remplissage couleur. Cliquez ensuite sur la roue des couleurs pour ouvrir la fenêtre Remplissage couleur et y choisir une couleur.
Utiliser un remplissage dégradé à deux couleurs : Cliquez sur le menu contextuel et choisissez Remplissage dégradé, puis utilisez les commandes de couleur pour choisir des couleurs. Cliquez sur le côté gauche de chaque source de couleurs pour ouvrir la palette des couleurs correspondant au thème. Cliquez sur la roue située à droite pour ouvrir la fenêtre Couleurs qui vous permet de sélectionner n’importe quelle couleur.
Utiliser un dégradé personnalisé : Cliquez sur le menu contextuel et choisissez Remplissage dégradé avancé. Cliquez ensuite sur les bornes de couleur en dessous de la barre de remplissage pour choisir des couleurs. Vous pouvez faire glisser les arrêts de couleur et utiliser les autres commandes pour modifier le mélange, l’angle et la direction du dégradé.
Utiliser une image : Cliquez sur le menu contextuel et choisissez Remplissage par image ou Remplissage image avancé si vous souhaitez ajouter une teinte à l’image. Cliquez sur Choisir, accédez à vos photos, puis cliquez deux fois sur une image pour l’ajouter. Pour modifier la façon dont l’image remplit l’arrière-plan, cliquez sur le menu contextuel au-dessus du bouton Choisir, puis sélectionnez une option :
Dimensions d’origine : Place l’image sans modifier ses dimensions d’origine. Pour redimensionner l’image, faites glisser le curseur d’ajustement.
Étirer : Modifie l’image pour l’adapter aux dimensions de la diapositive, ce qui risque de modifier les proportions de l’image.
Mosaïque : Répète l’image sur la diapositive. Pour redimensionner l’image, faites glisser le curseur d’ajustement.
Remplir : Agrandit ou diminue l’image pour ne laisser aucun espace autour de l’image.
Ajuster : Modifie l’image pour l’adapter aux dimensions de la diapositive tout en conservant les proportions de l’image.
Si vous avez sélectionné l’option Remplissage image avancé, cliquez sur la source de couleurs ou sur la roue des couleurs pour choisir une couleur de teinte. Si vous ajoutez une teinte, l’image devient plus transparente.
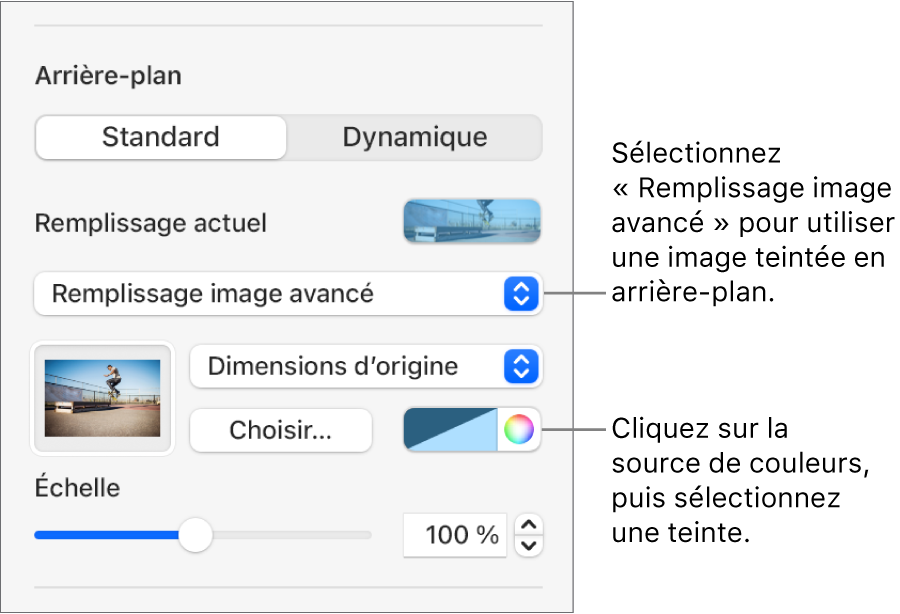
Utiliser un arrière-plan dynamique qui bouge
Les arrière-plans dynamiques sont des animations générées procéduralement qui ajoutent du mouvement aux diapositives sans augmenter significativement la taille de votre fichier Keynote. Une variété de styles d’arrière-plans dynamiques prédéfinis sont proposés. Si vous utilisez le même style d’arrière-plan dynamique sur des diapositives consécutives, l’animation se produit sans interruption lorsque vous passez à la diapositive suivante. Vous pouvez enregistrer un style d’arrière-plan dynamique pour le réutiliser plus tard.
Astuce : Utilisez la transition Métamorphose pour parcourir sans interruption les diapositives qui utilisent le même style d’arrière-plan dynamique mais avec des configurations d’aspect différentes.
Dans le navigateur de diapositives, cliquez sur une diapositive pour la sélectionner ou sélectionnez plusieurs diapositives que vous voulez modifier.
Pour ajouter un arrière-plan dynamique aux diapositives sélectionnées, cliquez sur
 , cliquez sur le bouton Dynamique des commandes Arrière-plan, puis cliquez sur le style d’arrière-plan de votre choix.
, cliquez sur le bouton Dynamique des commandes Arrière-plan, puis cliquez sur le style d’arrière-plan de votre choix.Cliquez sur
 ou
ou  pour afficher plus de styles.
pour afficher plus de styles.Effectuez l’une des opérations suivantes :
Sélectionner un autre arrière-plan dynamique : Cliquez sur un autre style parmi les options qui se trouvent sous le bouton Dynamique.
Mettre l’arrière-plan dynamique en pause pendant que vous travaillez : Désactivez l’aperçu de l’animation. L’arrière-plan dynamique continue de bouger lorsque vous lancez la présentation.
Changer la couleur de l’arrière-plan dynamique : Cliquez sur une borne de couleur sous le curseur Couleur, puis choisissez une couleur dans la fenêtre. Vous pouvez également faire glisser une borne de couleur pour modifier la façon dont les couleurs se mélangent. Pour supprimer une borne de couleur, faites-la glisser hors du curseur.
Personnaliser un style d’arrière-plan dynamique : Chaque style d’arrière-plan dynamique dispose d’options d’animation et d’apparence uniques que vous pouvez modifier. Pour personnaliser ces options, comme la vitesse de l’arrière-plan dynamique, la distance entre les vagues ou le niveau de flou de l’arrière-plan, utilisez les commandes qui se trouvent en bas de la barre latérale.
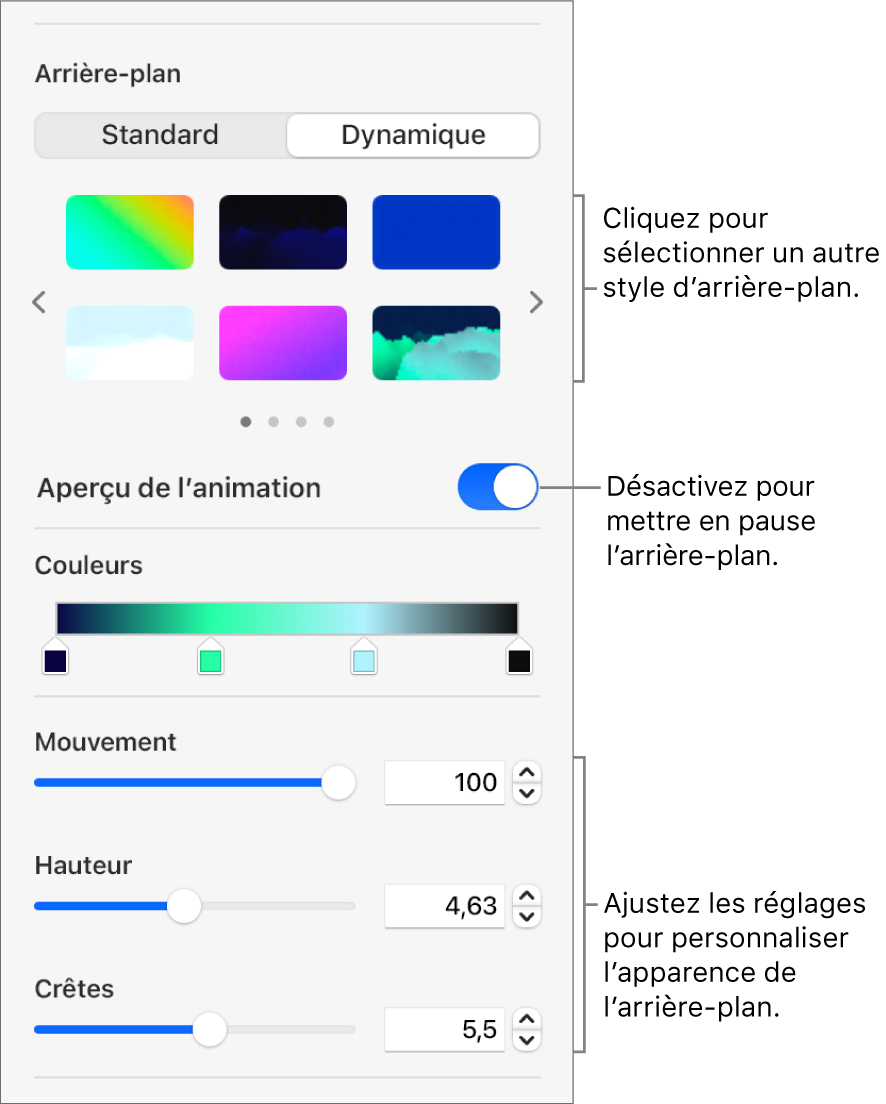
Enregistrer un style d’arrière-plan dynamique personnalisé : Vous pouvez enregistrer toute mise en forme apportée à un style d’arrière-plan dynamique pour la réutiliser dans votre présentation. Pour enregistrer un style personnalisé, cliquez sur
 ou sur
ou sur  , à côté des vignettes de style, puis cliquez sur
, à côté des vignettes de style, puis cliquez sur  .
.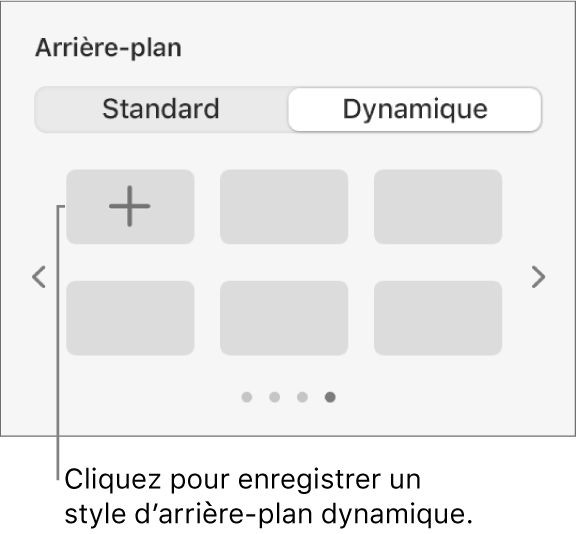
Lorsque vous modifiez l’arrière-plan d’une disposition de diapositive, cette modification est appliquée à chaque diapositive qui utilise cette disposition.