Guide d’utilisation de Keynote pour le Mac
- Bienvenue
-
- Introduction à Keynote
- Introduction aux images, aux graphiques et à d’autres objets
- Créer une première présentation
- Choisir comment parcourir la présentation
- Ouvrir ou fermer une présentation
- Enregistrer une présentation et lui attribuer un nom
- Rechercher une présentation
- Imprimer une présentation
- Touch Bar pour Keynote
- Créer une présentation à l’aide de VoiceOver
-
- Ajouter ou supprimer des diapositives
- Modifier la taille de la diapositive
- Modifier l’arrière-plan d’une diapositive
- Ajouter une bordure autour d’une diapositive
- Afficher ou masquer les paramètres fictifs de texte
- Afficher ou masquer les numéros de diapositives
- Appliquer une disposition de diapositive
- Ajouter et modifier des dispositions de diapositive
- Modifier un thème
-
- Modifier la transparence d’un objet
- Ajouter un remplissage coloré ou une image à des objets
- Ajouter une bordure à un objet
- Ajouter une légende ou un titre
- Ajouter un reflet ou une ombre
- Utiliser des styles d’objets
- Redimensionner, faire pivoter et retourner des objets
- Déplacer et modifier des objets à l’aide de la liste d’objets
- Ajouter des liens pour rendre la présentation interactive
-
- Présenter sur votre Mac
- Présenter sur un écran séparé
- Présenter sur un Mac sur Internet
- Utiliser une télécommande
- Activer la lecture automatique d’une présentation
- Lire un diaporama avec plusieurs présentateurs
- Ajouter et afficher des notes du présentateur
- Tester la présentation sur votre Mac
- Enregistrer des présentations
-
- Envoyer une présentation
- Introduction à la collaboration
- Inviter d’autres personnes à collaborer
- Collaborer sur une présentation partagée
- Suivre l’activité dans une présentation partagée
- Modifier les réglages d’une présentation partagée
- Arrêter de partager une présentation
- Dossiers partagés et collaboration
- Utiliser Box pour collaborer
- Créer un GIF animé
- Publier votre présentation dans un blogue
-
- Utiliser iCloud Drive avec Keynote
- Exporter dans le format PowerPoint ou dans un autre format de fichier
- Réduire la taille de fichier de la présentation
- Enregistrer une présentation volumineuse en tant que paquet
- Rétablir une version précédente d’une présentation
- Déplacer une présentation
- Supprimer une présentation
- Protéger une présentation avec un mot de passe
- Verrouiller une présentation
- Créer et gérer des thèmes personnalisés
- Copyright

Utiliser les guides phonétiques dans Keynote sur Mac
Si un clavier chinois, japonais ou coréen est configuré pour votre Mac, votre iPhone ou votre iPad, vous pouvez appliquer des guides phonétiques à des mots écrits dans n’importe quelle langue, même si vous n’utilisez pas un de ces claviers.
Afficher un guide phonétique le long du texte
Excluez tous les sauts de paragraphe de fin ou toute ponctuation de fin dans votre texte sélectionné.
Cliquez sur le texte sélectionné tout en maintenant la touche Contrôle enfoncée, puis choisissez « Texte du guide phonétique » dans le menu contextuel.
Un guide phonétique s’affiche avec le texte sélectionné.
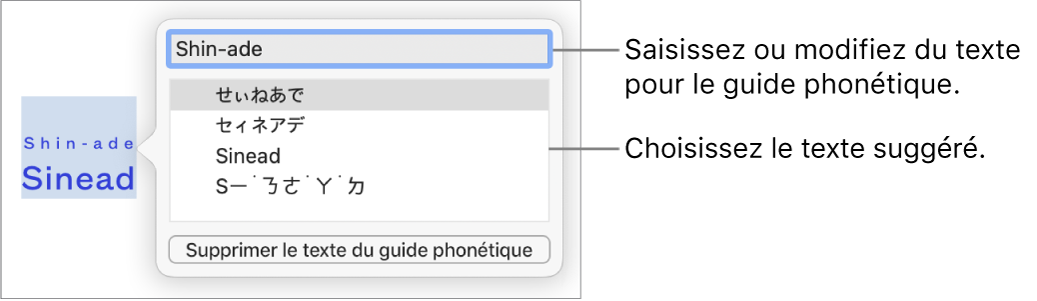
Pour modifier le texte du guide phonétique, choisissez une des options de la liste du Guide phonétique ou saisissez votre propre texte dans le champ.
Cliquez n’importe où en dehors de la fenêtre « Texte du guide phonétique » pour appliquer le texte choisi, puis fermez la fenêtre.
Modifier ou supprimer le texte du guide phonétique
Vous pouvez modifier la langue du texte du guide phonétique ou supprimer le texte.
Cliquez sur le mot avec le texte du guide phonétique, puis choisissez « Texte du guide phonétique » dans le menu contextuel.
Procédez d’une des façons suivantes :
Modifier le texte du guide : Saisissez un nouveau texte à utiliser ou choisissez une des options.
Les options phonétiques présentées varient en fonction des claviers configurés.
Supprimer le texte du guide : Cliquez sur Supprimer le texte du guide phonétique.
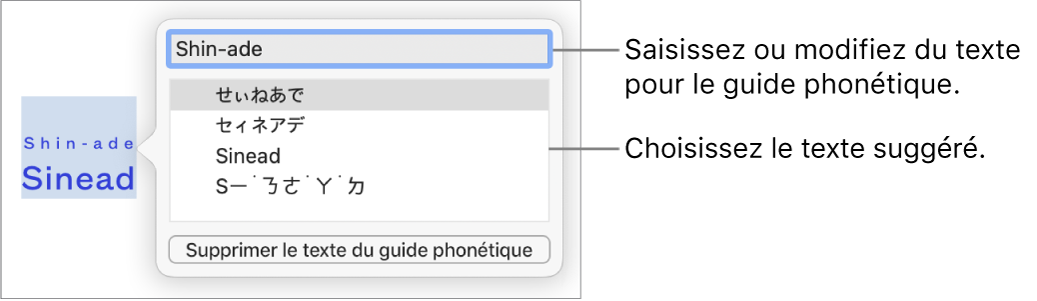
Si vous ne voyez pas les suggestions que vous recherchez, vérifiez que la présentation est configurée pour utiliser la langue désirée. Choisissez Fichier > Avancé > Langue et région, puis sélectionnez une langue.