Contrôle de l’audio spatial et du suivi de la tête
Lorsque vous regardez une émission ou un film, écoutez une chanson ou jouez à un jeu compatible, ou que vous faites un appel FaceTime sur votre appareil, les AirPods 3, les AirPods 4, les AirPods Pro et les AirPods Max ont recours à l’audio spatial et au suivi de la tête pour créer un environnement immersif avec un son enveloppant comme au cinéma.
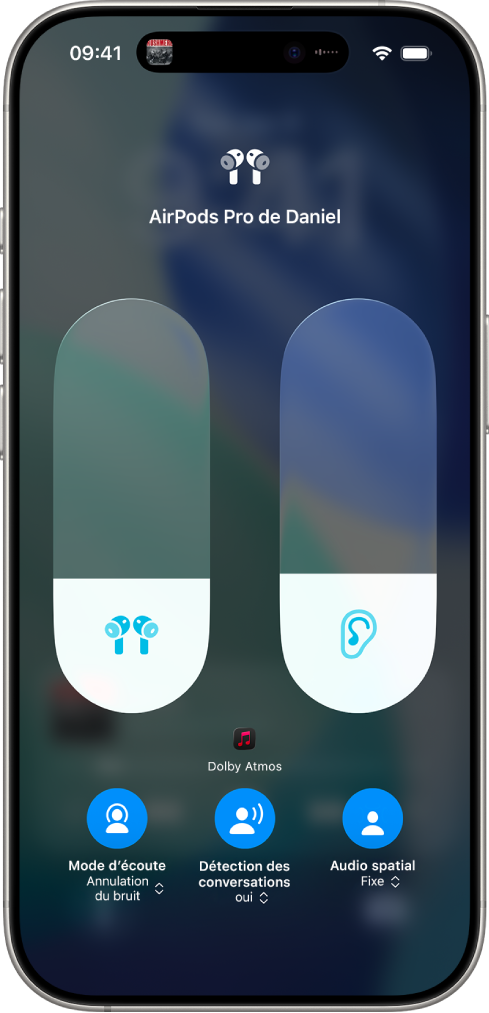
Fonctionnement de l’audio spatial
Vous pouvez en apprendre davantage sur l’audio spatial lorsque vous connectez les AirPods compatibles à l’iPhone ou à l’iPad.
Portez vos AirPods et vérifiez qu’ils sont connectés à votre appareil.
Accédez à l’app Réglages
 sur votre iPhone ou iPad.
sur votre iPhone ou iPad.Touchez le nom de vos AirPods près du haut de l’écran.
Sous Audio spatial, touchez Découvrir comment cela fonctionne.
Utilisation de l’audio spatial personnalisé
Vous pouvez utiliser votre iPhone X ou un modèle ultérieur pour créer une représentation de la forme de vos oreilles et de votre tête pour l’audio spatial personnalisé. Votre profil audio spatial permet de personnaliser le son pour qu’il s’adapte le plus possible à votre audition. Il est synchronisé sur tous vos appareils Apple qui fonctionnent sous iOS 16, iPadOS 16.1, macOS 13, tvOS 16, ou toute version ultérieure et qui sont connectés au même compte Apple.
Effectuez l’une des opérations suivantes :
Ouvrez le couvercle de l’étui contenant vos AirPods et tenez ce dernier à proximité de votre iPhone, puis suivez les instructions à l’écran.
Portez vos AirPods et vérifiez qu’ils sont connectés à votre appareil. Sur votre iPhone, accédez à l’app Réglages
 , puis touchez le nom de vos AirPods près du haut de l’écran. Touchez Audio spatial personnalisé, puis Personnaliser l’audio spatial.
, puis touchez le nom de vos AirPods près du haut de l’écran. Touchez Audio spatial personnalisé, puis Personnaliser l’audio spatial.
Pour en savoir plus sur la configuration de l’audio spatial personnalisé, consultez l’article de l’assistance Apple Écouter avec l’audio spatial personnalisé pour AirPods et Beats.
Arrêt de l’audio spatial personnalisé
Portez vos AirPods et vérifiez qu’ils sont connectés à votre appareil.
Effectuez l’une des opérations suivantes :
iPhone ou iPad : Accédez à l’app Réglages
 , puis touchez le nom de vos AirPods près du haut de l’écran. Touchez Audio spatial personnalisé, puis Ne plus utiliser l’audio spatial personnalisé.
, puis touchez le nom de vos AirPods près du haut de l’écran. Touchez Audio spatial personnalisé, puis Ne plus utiliser l’audio spatial personnalisé.Mac : Accédez à l’app Réglages système
 , cliquez sur le nom de vos AirPods dans la barre latérale (vous pourriez devoir faire défiler l’écran vers le bas), puis cliquez sur « Ne plus utiliser l’audio spatial personnalisé ».
, cliquez sur le nom de vos AirPods dans la barre latérale (vous pourriez devoir faire défiler l’écran vers le bas), puis cliquez sur « Ne plus utiliser l’audio spatial personnalisé ».
Pour utiliser de nouveau l’audio spatial personnalisé, vous pouvez le configurer sur votre iPhone.
Contrôle de l’audio spatial et du suivi de la tête sur l’iPhone ou l’iPad
Vous pouvez contrôler l’audio spatial et le suivi de la tête pour chaque app compatible à partir du centre de contrôle
Si vous avez des AirPods Max (USB-C), vous pouvez aussi utiliser l’audio spatial et le suivi de la tête lorsque vous vous connectez à votre appareil avec un câble USB-C (votre appareil doit fonctionner sous iOS 18.4, iPadOS 18.4 ou une version ultérieure). Consultez la rubrique Connexion des AirPods Max avec un câble audio.
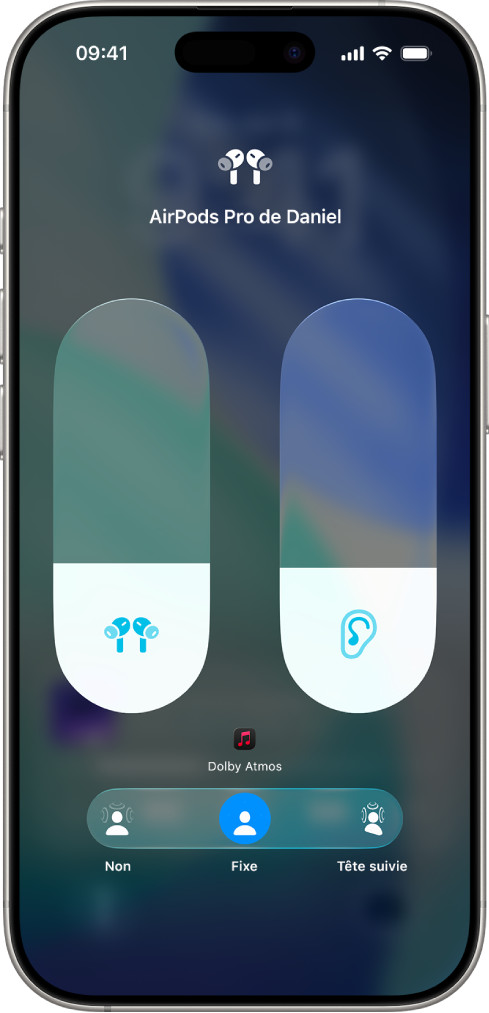
Portez vos AirPods et vérifiez qu’ils sont connectés à votre appareil.
Ouvrez le centre de contrôle, touchez de façon prolongée sur la commande de volume, puis touchez Audio spatial en bas à droite.
Touchez l’une des options suivantes :
Non : L’audio spatial et le suivi de la tête sont désactivés.
Fixe : L’audio spatial est activé sans le suivi de la tête.
Tête suivie : L’audio spatial et le suivi de la tête sont activés. L’audio que vous écoutez aura l’air de provenir de votre iPhone ou Mac.
Les réglages que vous choisissez sont enregistrés et appliqués automatiquement la prochaine fois que vous utilisez l’app. Par exemple, si vous touchez Fixe pendant que vous écoutez une chanson dans l’app Musique
 , ce réglage sera utilisé automatiquement la prochaine fois que vous écouterez une chanson dans cette app.
, ce réglage sera utilisé automatiquement la prochaine fois que vous écouterez une chanson dans cette app.
Remarque : Afin de désactiver le suivi de la tête pour toutes les apps de votre iPhone ou iPad, accédez à l’app Réglages ![]() , puis touchez Accessibilité. Touchez AirPods, touchez le nom de vos AirPods, puis désactivez Suivre [l’appareil].
, puis touchez Accessibilité. Touchez AirPods, touchez le nom de vos AirPods, puis désactivez Suivre [l’appareil].
Contrôle de l’audio spatial et du suivi de la tête sur un Mac
Vous pouvez utiliser l’audio spatial et le suivi de la tête pour que le son des émissions, des films et de la musique compatibles semble venir de toute part (sur les ordinateurs Mac avec puce Apple et sous macOS 12.3 ou ultérieur). Vous pouvez activer l’audio spatial et le suivi de la tête pour chaque app compatible.
Si vous avez des AirPods Max (USB-C), vous pouvez aussi utiliser l’audio spatial et le suivi de la tête lorsque vous vous connectez à votre Mac avec un câble USB-C (votre Mac doit fonctionner sous macOS 15.4 ou une version ultérieure). Consultez la rubrique Connexion des AirPods Max avec un câble audio.
Remarque : L’audio spatial n’est pas disponible pour toutes les apps ou tous les contenus.
Portez vos AirPods et vérifiez qu’ils sont connectés à votre Mac.
Cliquez sur l’icône des AirPods dans la barre des menus.
Si l’icône des AirPods ne figure pas dans la barre des menus, accédez à l’app Réglages système
 , puis cliquez sur Barre des menus dans la barre latérale. Sous Commandes de la barre des menus, sélectionnez Son
, puis cliquez sur Barre des menus dans la barre latérale. Sous Commandes de la barre des menus, sélectionnez Son  . (vous pourriez devoir faire défiler l’écran vers le bas).
. (vous pourriez devoir faire défiler l’écran vers le bas).Choisissez l’une des options suivantes sous Audio spatial :
Non : L’audio spatial et le suivi de la tête sont désactivés.
Fixe : L’audio spatial est activé sans le suivi de la tête.
Tête suivie : L’audio spatial et le suivi de la tête sont activés. Le son peut alors suivre le mouvement de votre tête.
Contrôle de l’audio spatial et du suivi de la tête sur l’Apple TV 4K
Vous pouvez personnaliser les réglages de l’audio spatial pour chaque app compatible à partir du centre de contrôle de l’Apple TV 4K. Vous pouvez aussi activer ou désactiver le suivi de la tête pour toutes les apps. (tvOS 15.1 ou ultérieur)
Remarque : L’audio spatial n’est pas disponible pour toutes les apps ou tous les contenus.
Portez vos AirPods et vérifiez qu’ils sont connectés à votre Apple TV 4K.
Ouvrez le centre de contrôle, sélectionnez vos AirPods, puis Audio spatial pour activer ou désactiver l’option.
Les réglages que vous choisissez sont enregistrés et appliqués automatiquement la prochaine fois que vous utilisez l’app. Par exemple, si vous activez l’audio spatial pendant que vous utilisez l’app Apple TV
 , il sera automatiquement activé la prochaine fois que vous utiliserez cette app avec vos AirPods.
, il sera automatiquement activé la prochaine fois que vous utiliserez cette app avec vos AirPods.
Remarque : Afin de désactiver le suivi de la tête dynamique pour toutes les apps de l’Apple TV 4K, cliquez deux fois sur ![]() de la télécommande Siri Remote, puis accédez à l’app Réglages
de la télécommande Siri Remote, puis accédez à l’app Réglages ![]() . Sélectionnez Accessibilité, sélectionnez AirPods, puis désactivez Centrer l’audio sur la télévision.
. Sélectionnez Accessibilité, sélectionnez AirPods, puis désactivez Centrer l’audio sur la télévision.