
Selaushistorian pitäminen yksityisenä Safarissa ja Kartoissa
Jos pelkäät, että jollain on pääsy laitteeseesi, voi olla hyvä ajatus käydä läpi selainten ja muiden appien selaushistoria ja välimuistit ja tyhjentää ne. Monet apit tallentavat tietoa hauistasi ja katselemistasi asioista, jotta sinun on helppo löytää ne myöhemmin. Kun esimerkiksi käytät Kartat-appia, hakemiesi paikkojen ja käyttämiesi reittien tallentaminen auttaa löytämään nopeasti reitin paikkaan, jossa olet äskettäin käynyt.
Jos olet uhkaavassa tilanteessa ja sinun on etsittävä turvallisuuteen liittyvää tietoa verkosta, mutta et halua Safarin tallentavan, mitä katsoit, voit avata yksityisen selauksen ikkunan iPhonessa, iPadissa ja Macissa. Kun käytät yksityisen selauksen tilaa, selaamiasi tietoja ei tallenneta eikä niitä jaeta muihin laitteisiisi. Lisäksi jos olet päivittänyt laitteisiisi iOS 17:n, iPadOS 17:n, macOS 14:n tai uudemman, Safari lukitsee yksityisen selauksen välilehdet tietyn toimettomuusajan jälkeen, ja ne voidaan avata vain salasanallasi, pääsykoodillasi, Face ID:llä tai Touch ID:llä. Tämä suojaa yksityisyyttäsi, kun olet poissa laitteelta. Voit tyhjentää selaushistoriasi ja avata yksityisen selauksen ikkunan iPhonella, iPadilla ja Macilla.

Toimintaohjeet: Kun haluat katsoa alla olevaa ohjetta, valitse plus-painike ![]() sen otsikon vieressä.
sen otsikon vieressä.
Selaushistorian tyhjentäminen Safarissa
Jos olet viime aikoina etsinyt verkosta tietoa turvallisuuteesi liittyvistä menetelmistä ja olet huolissasi, että joku saattaa nähdä selaushistoriasi, voit poistaa kaikki Safarin tallentamat tiedot siitä, mitä olet selannut.
iPhonella tai iPadilla: Avaa Asetukset
 > Safari > Tyhjennä historia ja poista data.
> Safari > Tyhjennä historia ja poista data.Macissa: Avaa Safari-appi
 , valitse Historia > Tyhjennä historia, klikkaa ponnahdusvalikkoa ja valitse, kuinka pitkältä ajalta haluat tyhjentää selaushistorian.
, valitse Historia > Tyhjennä historia, klikkaa ponnahdusvalikkoa ja valitse, kuinka pitkältä ajalta haluat tyhjentää selaushistorian.
Kun tyhjennät historian, Safari poistaa selauksestasi tallentamansa tiedot, mukaan lukien:
Vierailemiesi verkkosivujen historia
Avoimien verkkosivujen eteen- ja taaksepäin siirtymisen luettelo
Useimmin vierailtujen sivujen luettelo
Äskeiset haut
Verkkosivujen kuvakkeet
Avoimista verkkosivuista tallennetut tilannevedokset
Lataamiesi kohteiden luettelo (ladattuja tiedostoja ei poisteta)
Nopeaan verkkosivustohakuun lisäämäsi verkkosivustot
Sijaintisi käyttöä pyytäneet verkkosivustot
Ilmoitusten lähettämistä pyytäneet verkkosivustot
Äskettäisten reittiohjeiden ja suosikkien tyhjentäminen iPhonen tai iPadin Kartat-apissa
Avaa Kartat-appi
 ja vieritä hakukentässä alas Äskeiset-osioon.
ja vieritä hakukentässä alas Äskeiset-osioon.Tee jokin seuraavista:
Pyyhkäise äskeistä reittiä vasemmalle.
Napauta Lisää luettelon yläpuolella ja pyyhkäise äskeistä reittiä vasemmalle, tai poista reittiryhmä napauttamalla ryhmän yläpuolella Tyhjennä.
Jos haluat poistaa Suosikkisijainnin, vieritä Äskeisiin ja napauta Lisää. Pyyhkäise oikealta vasemmalle sen Suosikkisijainnin kohdalla, jonka haluat poistaa, tai napauta Muokkaa ja sitten
 , jos haluat poistaa monta suosikkia.
, jos haluat poistaa monta suosikkia.
Äskettäisten reittiohjeiden ja Suosikkien tyhjentäminen Kartoissa Macissa
Avaa Kartat-appi
 ja vieritä sivupalkissa kohtaan Äskettäiset.
ja vieritä sivupalkissa kohtaan Äskettäiset.Klikkaa Äskettäisten alta Tyhjennä äskeiset.
Jos haluat poistaa Suosikkisijainnin, ctrl-klikkaa sijaintia (sivupalkissa Suosikkien alta) ja valitse Poista suosikeista.
Yksityisen selauksen ikkunan avaaminen iPhonessa
Avaa Safari-appi
 ja napauta
ja napauta  -painiketta.
-painiketta.Napauta
 -painiketta näytön alareunan välilehtipalkin keskellä alhaalla ja napauta sitten Yksityinen.
-painiketta näytön alareunan välilehtipalkin keskellä alhaalla ja napauta sitten Yksityinen.Välilehti lisätään automaattisesti välilehtiryhmään nimeltä Yksityinen. Voit avata ryhmään useita yksityisiä välilehtiä.
Voit helposti varmistaa olevasi yksityisen selauksen tilassa tarkistamalla, että hakupalkki on harmaa tai siinä lukee Yksityinen.
Voit kätkeä sivustot ja poistua yksityisen selauksen tilasta napauttamalla ![]() ,-painiketta ja avata sitten toisen välilehtiryhmän näytön alareunan valikosta napauttamalla
,-painiketta ja avata sitten toisen välilehtiryhmän näytön alareunan valikosta napauttamalla ![]() -painiketta. Yksityiset sivustot tulevat uudelleen näkyviin seuraavan kerran, kun käytät yksityisen selauksen tilaa.
-painiketta. Yksityiset sivustot tulevat uudelleen näkyviin seuraavan kerran, kun käytät yksityisen selauksen tilaa.
Jos haluat sulkea yksityiset välilehdet, napauta ![]() -painiketta ja pyyhkäise sitten vasemmalle kaikkien välilehtien kohdalla, jotka haluat sulkea.
-painiketta ja pyyhkäise sitten vasemmalle kaikkien välilehtien kohdalla, jotka haluat sulkea.
Yksityisen selauksen ikkunan avaaminen iPadissa
Napauta Safari-apissa
 -painiketta ja napauta sitten Yksityinen.
-painiketta ja napauta sitten Yksityinen.Kun yksityisen selaamisen tila on käytössä, hakukentän tausta on musta eikä valkoinen, ja vierailemasi sivustot eivät näy iPadin historiassa tai välilehtiluettelossa muissa laitteissasi. Voit avata yksityiseen välilehtiryhmään useita yksityisiä välilehtiä.
Jos haluat kätkeä sivut ja poistua yksityisen selaamisen tilasta, napauta
 -painiketta ja vaihda toiseen välilehtiryhmään. Välilehdet tulevat uudelleen näkyviin seuraavan kerran, kun käytät yksityisen selauksen tilaa.
-painiketta ja vaihda toiseen välilehtiryhmään. Välilehdet tulevat uudelleen näkyviin seuraavan kerran, kun käytät yksityisen selauksen tilaa.
Yksityisen selauksen ikkunan avaaminen Macissa
Valitse Safari-apissa
 Arkisto > Uusi yksityinen ikkuna tai vaihda Safari-ikkunaan, jossa on jo yksityisen selaamisen tila käytössä.
Arkisto > Uusi yksityinen ikkuna tai vaihda Safari-ikkunaan, jossa on jo yksityisen selaamisen tila käytössä.Yksityistä selaamista käyttävässä ikkunassa on tumma älykkään haun kenttä, jonka teksti on valkoista.
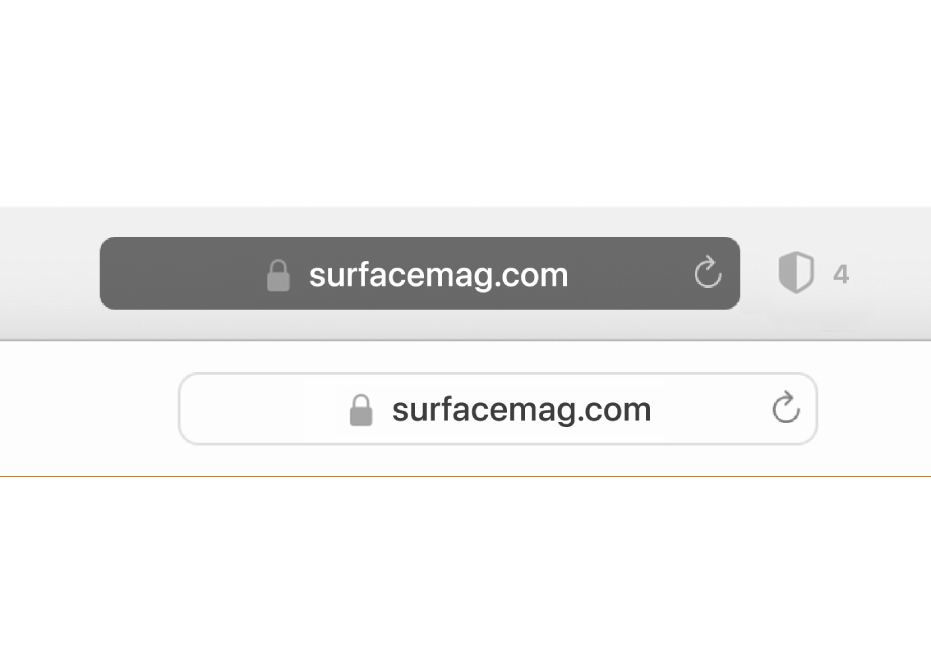
Selaa normaalisti.
Huomaa: Jos laitteesi on lukittu tai nukkumassa tai jos et juuri käytä Safaria, yksityiset ikkunat lukitaan. Kun avaat laitteen lukituksesta tai nukkumasta tai alat käyttää Safaria uudelleen, avaa yksityisen ikkunan lukitus Face ID:llä, Touch ID:llä:llä tai laittteen pääsykoodilla tai salasanalla.
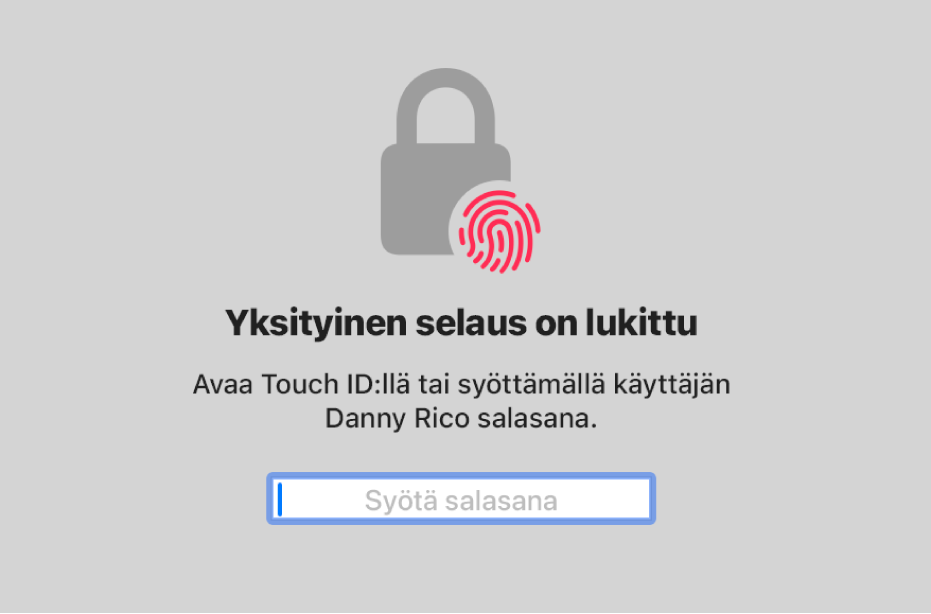
Jos haluat avata ikkunat aina yksityisen selaamisen tilassa Macissa
Valitse Safari-apissa
 Safari > Asetukset ja klikkaa Yleiset.
Safari > Asetukset ja klikkaa Yleiset.Klikkaa Safarin käynnistyessä avataan -ponnahdusvalikkoa ja valitse ”Uusi yksityinen ikkuna”.
Jos tämä valinta ei ole näkyvillä, tee jokin seuraavista:
Jos Macissasi on macOS 13 tai uudempi: Valitse Omenavalikko
 > Järjestelmäasetukset, klikkaa sivupalkissa Työpöytä ja Dock
> Järjestelmäasetukset, klikkaa sivupalkissa Työpöytä ja Dock  ja varmista, että valittuna on ”Sulje ikkunat, kun lopetat apin”.
ja varmista, että valittuna on ”Sulje ikkunat, kun lopetat apin”.Macissa, jossa on macOS 12 tai aiempi: Valitse Omenavalikko
 > Järjestelmäasetukset, klikkaa Yleiset
> Järjestelmäasetukset, klikkaa Yleiset  ja varmista, että valittuna on ”Sulje ikkunat, kun lopetat apin”.
ja varmista, että valittuna on ”Sulje ikkunat, kun lopetat apin”.
Safarin yksityisyyden parantaminen entisestään
Poista yksityisen selaamisen aikana lataamasi kohteet Lataukset-kansiosta.
Sulje avoimet yksityisen selaamisen ikkunat, jotta muut eivät näe niitä Eteenpäin- ja Taaksepäin-painikkeita käyttämällä.