
Ylä- ja alaotsakkeiden lisääminen ja poistaminen iPadin Pagesissa
Voit lisätä ylä- ja alaotsakkeisiin tekstiä, kuvia ja sivunumeroita sekä asettaa, missä ne näkyvät dokumentissa.
Huomaa: Määritä ennen aloittamista, onko kyseessä tekstinkäsittely- vai sivunasetteludokumentti. Ylä- ja alaotsakkeiden muotoilussa on joitakin eroavaisuuksia kussakin dokumenttityypissä.
Ylä- ja alaotsakkeiden lisääminen ylä- ja alaotsakkeisiin
Napauta
 , napauta Dokumentin valinnat ja napauta sitten Dokumentin asetukset.
, napauta Dokumentin valinnat ja napauta sitten Dokumentin asetukset.Laita päälle Yläotsakkeet tai Alaotsakkeet (tai molemmat).
Tekstinkäsittelydokumentissa sinun on ehkä napautettava Dokumentti-välilehteä näytön yläreunassa nähdäksesi nämä säätimet.
Napauta säätimien alareunassa Lisävalinnat.
Napauta Lisävalinnat-näkymässä mitä tahansa kolmesta ylä- ja alaotsakkeen kentästä (voit käyttää kenttien yhdistelmää).
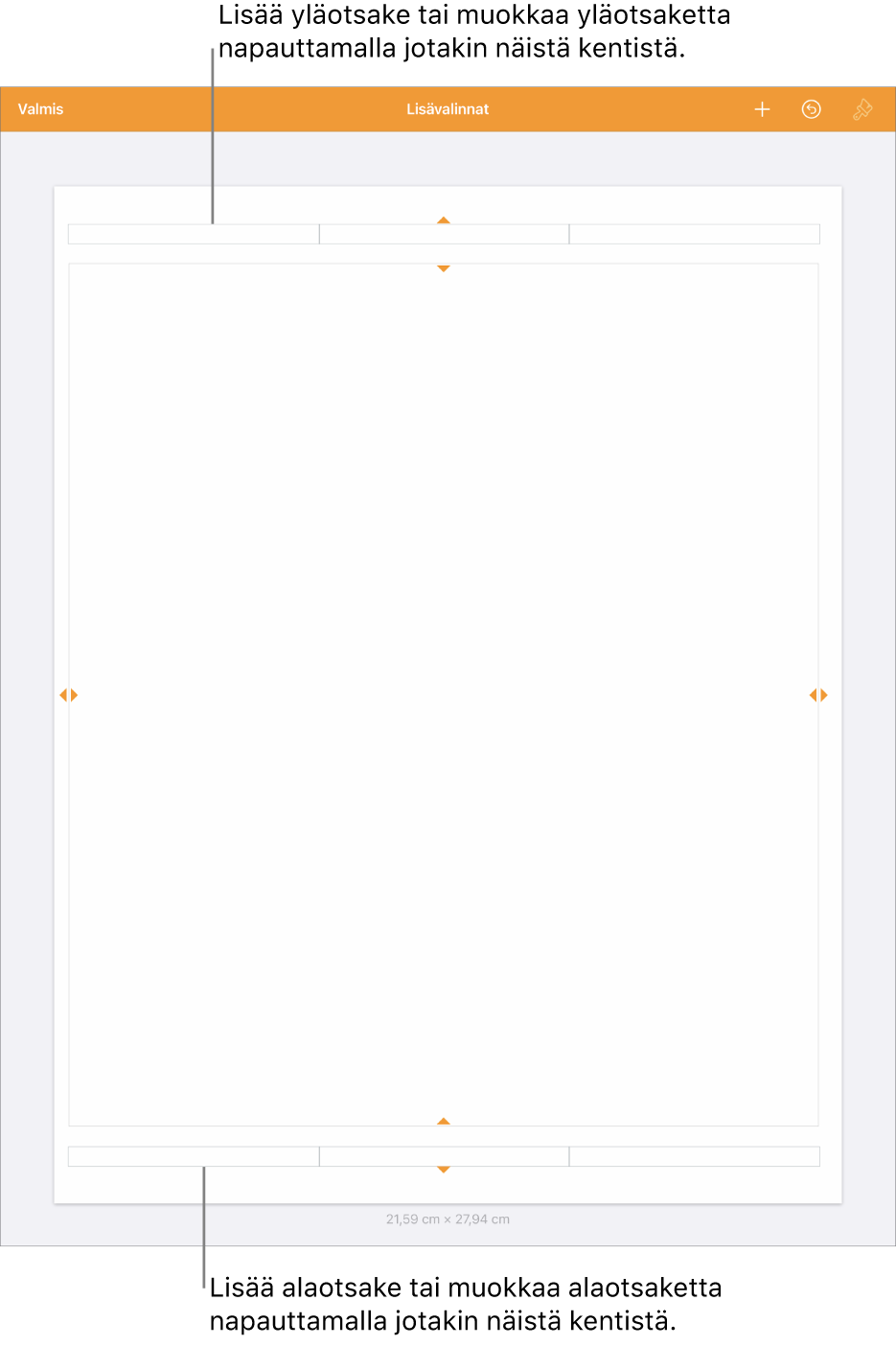
Tee jokin seuraavista:
Tekstin lisääminen: Kirjoita ylä- tai alaotsakkeen teksti tai valitse teksti, jota haluat muokata.
Sivunumeroiden lisääminen: Napauta kenttää uudelleen, napauta Sivunumerot ja napauta sitten numeromuotoa.
Kuvan lisääminen: Napauta Sijoita. Jos et ole kopioinut kuvaa leikepöydälle, Sijoita ei ole näkyvissä.
Yhtälön lisääminen: Napauta näppäimistön yläpuolella olevassa oikotiepalkissa
 -painiketta, napauta sitten Yhtälö ja syötä yhtälö. Kun olet valmis, lisää se tekstikenttään napauttamalla Lisää.
-painiketta, napauta sitten Yhtälö ja syötä yhtälö. Kun olet valmis, lisää se tekstikenttään napauttamalla Lisää.Tekstin poistaminen: Valitse teksti ja napauta Poista tai
 -painiketta.
-painiketta.Tekstin ulkoasun muuttaminen: Valitse teksti ja muuta fonttia, fonttikokoa, väriä ja välistystä napauttamalla
 -painiketta tai käyttämällä oikotiepalkin säätimiä.
-painiketta tai käyttämällä oikotiepalkin säätimiä.
Jos haluat asettaa etäisyyden sivun ylä- ja alareunaan säätämällä välistystä, vedä yläotsakkeen yläpuolella ja alaotsakkeen alapuolella olevia nuolia.
Sinun on myös ehkä vedettävä dokumentin nuolia, jotta saat haluamasi etäisyyden. Jos sinulla on vaikeuksia nuolien valitsemisessa, zoomaa näkymää levittämällä kahta sormea.
Voit palata dokumenttiin napauttamalla vasemmassa yläkulmassa Valmis.
Ylä- ja alaotsakkeiden näyttäminen ja kätkeminen tekstinkäsittelydokumentissa
Voit käyttää samoja ylä- ja alaotsakkeita koko dokumentissa tai luoda joillekin sivuille eri ylä- ja alaotsakkeet.
Napauta mitä tahansa dokumentin sivua tai jos dokumentissa on useita osioita (esimeriksi kirjan eri lukuja) ja aiot käyttää jokaisessa eri ylä- tai alaotsakkeita, napauta sivun miniatyyriä osiossa, johon olet lisäämässä kyseisen ylä- tai alaotsakkeen.
Jos haluat nähdä sivut miniatyyrinä, napauta näytön yläreunassa
 -painiketta, laita ”Sivut miniatyyrinä” päälle ja sulje valinnat napauttamalla dokumenttia.
-painiketta, laita ”Sivut miniatyyrinä” päälle ja sulje valinnat napauttamalla dokumenttia.Napauta
 , napauta Dokumentin valinnat ja napauta sitten Dokumentin asetukset.
, napauta Dokumentin valinnat ja napauta sitten Dokumentin asetukset.Jos haluat laittaa yläotsakkeet päälle tai pois päältä koko dokumentissa, napauta Dokumentti-välilehteä ja laita Yläotsakkeet tai Alaotsakkeet päälle tai pois päältä.
Huomaa: Jos haluat näyttää ylä- tai alaotsakkeet vain tietyillä sivuilla, laita ylä- tai alaotsakkeet päälle dokumentissa ja tee säädöt seuraavassa vaiheessa.
Jos haluat määrittää, missä ylä- ja alaotsakkeet näkyvät dokumentissa, napauta Osio-välilehteä ja valitse jokin seuraavista:
Kätke ensimmäisellä sivulla: Ylä- ja alaotsakkeen kätkeminen ensimmäisellä sivulla. Jos dokumentissa on enemmän kuin yksi osio, valinta koskee vain tämän osion ensimmäistä sivua.
Vasen ja oikea ovat erilaisia: Kun tämä asetus on päällä aukeamia sisältävässä dokumentissa, vasemman- ja oikeanpuoleisilla sivuilla olevat ylä- ja alaotsakkeet voivat olla erilaiset. Katso Aukeamien asettaminen.
Sovita edelliseen osioon: Käytä samoja ylä- ja alaotsakkeita osioiden välillä. Laita tämä asetus pois päältä, jos haluat käyttää osiossa eri ylä- ja alaotsakkeita. Tarkista sitten seuraavat osiot ja tee muutokset niiden asetuksiin.
Jos dokumentissa käytetään aukeamia, ja haluat syöttää eri tiedot vasemmalle ja oikealle sivulle, napauta Osio-välilehteä ja laita ”Vasen ja oikea ovat erilaisia” päälle.
Ylä- ja alaotsakkeiden näyttäminen ja kätkeminen sivunasetteludokumentissa
Voit käyttää samoja ylä- ja alaotsakkeita koko dokumentissa tai luoda joillekin sivuille eri ylä- ja alaotsakkeet.
Napauta
 , napauta Dokumentin valinnat ja napauta sitten Dokumentin asetukset.
, napauta Dokumentin valinnat ja napauta sitten Dokumentin asetukset.Jos haluat laittaa yläotsakkeet päälle tai pois päältä koko dokumentissa, laita Yläotsakkeet tai Alaotsakkeet päälle tai pois päältä.
Huomaa: Jos haluat näyttää ylä- tai alaotsakkeet vain tietyillä sivuilla, laita ylä- tai alaotsakkeet päälle dokumentissa ja tee säädöt seuraavassa vaiheessa.
Kätke ylä- ja alaotsakkeet tietyllä sivulla napauttamalla sivun kulmaa (siten, että mitään ei ole valittuna), napauttamalla
 -painiketta ja valitsemalla vaihtoehdot:
-painiketta ja valitsemalla vaihtoehdot:Näytä ylä- ja alaotsake: Laita tämä asetus päälle tai pois päältä, jos haluat näyttää tai kätkeä ylä- ja alaotsakkeen tällä sivulla.
Edellisen sivun sovittaminen: Käytä samoja ylä- ja alaotsakkeita sivujen välillä. Laita tämä asetus pois päältä, jos haluat käyttää sivulla eri ylä- ja alaotsakkeita.
Jos dokumentissa käytetään aukeamia, ja haluat syöttää eri tiedot vasemmalle ja oikealle sivulle, napauta Dokumentti-välilehteä ja laita ”Vasen ja oikea ovat erilaisia” päälle.
Kaikkien dokumentin ylä- tai alaotsakkeiden poistaminen
Napauta
 , napauta Dokumentin valinnat ja napauta sitten Dokumentin asetukset.
, napauta Dokumentin valinnat ja napauta sitten Dokumentin asetukset.Laita ylä- ja alaotsakkeet pois päältä.
Tekstinkäsittelydokumentissa sinun on ehkä napautettava Dokumentti-välilehteä näytön yläreunassa nähdäksesi nämä säätimet.
Kuvan lisääminen ylä- tai alaotsakkeeseen
Napauta
 , napauta Dokumentin valinnat ja napauta sitten Dokumentin asetukset.
, napauta Dokumentin valinnat ja napauta sitten Dokumentin asetukset.Napauta säätimien alareunassa Lisävalinnat.
Tekstinkäsittelydokumentissa sinun on ehkä napautettava Dokumentti-välilehteä näytön yläreunassa nähdäksesi Lisävalinnat.
Napauta Lisävalinnat-näkymässä mihin tahansa ylä- tai alaotsakekentässä ja napauta
 -painiketta.
-painiketta.Napauta Kuva tai Video; jos haluat lisätä kuvan iCloudista tai muusta palvelusta, napauta ”Lisää kohteesta...”.
Selaa kuvan kohdalle ja napauta sitä.
Voit muuttaa kuvan kokoa vetämällä valintakahvoista.
Voit palata dokumenttiin napauttamalla Valmis.
Voit myös kopioida ja sijoittaa kuvan ylä- ja alaotsakekenttään.
Vinkki: Jos dokumentissa on jo ylä- ja alaotsakkeita, voit avata Lisävalinnat-näkymän nopeasti napauttamalla niitä.