
Dokumentin luominen iCloudin Pagesissa
Jos haluat luoda uuden dokumentin, valitse ensin työpohja, jonka avulla aloitat. Työpohjien ulkoasu on yhtenäinen, sillä niissä käytetään yhteensopivia fontteja ja värejä. Niissä on usein paikanvaraajaelementtejä, jotka voit korvata omalla sisällölläsi.
Luotavan dokumentin tyypistä riippuen saatavilla on kahdenlaisia työpohjia:
Tekstinkäsittely: Pääasiassa tekstistä koostuvat dokumentit, kuten raportit ja kirjeet.
Sivunasettelu: Dokumentit, joiden asettelua on muokattu enemmän, kuten kirjat, julisteet ja esitteet.
Jos haluat luoda nopeasti tekstinkäsittely- tai sivuasetteludokumentin, katso alla olevista toiminnoista ensimmäiset kaksi. Katso alla olevasta viimeisestä ohjeesta lisätietoja jommankumman tyypin dokumentin luomisesta sekä tekstin muotoilusta, kuvien lisäämisestä ja muista toiminnoista.
Perustekstinkäsittelydokumentin luominen
Siirry iCloudin Pagesiin
 ja kirjaudu sitten Apple-tilillesi (tarvittaessa).
ja kirjaudu sitten Apple-tilillesi (tarvittaessa).Klikkaa dokumenttinäkymässä työkalupalkin
 -painiketta ja kaksoisklikkaa Perus-kategorian vasemmanpuoleisinta Tyhjä-työpohjaa.
-painiketta ja kaksoisklikkaa Perus-kategorian vasemmanpuoleisinta Tyhjä-työpohjaa.Aloita sisällön kirjoittaminen.
Uusia sivuja lisätään automaattisesti, kun tulet sivun loppuun.
Jos haluat nimetä dokumentin, klikkaa nykyistä nimeä (Tyhjä) dokumentin yläreunassa, kirjoita uusi nimi ja paina rivinvaihtonäppäintä (Mac) tai Enteriä (Windows-laite).
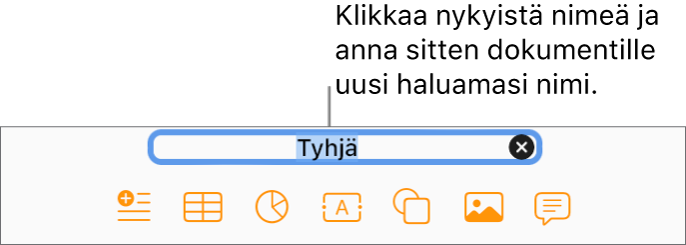
iCloudin Pages tallentaa muutoksesi automaattisesti, joten sinun ei tarvitse murehtia dokumentin manuaalisesta tallentamisesta. Kannattaa kuitenkin nimetä dokumentti uudelleen, jotta löydät sen helposti, kun haluat seuraavan kerran työstää sitä.
Jos haluat tarkempia tietoja muunlaisen sisällön muokkaamisesta, muotoilusta tai lisäämisestä dokumenttiisi, katso alla oleva ohje Dokumentin luominen ja muotoileminen.
Perussivuasetteludokumentin luominen
Siirry iCloudin Pagesiin
 ja kirjaudu sitten Apple-tilillesi (tarvittaessa).
ja kirjaudu sitten Apple-tilillesi (tarvittaessa).Klikkaa dokumenttinäkymässä työkalupalkin
 -painiketta ja klikkaa Perus-osion Tyhjä asettelu -työpohjaa.
-painiketta ja klikkaa Perus-osion Tyhjä asettelu -työpohjaa.Lisää tekstilaatikko klikkaamalla työkalupalkissa
 -painiketta ja aloita kirjoittaminen.
-painiketta ja aloita kirjoittaminen.Voit muuttaa tekstilaatikon sijaintia tai kokoa tekemällä jonkin seuraavista:
Siirtäminen: Poista tekstin valinta klikkaamalla tekstilaatikon ulkopuolella ja vedä tekstilaatikko minne vain sivulla.
Koon muuttaminen: Poista tekstin valinta klikkaamalla tekstilaatikon ulkopuolella ja klikkaa tekstiä (tai mitä tahansa kohtaa tekstilaatikossa), jotta valintakahvat tulevat näkyviin (siniset pisteet tekstilaatikon ympärille). Voit muokata tekstilaatikon kokoa vetämällä valintakahvaa. Jos alareunaan tulee näkyviin
 , voit myös vetää sitä, kunnes kaikki teksti on näkyvissä.
, voit myös vetää sitä, kunnes kaikki teksti on näkyvissä.
Jos haluat nimetä dokumentin, klikkaa nykyistä nimeä (Tyhjä asettelu) dokumentin yläreunassa, kirjoita uusi nimi ja paina rivinvaihtonäppäintä (Mac) tai Enteriä (Windows-laite).
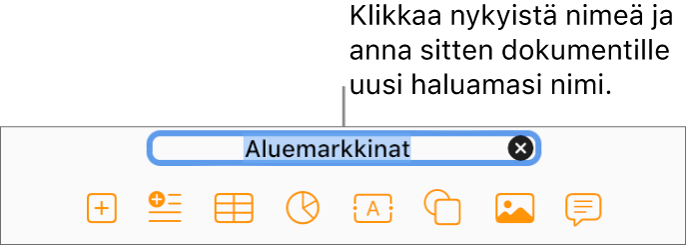
iCloudin Pages tallentaa muutoksesi automaattisesti, joten sinun ei tarvitse murehtia dokumentin manuaalisesta tallentamisesta. Kannattaa kuitenkin nimetä dokumentti uudelleen, jotta löydät sen helposti, kun haluat seuraavan kerran työstää sitä.
Jos haluat tarkempia tietoja muunlaisen sisällön muokkaamisesta, muotoilusta tai lisäämisestä dokumenttiisi, katso alla oleva ohje ”Dokumentin luominen ja muotoileminen”.
Dokumentin luominen ja muotoileminen
Siirry iCloudin Pagesiin
 ja kirjaudu sitten Apple-tilillesi (tarvittaessa).
ja kirjaudu sitten Apple-tilillesi (tarvittaessa).Klikkaa dokumenttinäkymässä työkalupalkin
 -painiketta.
-painiketta.Huomaa: Jos haluat muotoilla taulukko- ja kaaviotietoja toisen kielen muotoilujen mukaisesti, valitse toinen kieli vasemmasta yläkulmasta ennen työpohjan valitsemista seuraavassa vaiheessa. Jos haluat lisätietoja, katso Toisen kielen muotoiluja käyttävän dokumentin luominen.
Selaa työpohjan valitsimessa työpohjia kategorioittain ja kaksoisklikkaa sitten tarpeitasi parhaiten vastaavaa työpohjaa.
Tarjolla on useita tekstinkäsittely- ja sivuasettelutyöpohjia. Voit rajoittaa vaihtoehtoja klikkaamalla kategoriaa ylhäältä.
Huomaa: Jos haluat luoda interaktiivisen kirjan, valitse työpohja Kirjat-osiosta. Kun viet kirjan EPUB-muotoon, sen voi lukea Apple Booksilla ja muilla e-kirjojen lukuapeilla.
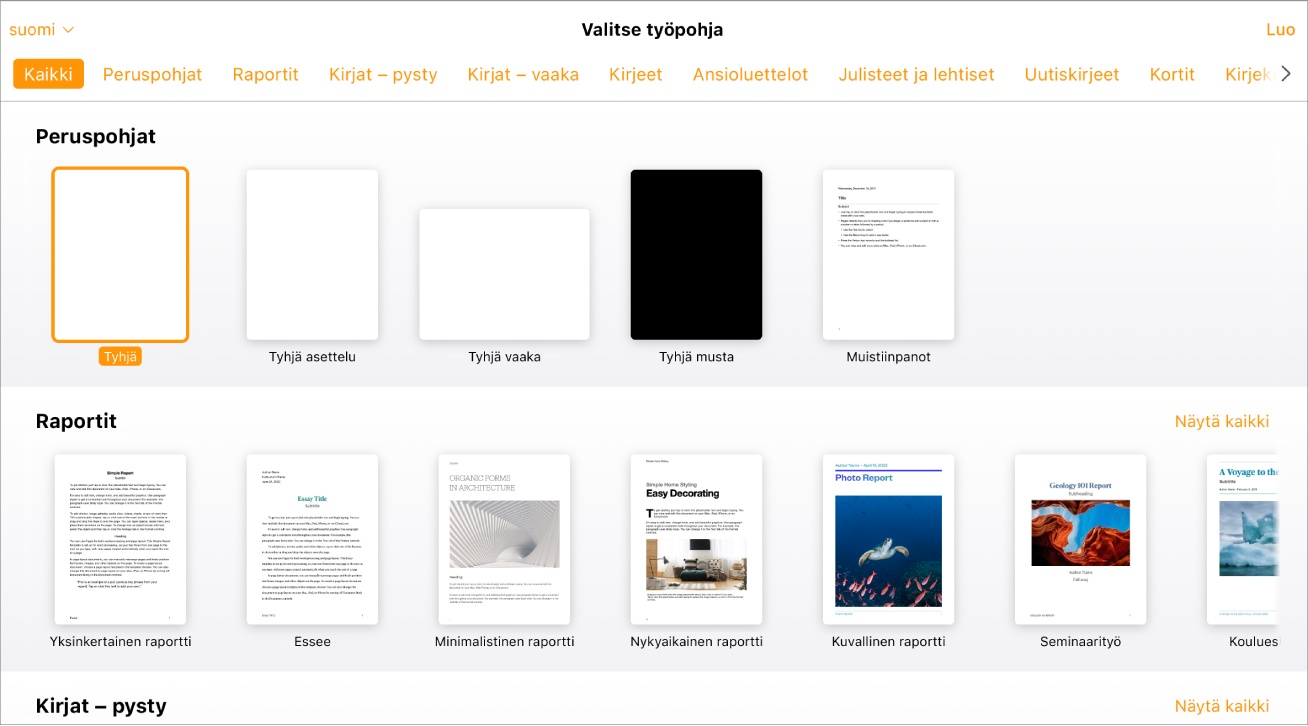
Tee jokin seuraavista:
Tekstin lisääminen: Tyhjässä tekstinkäsittelytyöpohjassa (kuten Tyhjä tai Tyhjä vaaka) voit vain alkaa kirjoittaa. Vilkkuva lisäyskohta ilmaisee, mistä tekstisi alkaa. Lisää tyhjään sivuasettelutyöpohjaan (esimerkiksi Tyhjä asettelu) tekstilaatikko klikkaamalla työkalupalkin
 -painiketta. Kirjoita sitten haluamasi teksti, siirrä tekstilaatikko uuteen paikkaan vetämällä sitä tai muuta sen kokoa valintakahvoilla.
-painiketta. Kirjoita sitten haluamasi teksti, siirrä tekstilaatikko uuteen paikkaan vetämällä sitä tai muuta sen kokoa valintakahvoilla.Tekstin muokkaaminen: Voit korvata paikanvaraajatekstin (työpohjan mukana tulevan tekstin) klikkaamalla tekstiä ja kirjoittamalla sitten siihen. Jos haluat muokata jo lisäämääsi tekstiä, valitse teksti ja korvaa se kirjoittamalla haluamasi uusi teksti.
Tekstin muotoileminen: Valitse muotoiltava teksti, klikkaa oikealla olevassa Muoto
 -sivupalkissa sen yläosassa olevaa Tyyli-painiketta ja valitse sitten haluamasi asetukset.
-sivupalkissa sen yläosassa olevaa Tyyli-painiketta ja valitse sitten haluamasi asetukset.Kuvien korvaaminen: Valitse kuva, jonka haluat korvata, valitse Muoto
 -sivupalkissa Kuva ja klikkaa sitten Korvaa. Etsi uusi kuva selaamalla ja kaksoisklikkaa sitä.
-sivupalkissa Kuva ja klikkaa sitten Korvaa. Etsi uusi kuva selaamalla ja kaksoisklikkaa sitä.Uusien tekstilaatikoiden, kuvioiden, kuvien tai muiden objektien lisääminen: Klikkaa objektipainiketta työkalupalkissa. Katso Tekstilaatikoiden, kuvien ja muiden objektien esittely.
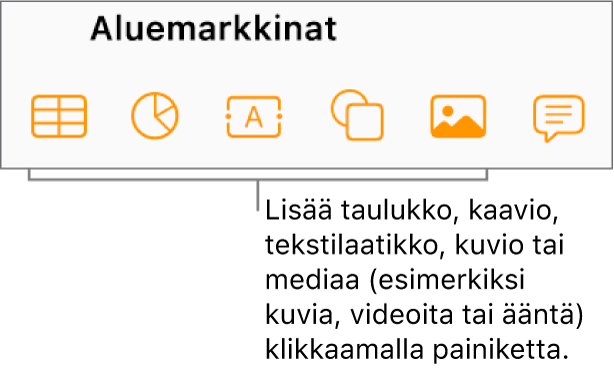
Sivujen lisääminen tai poistaminen: Tekstinkäsittelydokumentissa uudet sivut lisätään automaattisesti dokumentin loppuun tarpeen mukaan, mutta voit lisätä tyhjiä sivuja myös käsin. Klikkaa sivuasetteludokumentissa työkalupalkin
 -painiketta. Jos haluat poistaa sivun, katso Sivujen poistaminen.
-painiketta. Jos haluat poistaa sivun, katso Sivujen poistaminen.Muutoksen peruminen tai tekeminen uudelleen: Klikkaa työkalupalkin
 -painiketta tai
-painiketta tai  -painiketta.
-painiketta.Dokumentin kokonaisnäkymän suurentaminen (lähentäminen) tai pienentäminen (loitontaminen): Klikkaa työkalupalkin Zoomaa-ponnahdusvalikkoa ja valitse sitten haluamasi asetus.
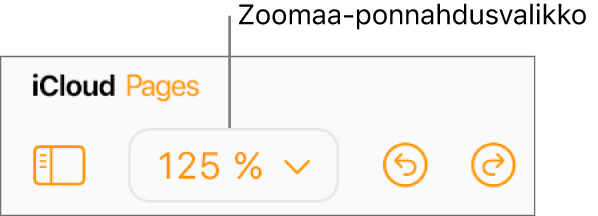
Jos haluat nimetä dokumentin, klikkaa nykyistä nimeä dokumentin yläreunassa, kirjoita uusi nimi ja paina rivinvaihtonäppäintä (Mac) tai Enteriä (Windows-laite).
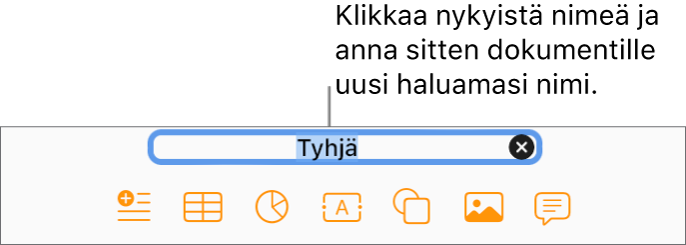
iCloudin Pages tallentaa muutoksesi automaattisesti, joten sinun ei tarvitse murehtia dokumentin manuaalisesta tallentamisesta. Kannattaa kuitenkin nimetä dokumentti uudelleen, jotta löydät sen helposti, kun haluat seuraavan kerran työstää sitä.
Jos haluat sulkea dokumentin, siirrä osoitin dokumentin nimen kohdalle selaimen välilehdessä (dokumentin yläpuolella) ja klikkaa sitten vasemmalle näkyviin tulevaa X-merkkiä.