
Reunojen ja viivakkeiden (viivojen) lisääminen iCloudin Pagesissa
Voit lisätä yhtenäisen viivan, katkoviivan tai pisteviivan dokumentissa olevan leipätekstikappaleen ylä- tai alapuolelle tai kummalle tahansa sivulle. (Jos teksti on tekstilaatikossa tai kuviossa, voit lisätä tällaisen viivakkeen vain tekstin ylä- tai alapuolelle.) Voit myös lisätä nopeasti kokonaisen (4-sivuisen) reunan yhden tai useamman kappaleen ympärille dokumentin leipätekstissä ja valita siihen pyöristetyt päädyt (vaihtoehtona teräville päädyille).
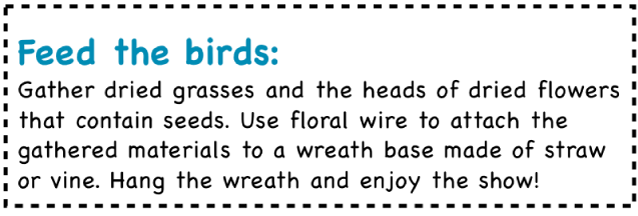
Huomaa: Jos teksti on taulukkosolussa, voit ainoastaan lisätä reunan taulukkosolun ympärille. Katso Reunojen ja ruudukoiden lisääminen.
Reunan tai viivakkeen lisääminen
Siirry iCloudin Pagesiin
 ja kirjaudu sitten Apple-tilillesi (tarvittaessa).
ja kirjaudu sitten Apple-tilillesi (tarvittaessa).Klikkaa dokumentissa tyhjää riviä tai kappaletta tai valitse useita kappaleita, johon tai joihin haluat lisätä reunan tai viivakkeen.
Klikkaa oikealla olevan Muoto
 -sivupalkin yläosassa Asettelu-painiketta.
-sivupalkin yläosassa Asettelu-painiketta.Valitse Kappaleen reunat ‑valintaneliö ja klikkaa sitten ponnahdusvalikkoa valintaneliön alla ja valitse viivan tyyli.
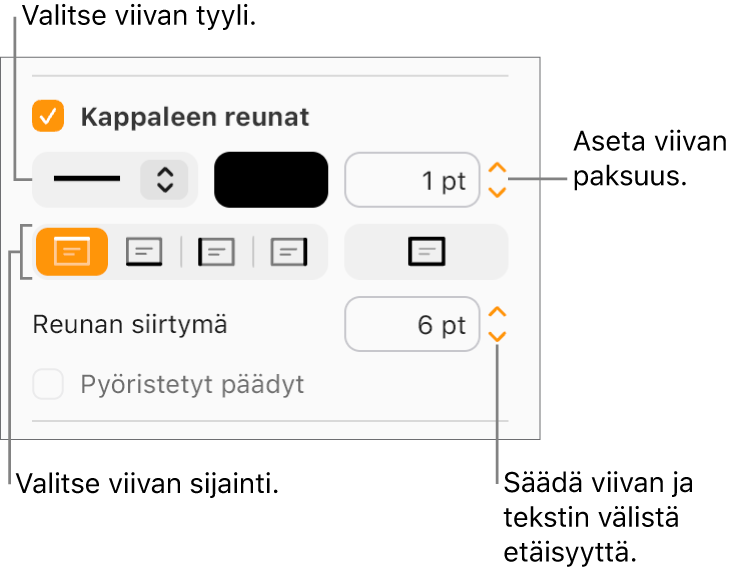
Tee jokin seuraavista:
Yhden tai useamman viivan lisääminen: Klikkaa yhtä tai useampaa paikkapainiketta (viivatyylin ponnahdusvalikon ja värivalitsimen alla).
Kokonaisen (4-sivuisen) reunan lisääminen: Klikkaa oikealla reunimmaisena olevaa paikkapainiketta (paksuuden arvokentän alla). Voit pyöristää päädyt valitsemalla Pyöristetyt päädyt (tämä valintaneliö on käytettävissä vain sen jälkeen, kun olet lisännyt kokonaisen reunan).
Viivan paksuuden valitseminen: Klikkaa arvokentän nuolia värivalitsimen vieressä (tai kirjoita luku kenttään).
Viivan värin valitseminen: Klikkaa värivalitsinta ja valitse väri. Jos haluat valita laajemmasta värivalikoimasta, klikkaa Muut tai Muokattu ja tee sitten valintasi.
Viivan tai reunan ja tekstin välisen valkoisen tilan määrän valitseminen: Klikkaa Väli-nuolia.
Reunan tai viivakkeen poistaminen
Reunoja ja viivakkeita voidaan luoda eri tavoilla, joten jos et ole varma, miten sellainen on lisätty, voit kokeilla poistaa sen näillä tavoilla.
Siirry iCloudin Pagesiin
 ja kirjaudu sitten Apple-tilillesi (tarvittaessa).
ja kirjaudu sitten Apple-tilillesi (tarvittaessa).Klikkaa dokumentissa Asettelu-painiketta oikealla olevan Muoto
 -sivupalkin yläosassa.
-sivupalkin yläosassa.Tee jokin seuraavista:
Jos viivake on tekstirivin (tai tyhjän rivin) ylä- tai alapuolella: Klikkaa tekstiä viivakkeen ylä- tai alapuolella tai tyhjää riviä heti viivakkeen ylä- tai alapuolella.
Jos viivake on tekstirivin (tai tyhjän rivin) vasemmalla tai oikealla puolella: Klikkaa tekstiä tai tyhjää riviä viivakkeen vieressä.
Jos reuna on yhden kappaleen ympärillä: Klikkaa mitä tahansa kohtaa reunassa.
Jos reuna on useiden kappaleiden ympärillä: Valitse kaikki (teksti, tyhjät rivit ja niin edelleen) reunan sisältä vetämällä.
Poista Kappaleen reunat ‑valintaneliön valinta.
Jos Kappaleen reunat ‑valintaneliö ei ole valittuna, varmista että klikkaat reunan ympäröimää tekstiä tai heti viivakkeen ylä- tai alapuolella olevaa tekstiä.
Huomaa: Jos sinulla on vaikeuksia reunan tai viivakkeen poistamisessa yllä annettujen ohjeiden mukaisesti, klikkaa sitä. Jos valintakahvat ovat näkyvillä, kyseessä on itse asiassa kuvio-objekti. Tässä tapauksessa sinun on poistettava se painamalla näppäimistön poistonäppäintä. (Jos kuvion kulmissa tai viivan päissä näkyy pieni x-kuvake, se on lukittu. Sinun täytyy avata sen lukitus ennen kuin voit poistaa sen.)