
Osioiden lisääminen dokumenttiin iCloudin Pagesissa
Jos käytössäsi on tekstinkäsittelydokumentti, voit jakaa sen useisiin osioihin siten, että sisällön eri osissa (esimerkiksi kirjan luvut) voidaan käyttää eri sivunumerotyylejä, ylä- ja alaotsakkeita sekä taustoja. Näin voit esimerkiksi käyttää yläotsakkeissa lukukohtaisia otsikoita tai vaihdella osion visuaalista ilmettä.
Kaikki osiot alkavat uuden sivun alusta. Voit jakaa nykyisen osion kahdeksi osioksi lisäyskohdasta alkaen tai nykyisen sivun yläreunasta. Voit myös lisätä uuden tyhjän osion nykyisen osion perään.
Kun olet lisännyt uuden osion, voit muotoilla sitä. Näet osioon kuuluvat sivut myös Sivut miniatyyrinä -näkymässä.
Huomaa: Sivunasetteludokumentin sivuja ei voida jakaa osioihin, sillä jokainen sivu on oma osionsa.
Uuden osion aloittaminen lisäyskohdasta
Voit lisätä uuden osion mihin tahansa tekstinkäsittelydokumentin kohtaan, johon siirrät lisäyskohdan. Jos lisäyskohta on esimerkiksi uuden kappaleen alussa, uusi osio aloitetaan uuden sivun alusta siten, että tämä kappale aloittaa sivun. Tämä käytännössä jakaa nykyisen osion kahdeksi osioksi.
Siirry iCloudin Pagesiin
 ja kirjaudu sitten Apple-tilillesi (tarvittaessa).
ja kirjaudu sitten Apple-tilillesi (tarvittaessa).Aseta lisäyskohta klikkaamalla tekstinkäsittelydokumentissa siihen kohtaan, josta haluat aloittaa uuden osion.
Klikkaa työkalupalkin
 -painiketta ja valitse Osionvaihto.
-painiketta ja valitse Osionvaihto.Kaikki lisäyskohtaa edeltävä sisältö pysyy alkuperäisessä osiossa, kun taas lisäyskohdan jälkeen tuleva sisältö siirtyy uuteen osioon uuden sivun alkuun.
Uuden osion aloittaminen nykyisen sivun alusta
Voit luoda uuden osion, joka alkaa nykyisen sivun sisällöllä (kunhan se ei ole dokumentin tai osion ensimmäinen sivu). Tämä käytännössä jakaa nykyisen osion kahdeksi osioksi.
Huomaa: Jos haluat lisätä uuden osion tekstinkäsittelydokumentin tai osion alkuun, noudata edellisen tehtävän ”Uuden osion aloittaminen lisäyskohdasta” ohjeita.
Siirry iCloudin Pagesiin
 ja kirjaudu sitten Apple-tilillesi (tarvittaessa).
ja kirjaudu sitten Apple-tilillesi (tarvittaessa).Klikkaa tekstinkäsittelydokumentissa työkalupalkin
 -painiketta ja valitse sitten Sivut miniatyyrinä.
-painiketta ja valitse sitten Sivut miniatyyrinä.Vasemmassa sivupalkissa voit valita sivun, jolla haluat aloittaa uuden osion. Voit myös klikata mitä tahansa kohtaa dokumentin osiossa, jonka perään haluat lisätä uuden osion.
Klikkaa työkalupalkin oikealla puolella
 -painiketta ja klikkaa sitten Osio-välilehteä Dokumentti
-painiketta ja klikkaa sitten Osio-välilehteä Dokumentti  -sivupalkin yläreunassa.
-sivupalkin yläreunassa.Klikkaa Luo uusi osio -ponnahdusvalikkoa ja valitse ”Tästä sivusta alkaen”.
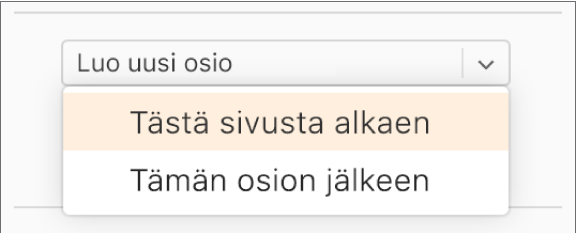
Jos Tästä sivusta alkaen -asetus on himmennetty, varmista, että et valinnut dokumentin tai osion ensimmäistä sivua (tarkista sivujen miniatyyrinäkymä). Jos haluat lisätä uuden osion dokumentin tai osion alkuun, sinun täytyy aloittaa uusi osio lisäyskohdasta.
Uuden tyhjän osion lisääminen nykyisen osion perään
Siirry iCloudin Pagesiin
 ja kirjaudu sitten Apple-tilillesi (tarvittaessa).
ja kirjaudu sitten Apple-tilillesi (tarvittaessa).Klikkaa tekstinkäsittelydokumentissa työkalupalkin
 -painiketta ja valitse sitten Sivut miniatyyrinä.
-painiketta ja valitse sitten Sivut miniatyyrinä.Valitse vasemmassa sivupalkissa mikä tahansa sivu osiossa, joka on ennen sitä kohtaa, johon haluat lisätä uuden osion. (Uusi osio näkyy osoittamasi osion jälkeen.)
Avaa Dokumentti
 -sivupalkki ja klikkaa sitten sen yläreunassa Osio-välilehteä.
-sivupalkki ja klikkaa sitten sen yläreunassa Osio-välilehteä.Klikkaa Luo uusi osio -ponnahdusvalikkoa ja valitse sitten Tämän osion jälkeen.
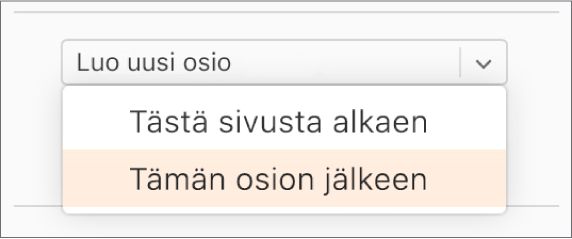
Osion muotoileminen
Kun muokkaat osion taustaa, ylä- ja alaotsakkeita ja sivunumerointityyliä, muutokset otetaan käyttöön kaikilla nykyisen osion sivuilla.
Siirry iCloudin Pagesiin
 ja kirjaudu sitten Apple-tilillesi (tarvittaessa).
ja kirjaudu sitten Apple-tilillesi (tarvittaessa).Klikkaa tekstinkäsittelydokumentissa työkalupalkin
 -painiketta ja valitse sitten Sivut miniatyyrinä.
-painiketta ja valitse sitten Sivut miniatyyrinä.Valitse vasemmassa sivupalkissa mikä tahansa sivu siinä osiossa, jota haluat muotoilla.
Klikkaa työkalupalkin oikealla puolella
 -painiketta ja klikkaa sitten Osio-välilehteä Dokumentti
-painiketta ja klikkaa sitten Osio-välilehteä Dokumentti  -sivupalkin yläreunassa.
-sivupalkin yläreunassa.Jos haluat vaihtaa tämän osion taustaväriä, valitse Tausta-valintaneliö, klikkaa valintaneliön oikealla puolella olevaa värivalitsinta (se näyttää suorakulmiolta) ja valitse sitten väri.
Voit myös lisätä taustalle kuvan, yhtenäisen värin tai väriliu'un (kaksi väriä, jotka sulautuvat toisiinsa). Saat lisätietoja kohdasta Sivun taustan vaihtaminen.
Jos haluat valita ylä- ja alaotsakkeiden asetukset, toimi Ylä- ja alaotsakkeet -kohdassa seuraavasti:
Ylä- ja alaotsakkeiden näyttäminen kaikilla osion sivuilla paitsi ensimmäisellä: Valitse Kätke osion ensimmäisellä sivulla -valintaneliö.
Eri ylä- ja alaotsakkeiden käyttäminen aukeaman vasemmalla ja oikealla sivulla (aukeamia sisältävissä dokumenteissa): Valitse Vasen ja oikea sivu ovat erilaisia -valintaneliö.
Edellisestä osiosta poikkeavien sivunumeroiden tai ylä- tai alaotsakkeiden käyttö: Poista Edellisen osion mukaan -valintaneliön valinta.
Jos haluat valita sivunumeroiden näyttötavan, toimi Sivunumerointi-kohdassa seuraavasti:
Kokonaislukujen, roomalaisten numeroiden tai aakkosellisen numerointimuodon valitseminen: Klikkaa Muoto-ponnahdusvalikkoa ja valitse jokin vaihtoehto.
Sivunumeroinnin jatkaminen edellisestä osiosta: Valitse ”Jatka edellisestä osiosta”.
Osion aloittavan sivunumeron valitseminen: Valitse ”Aloita” ja syötä sivunumero, jolla haluat tämän osion alkavan (tai klikkaa nuolia ylös tai alas).
Jos dokumentti on asetettu käyttämään aukeamia, klikkaa ponnahdusvalikkoa kohdan ”Osio alkaa” oikealla puolella ja valitse, mistä osion sisältö alkaa:
Seuraava: Osio alkaa joko vasemmalta tai oikealta sivulta sen mukaan, kumpi on seuraavana dokumentissa vuorossa. Jos et halua dokumentin sisältävän tyhjiä sivuja, valitse Seuraava.
Oikea: Aloittaa osion ensimmäiseltä oikeanpuoleiselta sivulta. Jos dokumentissa olisi seuraavaksi vuorossa vasen sivu, dokumenttiin lisätään tyhjä sivu ennen oikealla alkavaa osiota.
Vasen: Aloittaa osion ensimmäiseltä vasemmanpuoleiselta sivulta. Jos dokumentissa olisi seuraavaksi vuorossa oikea sivu, dokumenttiin lisätään tyhjä sivu ennen vasemmalla alkavaa osiota.
Dokumentin osioiden näyttäminen
Näet tekstinkäsittelydokumentin tiettyyn osioon kuuluvat sivut myös Sivut miniatyyrinä -näkymässä. Tekstinkäsittelydokumentin kaikki sivut kuuluvat oletusarvoisesti (ellet aloita työpohjalla, jossa on useita osioita) samaan osioon, ennen kuin luot uusia osioita dokumenttiisi.
Huomaa: Sivuasetteludokumentissa jokainen sivu on oma osionsa (eikä sitä voida jakaa osioihin).
Siirry iCloudin Pagesiin
 ja kirjaudu sitten Apple-tilillesi (tarvittaessa).
ja kirjaudu sitten Apple-tilillesi (tarvittaessa).Klikkaa dokumentissa työkalupalkin
 -painiketta ja valitse sitten Sivut miniatyyrinä.
-painiketta ja valitse sitten Sivut miniatyyrinä.Klikkaa sivuminiatyyriä vasemmassa sivupalkissa.
Saman osion kaikkien sivujen taustat korostetaan.
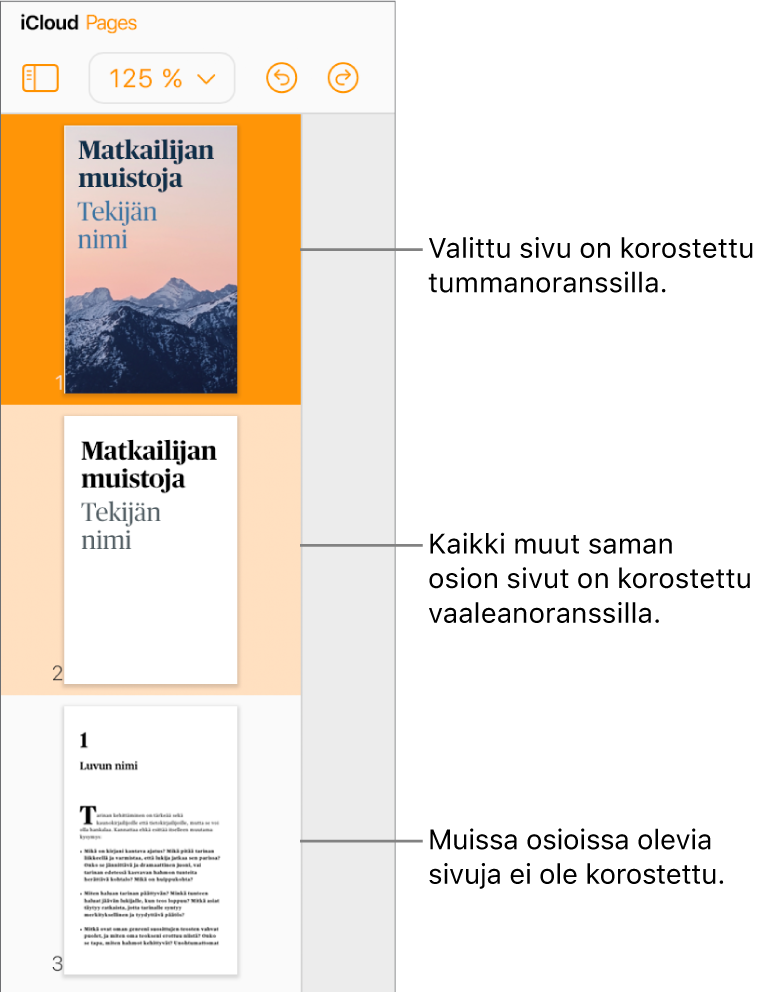
Osioiden lisääminen tekstinkäsittelydokumenttiin voi myös helpottaa sisällön eri osien uudelleenjärjestämistä, monistamista tai poistamista. Katso Sivujen tai osioiden järjestäminen uudelleen, Sivujen tai osioiden monistaminen tai Sivujen tai osioiden poistaminen.