
Tekstin ja numeroiden syöttäminen iPadin Numbersissa
Voit lisätä sisältöä taulukkoon useilla tavoilla. Voit kirjoittaa suoraan soluihin käyttäen tavallista näppäimistöä tai erikoisnäppäimistöjä tietyn tyyppistä dataa tai säätimiä varten. Voit myös kopioida ja sijoittaa sisältöä muualta tai antaa Numbersin täydentää mallit automaattisella täytöllä.
Huomaa: Jos et voi muokata taulukkoa, varmista ettei se ole lukittu. Valitse taulukko, napauta sitten Avaa. (Jos Avaa ei ole näkyvissä, taulukkoa ei ole lukittu).
Sisällön kirjoittaminen soluihin
Avaa Numbers-appi
 iPadissa.
iPadissa.Avaa laskentataulukko, napauta solua ja aloita lisäämään sisältöä.
Jos näppäimistö ei ole avoinna, napauta näytön alareunassa
 -painiketta.
-painiketta.Voit vaihtaa toiseen näppäimistöön napauttamalla yhtä näppäimistön yläreunassa olevista painikkeista:
Numeronäppäimistö: Napauta
 .
.Voit syöttää numeroita, valuutta-arvoja ja murtolukuja (kuten 1 1/3); lisätä soluun tähtiarvioinnin tai valintaneliön; ja lisätä numeroita tieteellisellä E-esitystavalla (kuten 1E+04). Voit myös kirjoittaa päiväyksen tai ajan (kuten 31.12. tai 14:15).
Tekstinäppäimistö: Napauta
 .
.Voit kirjoittaa esimerkiksi sanoja, numeroita ja päiväyksiä. Kirjoittamasi sisältö määrittää, miten dataa tulkitaan ja käytetään laskutoimituksissa. Esimerkiksi numerot, joissa on valuuttasymboleita, tulkitaan rahamääriksi; numerot, joissa on prosenttimerkit (%), tulkitaan sadasosiksi ja niin edelleen. Jos haluat lisätietoja datamuodoista, katso Päivämäärien, valuutan ja muiden tietojen muotoileminen.
Päiväys-, aika- ja kestonäppäimistöt: Napauta
 -painiketta. Tuo näkyviin painikkeet haluamasi tyyppisen datan syöttämistä varten napauttamalla näppäimistön vasemmalla puolella Päiväys ja aika -painiketta tai Kesto-painiketta.
-painiketta. Tuo näkyviin painikkeet haluamasi tyyppisen datan syöttämistä varten napauttamalla näppäimistön vasemmalla puolella Päiväys ja aika -painiketta tai Kesto-painiketta.Kaavanäppäimistö: Napauta
 -painiketta.
-painiketta.
Kun haluat muokata kirjoittamaasi (poikkeuksena kaava), sijoita lisäyskohta napauttamalla kohtaan, johon haluat kirjoittaa (siirrä lisäyskohtaa vetämällä).
Jos haluat muokata solua, joka sisältää kaavan, katso Olemassa olevan kaavan muuttaminen.
Kun haluat siirtyä toiseen soluun, napauta näppäimistössä Rivinvaihto (tai
 tai
tai 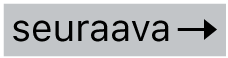 ).
).Kun haluat lisätä rivinvaihdon tai sarkaimen soluun, sijoita lisäyskohta napauttamalla paikkaan, johon haluat vaihdon, napauta Lisää ja napauta Sarkain tai Rivinvaihto.
Voit siirtää lisäyskohtaa vetämällä.
Kun olet valmis, poista näppäimistö näkyvistä napauttamalla
 .
.
Jos haluat poistaa solun sisällön, napauta solua ja naputa sitten Poista (jos Poista ei ole näkyvissä, napauta solua uudelleen).
Voit myös lisätä kuvan tai muun objektin, sijoittaa funktioita soluihin ja sijoittaa linkin soluun.