
Datan syöttäminen lomakkeiden avulla iPadin Numbersissa
Nopea tapa syöttää dataa taulukkoon on käyttää lomaketta. Lomakkeet ovat erityisen käteviä, kun kaikilla taulukon riveillä on samankaltaista tietoa, kuten silloin, kun keräät yhteystietoja, teet inventaariota tai tallennat luokan läsnäolotietoja. Voit myös luoda ja muokata lomakkeita jaetuissa laskentataulukoissa tekemällä yhteistyötä toisten kanssa.
Jokainen luomasi lomake on linkitetty laskentataulukkosi tiettyyn taulukkoon. Lomakkeessa jokainen taulukkosi rivi näkyy tietueena, ja jokainen sarake vastaa kenttää. Lomakkeeseen tekemäsi muutokset näkyvät taulukossa, ja päin vastoin.
Voit tehdä lomakkeen lähes mihin tahansa laskentataulukkosi taulukkoon. Voit myös aloittaa tyhjästä lomakkeesta, jolloin Numbers luo sinulle automaattisesti taulukon.
Huomaa: Lomakkeet on kätketty laskentataulukoissa, jotka avataan Macin tai iCloud.comin Numbersissa.

Lomakkeen luominen olemassa olevasta taulukosta
Voit luoda lomakkeen olemassa olevasta taulukosta, jos taulukossa ei ole yhdistettyjä soluja.
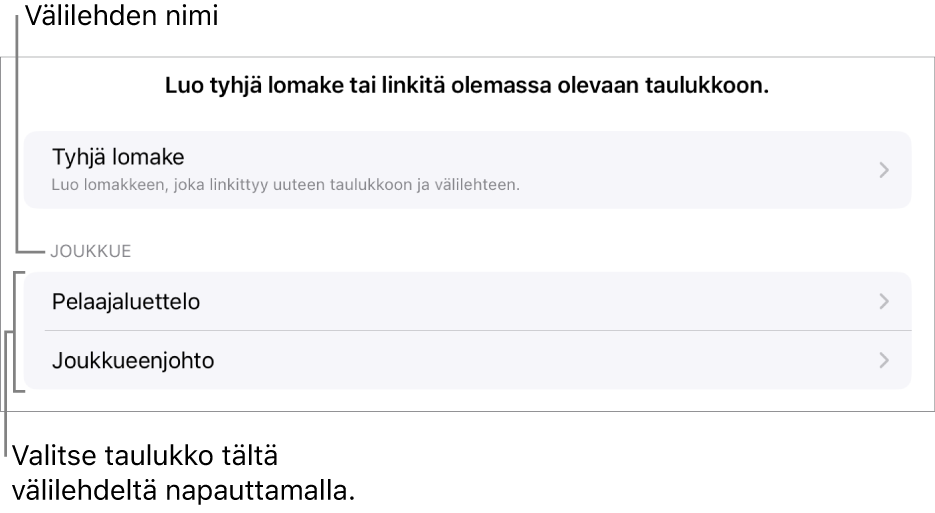
Avaa Numbers-appi
 iPadissa.
iPadissa.Avaa laskentataulukko, napauta lähellä laskentataulukon vasenta yläkulmaa
 -painiketta ja napauta sitten Uusi lomake.
-painiketta ja napauta sitten Uusi lomake.Napauta sen taulukon nimeä, josta haluat luoda lomakkeen.
Lomake luodaan käyttäen olemassa olevaa dataa, ja ensimmäinen tietue on näkyvillä. Jos taulukossa ei ole otsakkeita, näkyvillä ovat lomakkeen asetukset. Katso Lomakkeen kenttien muokkaaminen.
Syötä tietueeseen dataa tai muokkaa sitä napauttamalla kenttää tai valitse toinen tietue.
Jos lomakkeen luomiseen käytetty taulukko sisältää kaavan, kaavan tulokset näkyvät lomakkeessa, mutta kaavaa voidaan muokata vain taulukossa.
Poistu lomakkeesta napauttamalla toisen taulukkovälilehden tai lomakkeen välilehteä.
Tyhjän lomakkeen luominen
Jos sinulla ei ole olemassa olevaa taulukkoa uuden lomakkeen luomista varten, voit myös aloittaa tyhjästä lomakkeesta. Kun luot tyhjän lomakkeen, Numbers luo automaattisesti uuden välilehden, joka sisältää linkitetyn taulukon.
Avaa Numbers-appi
 iPadissa.
iPadissa.Avaa laskentataulukko, napauta lähellä laskentataulukon vasenta yläkulmaa
 -painiketta ja napauta sitten Uusi lomake.
-painiketta ja napauta sitten Uusi lomake.Napauta Tyhjä lomake.
Lomake ja linkitetyn taulukon sisältävä uusi välilehti nimeltä Lomakedata luodaan.
Muokkaa lomakkeen asetuksissa kentän nimeä napauttamalla sitä.
Voit myös lisätä kenttiä lomakkeeseesi ja muuttaa kentän muotoa (kuten numero, valuutta ja prosenttiarvo). Katso Lomakkeen kenttien muokkaaminen.
Kun olet saanut muutokset tehtyä lomakkeen asetuksissa, näytä ensimmäinen tietue napauttamalla Valmis.
Poistu lomakkeesta napauttamalla toista taulukkovälilehteä tai lomaketta.
Lomakkeen kenttien muokkaaminen
Kentät vastaavat tietoja tai dataa, jota keräät lomakkeeseen. Jos esimerkiksi luot lomakkeen urheilujoukkueen jäsenten nimien ja vanhempien yhteystietojen keräämistä varten, voit lisätä kentät ”Nimi”, ”Puhelinnumero” ja ”Sähköpostiosoite”.
Voit lisätä, muokata, poistaa ja muuttaa kenttien muotoa (kuten prosenttiarvo, valintaneliö tai kesto) poistumatta lomakkeesta. Lomakkeen kenttiin tekemäsi muutokset tehdään myös taulukkoon.

Avaa Numbers-appi
 iPadissa.
iPadissa.Avaa laskentataulukko ja napauta sen lomakkeen välilehteä, jota haluat muokata.
Jos haluat muokata lomakkeen kenttiä, mukaan lukien nimen tai muodon muuttaminen, näytä lomakkeen asetukset napauttamalla
 -painiketta, ja tee sitten jokin seuraavista:
-painiketta, ja tee sitten jokin seuraavista:Kentän lisääminen: Napauta Lisää kenttä.
Voit ehkä joutua napauttamaan Lisää tyhjä kenttä tai Lisää [kentän tyyppi] -kenttä.
Myös linkitettyyn taulukkoon lisätään uusi sarake.
Kentän nimen muokkaaminen: Napauta nimeä ja kirjoita uusi nimi.
Jos nimi on tyhjä, kenttää ei näytetä jokaisessa tietueessa ennen kuin nimi lisätään.
Kentän poistaminen: Napauta poistettavan kentän vieressä olevaa
 -painiketta ja napauta sitten Poista.
-painiketta ja napauta sitten Poista.Tätä kenttää vastaava sarake ja sarakkeen data poistetaan myös linkitetystä taulukosta.
Kenttien järjestäminen uudelleen: Pidä kentän vieressä olevaa
 -painiketta painettuna ja järjestä uudelleen vetämällä sitä ylös- tai alaspäin.
-painiketta painettuna ja järjestä uudelleen vetämällä sitä ylös- tai alaspäin.Kentän järjestäminen uudelleen siirtää myös kentän saraketta taulukossa.
Kentän muodon muuttaminen: Napauta
 -painiketta ja valitse muoto, kuten Numero, Prosenttiarvo tai Kesto.
-painiketta ja valitse muoto, kuten Numero, Prosenttiarvo tai Kesto.Katso lisäasetukset napauttamalla valikossa muodon vieressä olevaa
 -painiketta.
-painiketta.
Kun olet saanut muutokset tehtyä lomakkeen asetuksissa, napauta Valmis.
Poistu lomakkeesta napauttamalla toista taulukkovälilehteä tai lomaketta.
Datan syöttäminen lomakkeeseen
Kun syötät dataa lomakkeen tietueisiin, Numbers lisää automaattisesti datan linkitettyyn taulukkoon.
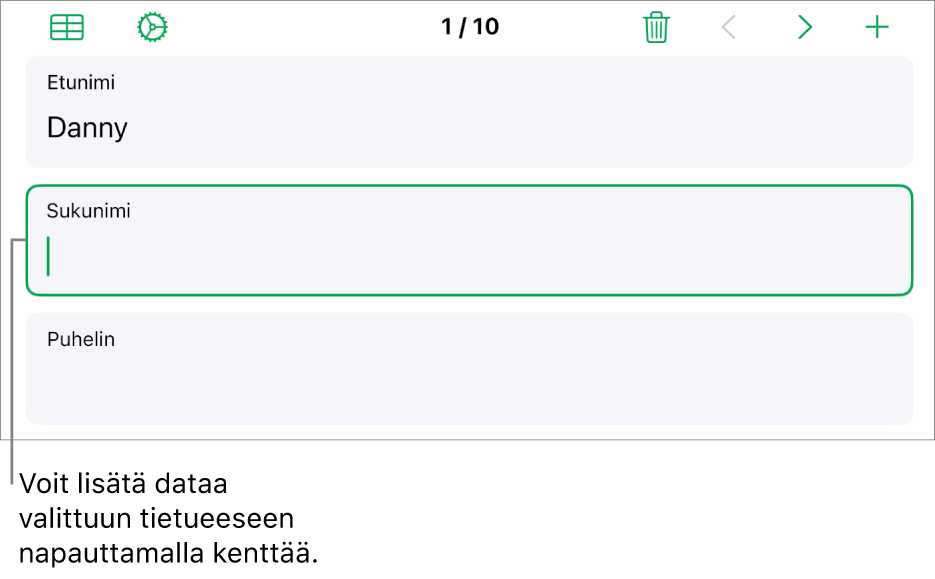
Avaa Numbers-appi
 iPadissa.
iPadissa.Avaa laskentataulukko ja napauta sen lomakkeen välilehteä, jota haluat muokata.
Napauta kenttää ja syötä tietueen data.
Voit lisätä ja poistaa tietueita sekä siirtyä niiden välillä, jotta saat kaikki tiedot kerättyä. Katso Tietueiden lisääminen ja poistaminen sekä niiden välillä liikkuminen.
Voit katsoa taulukon kaiken datan napauttamalla
 -painiketta.
-painiketta.Lomakkeeseen linkitettyjä taulukoita voidaan muokata samalla tavalla kuin mitä tahansa laskentataulukon taulukkoa.
Tietueiden lisääminen ja poistaminen sekä niiden välillä liikkuminen
Lomakkeen jokainen tietue vastaa taulukon yhtä riviä. Jos esimerkiksi keräät urheilujoukkueen jäsenten nimiä ja vanhempien yhteystietoja, voit lisätä tietueen jokaiselle joukkueen jäsenelle.

Avaa Numbers-appi
 iPadissa.
iPadissa.Avaa laskentataulukko ja napauta sen lomakkeen välilehteä, jota haluat muokata.
Jos haluat lisätä tai poistaa tietueen tai siirtyä niiden välillä, tee jokin seuraavista:
Tietueen lisääminen: Napauta
 -painiketta.
-painiketta.Myös linkitettyyn taulukkoon lisätään uusi rivi.
Nykyisen tietueen poistaminen: Napauta
 -painiketta.
-painiketta.Tätä tietuetta vastaava rivi ja rivin data poistetaan myös linkitetystä taulukosta.
Edelliseen tai seuraavaan tietueeseen siirtyminen: Napauta
 -painiketta tai
-painiketta tai  -painiketta.
-painiketta.Tietueiden selaaminen: Vedä näytön oikealla puolella olevien pisteiden kohdalla ylös ja alas.
Tietueen järjestäminen uudelleen: Näytä linkitetty taulukko napauttamalla
 -painiketta ja siirrä riviä, joka vastaa tietuetta, jonka haluat järjestää uudelleen.
-painiketta ja siirrä riviä, joka vastaa tietuetta, jonka haluat järjestää uudelleen.Lomakkeen tietueiden järjestys muuttuu vastaamaan taulukon rivien järjestystä.
Huomaa: Jos yllä olevat säätimet eivät näy, sinun täytyy ehkä palata tietueluetteloon napauttamalla Valmis Lomakkeen asetukset -osiossa.
Poistu lomakkeesta napauttamalla toista taulukkovälilehteä tai lomaketta.
Kun olet valinnut lomakevälilehden, lomakkeeseen linkitetyn taulukkovälilehteen ilmestyy lippu. Kun valitset taulukon, joka on linkitetty lomakkeeseen, lomakevälilehteen ilmestyy lippu.
Vinkki: Voit kirjoittaa lomakekenttiin sormellasi tai Apple Pencilillä. Katso Käsinkirjoituksen muuttaminen tekstiksi.