
Tietojen valitseminen kaavion luomiseksi iPadin Numbersissa
Numbersissa kaaviot luodaan taulukon datasta. Voit luoda minkä tahansa kaavion valitsemalla ensin datan ja luomalla sitten kaavion, joka esittää kyseisen datan. Kaavio päivittyy automaattisesti, kun muutat taulukon dataa.
Tietojen valitseminen ennen kaavion luomista
Avaa Numbers-appi
 iPadissa.
iPadissa.Avaa laskentataulukko ja valitse taulukkosolut, jotka sisältävät haluamasi datan. Jos haluat lisätä kokonaisen rivin tai sarakkeen datan, napauta taulukkoa ja napauta sitten kyseisen rivin tai sarakkeen numeroa tai kirjainta.
Jos taulukon tiedot on kategorisoitu, voit myös valita sarakkeen yhteenvetorivin laskentojen tulosten kuvaamista varten.
Huomaa: Jos haluat esittää kategorisoidun taulukon yksittäisiä datapisteitä kaaviona, varmista, että ensimmäinen valitsemasi rivi ei ole yhteenvetorivi. Jos valintaan sisältyy pienennetty ryhmä, vain näkyvissä olevat ryhmät esitetään kaaviossa.
Napauta näytön alareunassa olevaa
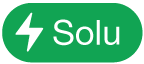 -valikkopainiketta ja napauta sitten Luo uusi kaavio.
-valikkopainiketta ja napauta sitten Luo uusi kaavio.Napauta 2D, 3D tai Interaktiiv.
Näet lisää tyylivalintoja kullekin kaaviotyypille pyyhkäisemällä.
Lisää kaavio napauttamalla sitä ja vedä se haluamaasi paikkaan välilehdellä.
Jos haluat muuttaa sitä, esitetäänkö datasarjoina rivejä vai sarakkeita, napauta kaaviota, napauta Muokkaa viitteitä ja napauta sitten työkalupalkissa
 -painiketta ja sitten haluamaasi vaihtoehtoa.
-painiketta ja sitten haluamaasi vaihtoehtoa.Napauta työkalupalkissa OK.
Jos lisäät 3D-kaavion, näet sen keskellä
 . Voit muuttaa kaavion suuntaa tätä säädintä vetämällä.
. Voit muuttaa kaavion suuntaa tätä säädintä vetämällä.
Koostetaulukon solujen valitseminen koostekaavion luomista varten
Kun luot koostekaavion, voit kuvata eri dataa (kuten Kokonaissummat) valittuje solujen perusteella. Alla olevassa koostekaaviossa näkyvät Yhteensä-rivien arvot (Sähkö ja Perinteinen) koostetaulukosta.

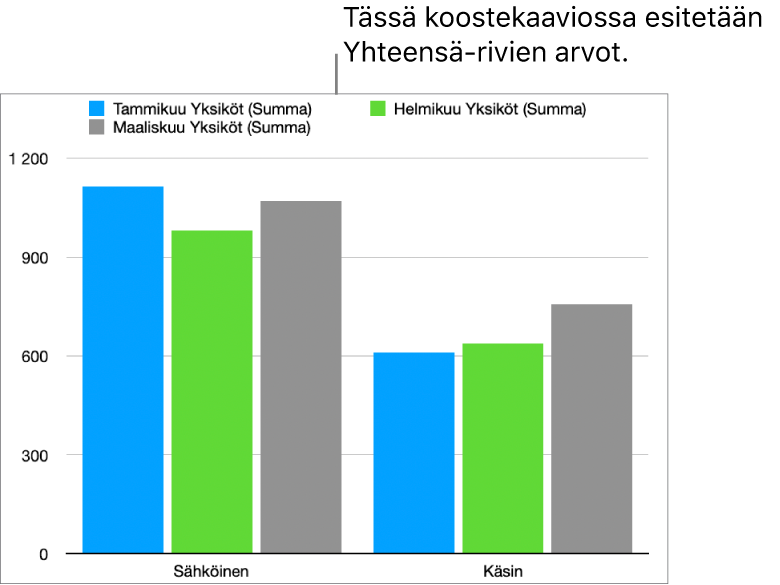
Avaa Numbers-appi
 iPadissa.
iPadissa.Avaa laskentataulukko, jossa on koostetaulukko, ja valitse solu (esimerkiksi Yhteensä- tai Kokonaissumma-solu), joka sisältää arvot jotka haluat kuvata.
Napauta näytön alareunassa olevaa
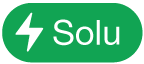 -valikkopainiketta ja napauta sitten Luo uusi kaavio.
-valikkopainiketta ja napauta sitten Luo uusi kaavio.Napauta 2D, 3D tai Interaktiivinen ja napauta sitten kaaviota.
Näet lisää tyylivalintoja kullekin kaaviotyypille pyyhkäisemällä.
Voit muuttaa kaavion dataa koska tahansa. Jos haluat lukea miten, katso Kaaviodatan muokkaaminen.