
Viestien lähettäminen Macissa
Voit lähettää viestejä yhdelle henkilölle tai ryhmälle (joka täyttää nämä vaatimukset). Viesteissä voi olla tekstiä, kuvia, videoita, ääniviestejä, animoituja tehosteita, Memoji-tarroja ja muuta sisältöä. Jos käytössäsi on macOS 10.15 tai uudempi, iOS 13 tai uudempi tai iPadOS 13 tai uudempi, voit lähettää viestejä yrityksille.
Huomaa: Ennen kuin voit lähettää viestejä, sinun täytyy ottaa viestien lähettäminen käyttöön Macissasi.
Kysy Siriltä: Voit sanoa esimerkiksi:
”Lähetä äidille viesti, että olen myöhässä”
”Vastaa, että se on loistava uutinen”
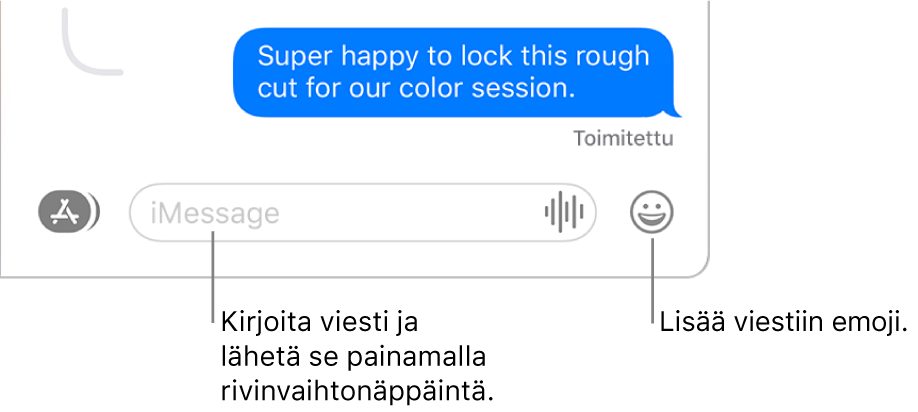
Viestin lähettäminen yhdelle tai useammalle henkilölle
Aloita uusi viesti Macin Viestit-apissa
 klikkaamalla Uusi viesti -painiketta
klikkaamalla Uusi viesti -painiketta  (tai käytä Touch Baria).
(tai käytä Touch Baria).Kirjoita Vastaanottaja-kenttään nimi, sähköpostiosoite tai puhelinnumero jokaista henkilöä varten, jolle haluat lähettää viestin. Kirjoittaessasi Viestit-appi ehdottaa sopivia osoitteita Yhteystiedot-apista
 tai henkilöiltä, joille olet aiemmin lähettänyt viestejä.
tai henkilöiltä, joille olet aiemmin lähettänyt viestejä.Voit myös klikata Vastaanottaja-kentän oikealla puolella olevaa lisäyspainiketta
 . Klikkaa luettelossa olevaa yhteystietoa ja klikkaa sitten sähköpostiosoitetta tai puhelinnumeroa.
. Klikkaa luettelossa olevaa yhteystietoa ja klikkaa sitten sähköpostiosoitetta tai puhelinnumeroa.Jos viestien lähettäminen ja vastaanottaminen tililläsi on rajoitettu vain tiettyihin henkilöihin, tiimalasikuvake

Syötä viestisi ikkunan alareunassa olevaan kenttään. Voit sisällyttää seuraavia:
Teksti: Kirjoita tekstiä viestikenttään. Voit käyttää kirjoitusehdotuksia, jos niitä on saatavilla.
Vinkki: Lisää rivinvaihto viestiin painamalla optio-rivinvaihto.
Ääniviestit: Klikkaa Äänitä-painiketta
 ja lähetä ääniviesti.
ja lähetä ääniviesti.Emojit: Klikkaa Emoji-valitsin-painiketta

Valokuvat: Klikkaa Apit-painiketta
 ja valitse sitten Kuvat-painike
ja valitse sitten Kuvat-painike  . Katso Kuvien lähettäminen kirjastosta.
. Katso Kuvien lähettäminen kirjastosta. Memoji-tarrat: Klikkaa Apit-painiketta
 ja valitse sitten Memoji-tarrat-painike
ja valitse sitten Memoji-tarrat-painike  . Katso Memoji-tarrojen ja #kuvien käyttäminen.
. Katso Memoji-tarrojen ja #kuvien käyttäminen. #kuvat: Klikkaa Apit-painiketta
 ja valitse sitten #kuvapainike
ja valitse sitten #kuvapainike  . Katso Memoji-tarrojen ja #kuvien käyttäminen.
. Katso Memoji-tarrojen ja #kuvien käyttäminen. Huomaa: Kuvien ja GIF-animaatioiden lähettäminen ei ole saatavilla kaikissa maissa tai kaikilla alueilla.
Viestitehosteet: Klikkaa Apit-painiketta
 ja valitse sitten Viestitehosteet-painike
ja valitse sitten Viestitehosteet-painike  . Katso Viestien tehosteiden käyttäminen.
. Katso Viestien tehosteiden käyttäminen. Tiedostot tai verkkolinkit: Vedä tai kopioi ja sijoita tiedostoja tai verkkolinkkejä.
Lähetä viesti painamalla näppäimistön rivinvaihtonäppäintä tai klikkaamalla Lähetä-painiketta
 .
.
Kun viesti sisältää pyynnön tehdä jotakin johonkin tiettyyn aikaan tai pyynnön, johon annat vastauksen, voit luoda siitä muistutuksen. Jos joku esimerkiksi lähettää seuraavan viestin:
”Soita minulle kello 18.00“: Ctrl-klikkaa alleviivattua tekstiä ja valitse Luo muistutus.
”Voitko käydä ostamassa maitoa huomenna?“: Ja vastaat ”Kyllä” (tai jotain vastaavaa), ehdotettu muistutus tulee näkyviin Muistutukset-appiin
 Siri-ehdotuksien alle.
Siri-ehdotuksien alle.
Mainintojen käyttäminen keskusteluissa
macOS Big Surissa voit mainita keskustelussa muita henkilöitä kiinnittääksesi heidän huomionsa tiettyyn viestiin. Valitsemistaan asetuksista riippuen he voivat tällöin saada ilmoituksen vaikka olisivat mykistäneet keskustelun.
Maininnat ovat saatavilla, kun käytät iMessagea.
Valitse Macin Viestit-apissa
 keskustelu.
keskustelu.Voit etsiä yhteystietoja tai keskustelujen sisältöä klikkaamalla vasemmassa yläkulmassa Etsi-kenttää ja kirjoittamalla siihen etsimäsi. Voit myös valita ehdotetuista yhteystiedoista, linkeistä, kuvista ym.
Jos viestien lähettäminen ja vastaanottaminen tililläsi on rajoitettu vain tiettyihin henkilöihin, tiimalasikuvake

Ala kirjoittaa yhteystiedoissa olevan henkilön nimeä ikkunan alareunassa olevaan viestikenttään.
Kun olet kirjoittanut henkilön nimen, se näkyy himmennettynä. Klikkaa sitä ja valitse yhteystiedon nimi, kun se näkyy.
Voit myös mainita yhteystiedoissa olevan henkilön Viesteissä kirjoittamalla @ ja henkilön nimen.
Voit muuttaa ilmoitusasetuksiasi viesteille, joissa sinut mainitaan, valitsemalla Viestit > Asetukset, klikkaamalla Yleiset ja valitsemalla ”Ilmoita, kun nimeni mainitaan” (tai poistamalla valinnan). Katso Viesteistä tulevien ilmoitusten hallitseminen.
Tiettyyn viestiin vastaaminen keskustelussa
macOS Big Surissa voit selkeyttää keskustelua ja auttaa pitämään sen sisällön järjestyksessä sisällyttämällä vastauksen tietyn viestin perään.
Sisällytetyt vastaukset ovat saatavilla, kun käytät iMessagea.
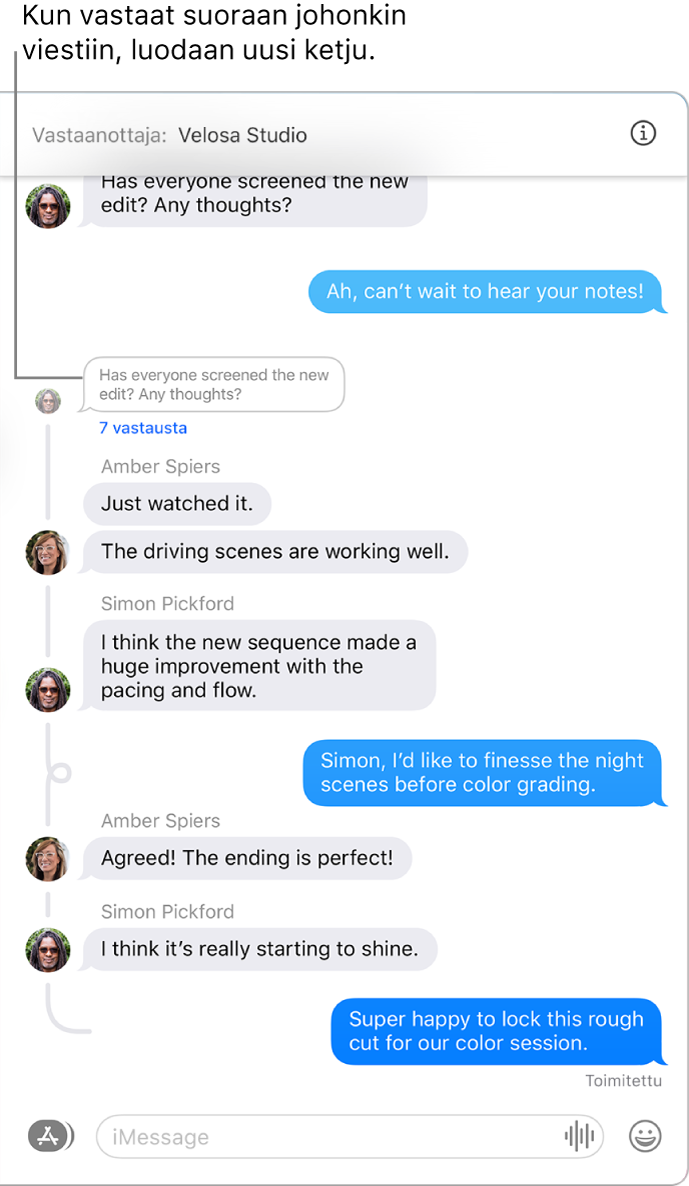
Valitse Macin Viestit-apissa
 keskustelu.
keskustelu.Voit etsiä yhteystietoja tai keskustelujen sisältöä klikkaamalla vasemmassa yläkulmassa Etsi-kenttää ja kirjoittamalla siihen etsimäsi. Voit myös valita ehdotetuista yhteystiedoista, linkeistä, kuvista ym.
Jos viestien lähettäminen ja vastaanottaminen tililläsi on rajoitettu vain tiettyihin henkilöihin, tiimalasikuvake

Ctrl-klikkaa viestiä tai liitettä ja valitse Vastaa tai paina komento-R (tai käytä Touch Baria).
Kirjoita viestisi ikkunan alareunassa olevaan kenttään ja paina sitten näppäimistön rivinvaihtonäppäintä tai klikkaa Lähetä-painiketta
 .
.
Viestin tai liitteen välittäminen
Voit välittää keskustelusta viestin (tai liitteen, kuten kuvan tai videon).
Valitse Macin Viestit-apissa
 keskustelu.
keskustelu.Voit etsiä yhteystietoja tai keskustelujen sisältöä klikkaamalla vasemmassa yläkulmassa Etsi-kenttää ja kirjoittamalla siihen etsimäsi. Voit myös valita ehdotetuista yhteystiedoista, linkeistä, kuvista ym.
Jos viestien lähettäminen ja vastaanottaminen tililläsi on rajoitettu vain tiettyihin henkilöihin, tiimalasikuvake

Ctrl-klikkaa viestiä tai liitettä ja valitse Välitä.
Lisää vastaanottaja ja paina rivinvaihtonäppäintä.
Viesti tai liite lähetetään.
Henkilölle, jota rajoittavat Ruutuajan viestintärajoitukset, ei voida välittää viestiä.
Viestien lähettäminen yritykselle
Jos käytössäsi on macOS 10.15 tai uudempi, iOS 13 tai uudempi tai iPadOS 13 tai uudempi, voit lähettää viestejä joillekin yrityksille. Yrityschatin kautta voit muun muassa saada vastauksia kysymyksiisi, ratkaista ongelmia, saada ostosvinkkejä ja maksaa ostoksia Apple Paylla.
Hae Macin Kartoissa yritys, jonka kanssa haluat viestitellä, tai avaa kyseisen yrityksen lähettämä sähköpostiviesti.
Aloita keskustelu klikkaamalla Karttatiedot-näytöllä Viesti tai klikkaamalla sähköpostissa olevaa linkkiä.
Jos lähetät kyseiselle yritykselle viestiä ensimmäistä kertaa, uusi keskustelu avautuu. Muussa tapauksessa voit jatkaa aiempaa keskustelua.
Yritykselle, jota rajoittavat Ruutuajan viestintärajoitukset, ei voida lähettää viestiä.
Syötä viestisi ikkunan alareunassa olevaan kenttään ja paina rivinvaihtonäppäintä. Voit liittää siihen mukaan mitä tahansa samaa sisältöä, jonka voit lisätä henkilöille lähettämiisi viesteihin.
Huomaa: Lähettämäsi Yrityschat-viestit näkyvät tummanharmaina, jotta erotat ne (sinisistä) iMessage-viesteistä ja (vihreistä)teksti- ja multimediaviesteistä.
Katso Applen tukiartikkeli Yrityschatin käyttäminen.
Mac voi vastaanottaa ja lähettää teksti- ja multimediaviestejä iPhonen kautta, kun otat käyttöön tekstiviestien välityksen. Esimerkiksi jos ystävä lähettää sinulle tekstiviestin muulla puhelimella kuin iPhonella, viesti näkyy Macissa ja iPhonessa Viestit-apissa.
Huomaa: Jos haluat lähettää ja vastaanottaa teksti- ja multimediaviestejä Macilla, iPhonessa on oltava iOS 8.1 tai uudempi ja iPhonen ja Macin on oltava kirjautuneena sisään iMessageen samalla Apple ID:llä. Lisäksi iPhone on otettava käyttöön.