
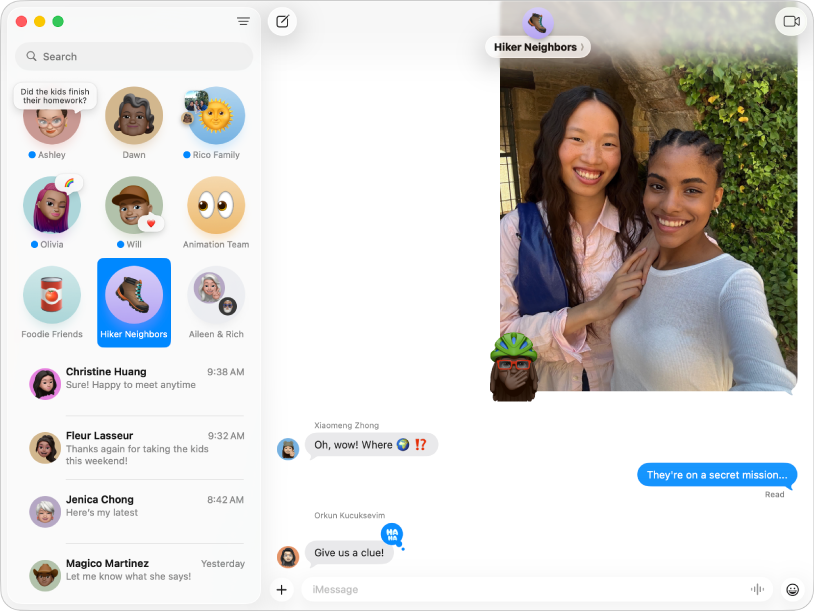
Send unlimited messages
If someone has an Apple device, you can send them unlimited messages using iMessage. Add photos, polls, Tapbacks, message effects, and more.
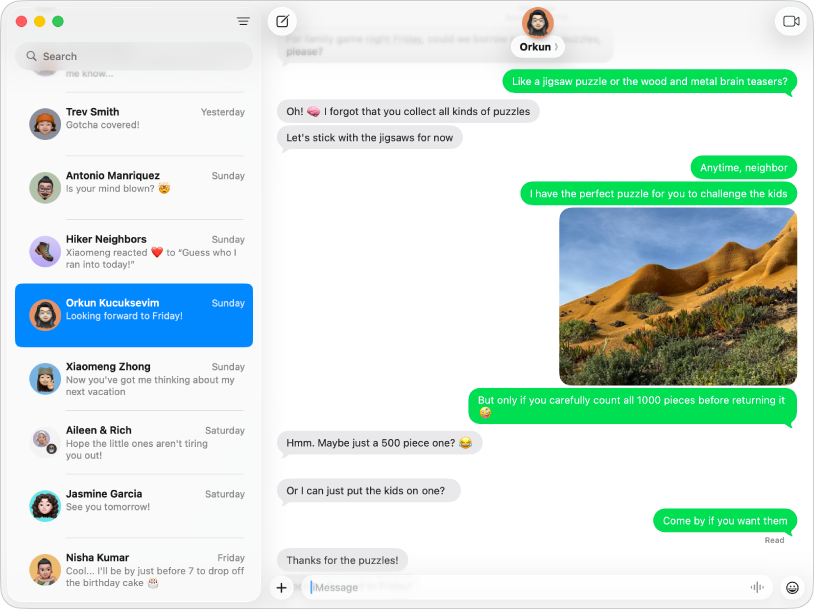
Text anyone, on any device
If you have an iPhone, you can send SMS, MMS, or RCS texts to anyone with any device, right from Messages on your Mac. When you get a new text, you don’t have to jump up to get your iPhone—just reply on your Mac. (Availability may depend on your carrier, country, or region.)
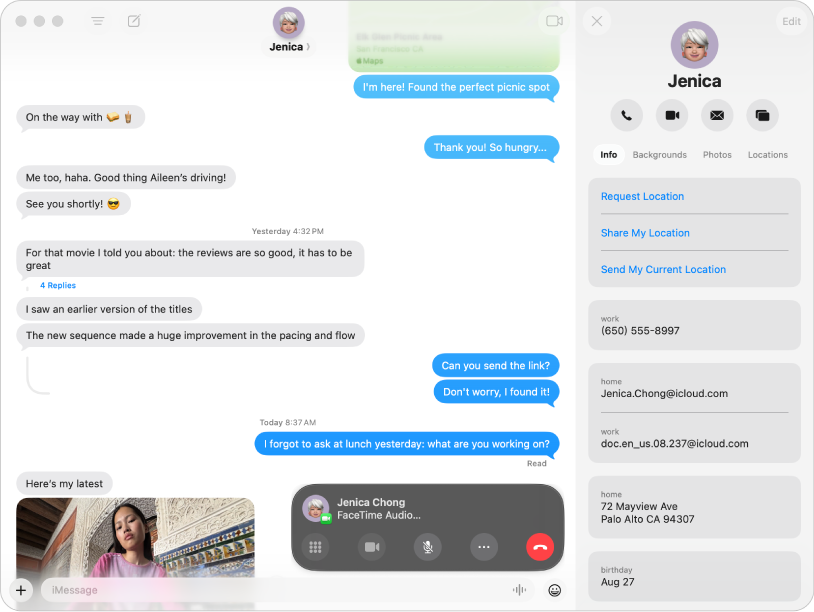
Go from texting to talking
When you’re in the mood to talk with someone face-to-face or share your screen, you can do it directly from a Messages conversation.
To explore the Messages User Guide, click Table of Contents at the top of the page, or enter a word or phrase in the search field.
If you need more help, visit the Messages Support website.