
Esityksen luominen Macin Keynotessa
Jos haluat luoda uuden esityksen, valitse ensin teema, jonka avulla aloitat. Teemojen ulkoasu on yhtenäinen, sillä niissä käytetään yhteensopivia fontteja ja värejä. Niissä on usein paikanvaraajia, jotka voit korvata omalla sisällölläsi.
Esityksen luominen teemasta
Avaa Keynote-appi
 Macissa.
Macissa.Avaa Keynote klikkaamalla Keynote-appia
 Dockissa, Launchpadissa tai Apit-kansiossa.
Dockissa, Launchpadissa tai Apit-kansiossa.Jos teemavalitsin (kuvassa alla) ei tule näkyviin, klikkaa valintaikkunan vasemmassa alakulmassa Uusi dokumentti. Voit myös valita Arkisto > Uusi (näytön yläreunassa olevasta Arkisto-valikosta).
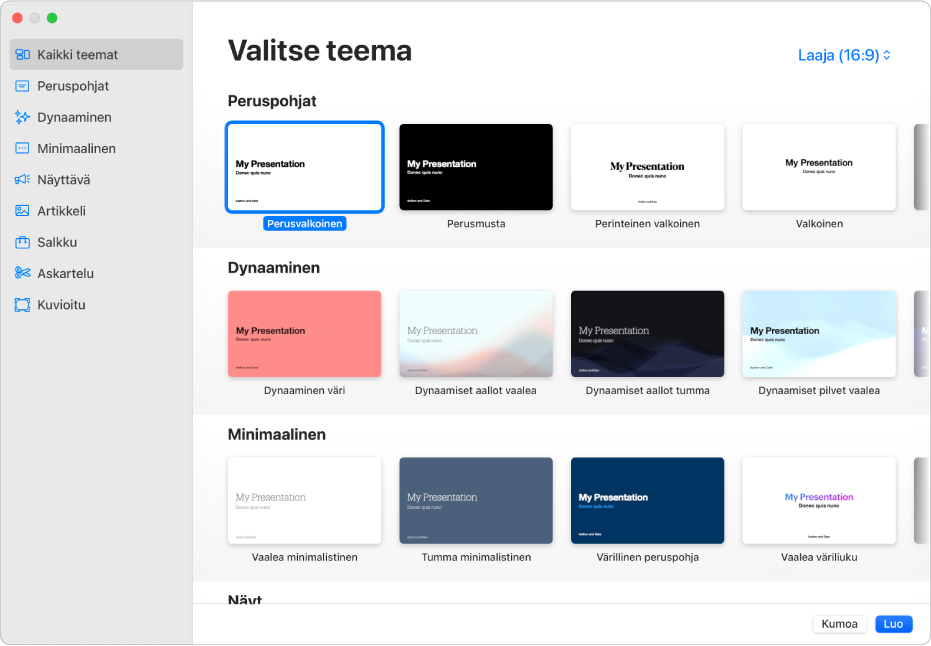
Huomaa: Jos haluat muotoilla taulukon ja kaavion dataa käyttämällä toisen kielen käytäntöjä, valitse kieli vasemmasta alakulmasta ennen kuin valitset teeman. Katso Esityksen muotoileminen toista kieltä varten.
Selaa teemavalitsimessa teemoja kategorioittain ja kaksoisklikkaa sitten tarpeitasi parhaiten vastaavaa teemaa. Rajoita valintoja klikkaamalla kategoriaa vasemmalla olevassa sivupalkissa.
Joitain teemoja ei ladata tietokoneellesi ennen kuin valitset ne tai avaat esityksen, jossa käytetään sitä. Jos sinulla on hidas yhteys tai jos et ole linjoilla, kun tämä tapahtuu, esityksen paikanvaraajakuvat ja diojen taustat saattavat näkyä pienemmällä tarkkuudella siihen saakka, kunnes olet jälleen linjoilla tai kun teeman lataus on valmis.
Jos haluat käyttää ensimmäisessä diassa eri dian layoutia, klikkaa oikealla olevan Muoto
 -sivupalkin Dian layout -painiketta ja valitse eri layout.
-sivupalkin Dian layout -painiketta ja valitse eri layout.Jokainen dian layout tarjoaa erilaisen tekstin ja kuvien asettelun, jota voit käyttää sisällön lähtökohtana.
Kun haluat lisätä omaa sisältöäsi esitykseen, tee jokin seuraavista:
Dian lisääminen: Klikkaa työkalupalkissa
 -painiketta ja valitse asettelu.
-painiketta ja valitse asettelu.Tekstin lisääminen: Kaksoisklikkaa paikanvaraajan tekstiä ja kirjoita omasi.
Kuvan lisääminen: Vedä kuva Macilta tai verkkosivulta paikanvaraajakuvan päälle tai muualle dialla tai korvaa paikanvaraajakuva omallasi klikkaamalla sen oikeassa alakulmassa
 -painiketta.
-painiketta.
Valitse Arkisto > Tallenna, syötä nimi, valitse sijainti ja klikkaa Tallenna.
Kun työskentelet, Keynote tallentaa muutoksesi automaattisesti, joten sinun ei tarvitse jatkuvasti huolehtia esityksen manuaalisesta tallentamisesta. Kannattaa kuitenkin nimetä esitys uudelleen, jotta löydät sen helposti, kun haluat seuraavan kerran työskennellä sen parissa. Voit muuttaa esityksen nimeä tai muuttaa sen tallennuspaikkaa milloin tahansa.
Jos Macissa on käytössä iCloud Drive, Keynote tallentaa esityksen oletuksena iCloud Driveen.
Voit toistaa esityksen klikkaamalla työkalupalkissa
 ja siirtyä diasta toiseen painamalla nuolinäppäimiä.
ja siirtyä diasta toiseen painamalla nuolinäppäimiä.Lopeta esitys painamalla esc-näppäintä. Jos haluat tutustua muihin esityksen näyttötapoihin, katso Esityksen toistaminen Macilla.
Kun haluat sulkea esityksen, klikkaa ikkunan vasemmassa yläkulmassa olevaa punaista sulkemispainiketta.
Oletusteeman valitseminen uusille esityksille
Voit asettaa Keynoten avaamaan uuden esityksen aina tietystä teemasta teemavalitsimen sijasta.
Avaa Keynote-appi
 Macissa.
Macissa.Valitse Keynote > Asetukset (näytön yläreunassa olevasta Keynote-valikosta).
Klikkaa ikkunan yläreunassa Yleiset ja valitse Uusi esitys -säätimissä Käytä teemaa.
Tällä hetkellä valittu teema näkyy Käytä teemaa -kohdassa.
Klikkaa Vaihda teemaa -painiketta, valitse teema ja klikkaa Valitse.
Voit sulkea ikkunan klikkaamalla vasemmassa yläkulmassa olevaa punaista sulkemispainiketta.
Kun olet muuttanut tätä asetusta, voit avata uuden esityksen eri teemalla. Pidä optionäppäintä painettuna ja valitse Arkisto > Uusi teemavalitsimesta (näytön yläreunan Arkisto-valikosta).