Kun salaat iPhonen, iPadin tai iPod touchin varmuuskopion
Finderin, Apple-laitteet-apin tai iTunesin Salaa paikallinen varmuuskopio ‑toiminto lukitsee ja koodaa tietosi. Salatuissa varmuuskopioissa on joitakin tietoja, joita muissa varmuuskopioissa ei ole. Näitä ovat esimerkiksi seuraavat:
- tallennetut salasanat
- Wi-Fi-asetukset
- verkkosivustohistoria
- terveystiedot
- puheluhistoria.
Salatuissa varmuuskopioissa ei ole Face ID:n, Touch ID:n eikä laitteen pääsykoodin tietoja.
Varmuuskopioita ei oletusarvoisesti salata. Jos haluat salata varmuuskopion Finderissa, Apple-laitteet-apissa tai iTunesissa ensimmäistä kertaa, laita päälle salasanasuojattu Salaa paikallinen varmuuskopio ‑asetus. Tämän jälkeen laitteen varmuuskopiot salataan automaattisesti. Voit myös luoda varmuuskopion iCloudiin, joka salaa tietosi aina automaattisesti.
Varmuuskopioiden salaaminen
- Avaa Finder tai Apple-laitteet-appi Windows-tietokoneessa. Avaa iTunes Windows-tietokoneessa, jossa ei ole Apple-laitteet-appia, tai macOS Mojavessa tai sitä vanhemmassa. Selvitä, mikä macOS on käytössä Macissa.
- Yhdistä laite tietokoneeseen käyttämällä mukana toimitettua USB-kaapelia. Etsi sitten laitteesi tietokoneella.
- Valitse Yleiset- tai Yhteenveto-välilehden Varmuuskopiot-osiosta Salaa paikallinen varmuuskopio.
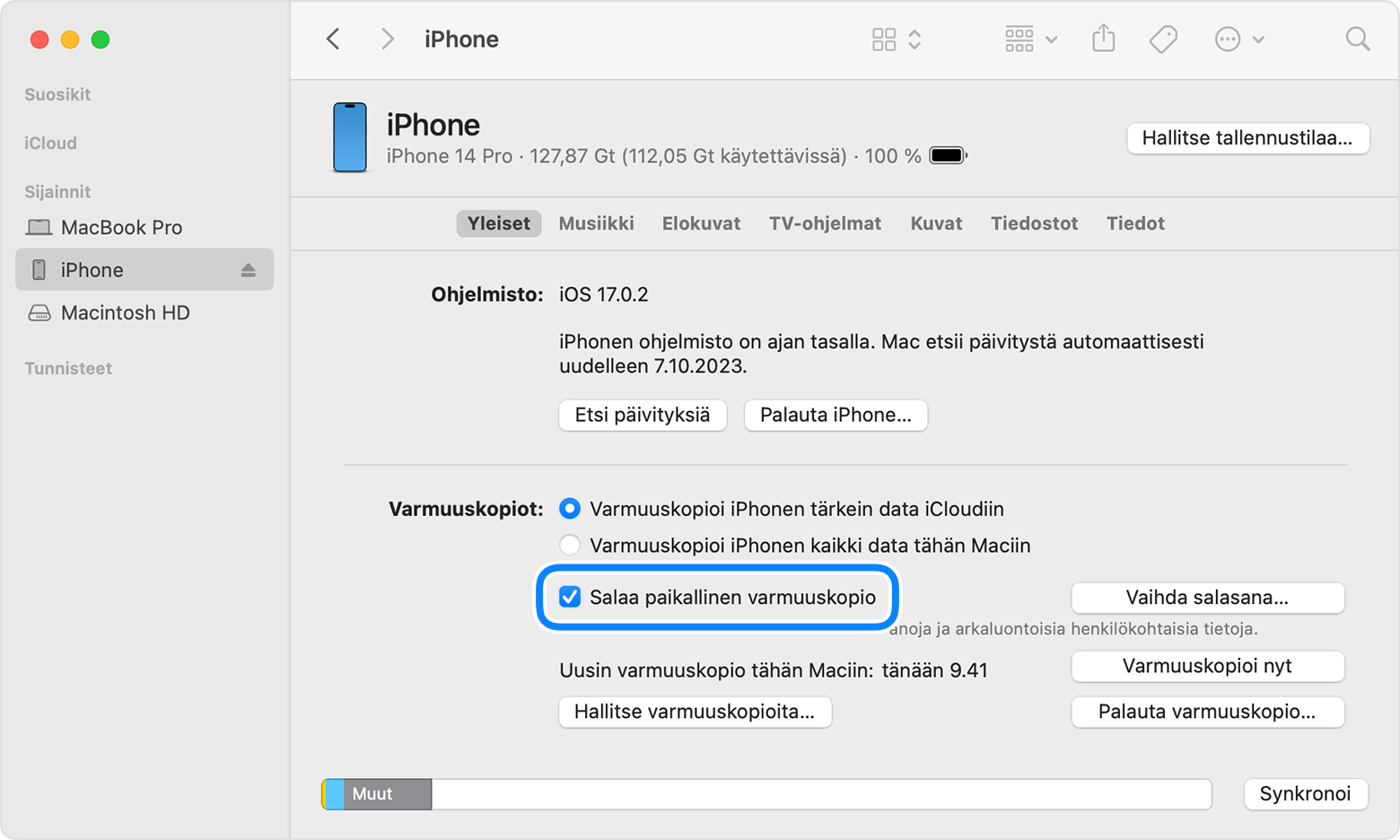
- Luo pyydettäessä salasana. Luo salasana, jonka muistat, tai kirjoita se muistiin ja laita se varmaan talteen, koska varmuuskopioita ei voi käyttää ilman sitä. Jos olet unohtanut salasanan, katso lisätietoja.
Kun vahvistat salasanan, varmuuskopiointi aloitetaan. Tämä korvaa heti aiemmat varmuuskopiosi salatuilla varmuuskopioilla. Kun prosessi on valmis, varmista, että salatun varmuuskopion luominen onnistui.
Varmuuskopioiden salauksen tarkistaminen
Jos olet määrittänyt Finderin, Apple-laitteet-apin tai iTunesin salaamaan varmuuskopiot, Salaa paikallinen varmuuskopio ‑valintaneliö on valittuna Yleiset- tai Yhteenveto-välilehdessä.
- Yhdistä laitteesi.
- Avaa Finder tai Apple-laitteet-appi Windows-tietokoneessa. Avaa iTunes Windows-tietokoneessa, jossa ei ole Apple-laitteet-appia, tai macOS Mojavessa tai sitä vanhemmassa. Selvitä, mikä macOS on käytössä Macissa.
- Klikkaa Finderista tai Apple-laitteet-apista Yleiset-välilehteä ja sitten Hallitse varmuuskopioita ‑painiketta. Valitse iTunesista Muokkaa > Asetukset Windows-tietokoneessa tai iTunes > Asetukset ja klikkaa sitten Laitteet-välilehteä.
- Etsi lukkoa
 laitteen nimen vierestä. Jos näet lukon
laitteen nimen vierestä. Jos näet lukon  , varmuuskopio on salattu. Näet myös varmuuskopion luontipäivän ja -ajan.
, varmuuskopio on salattu. Näet myös varmuuskopion luontipäivän ja -ajan. - Sulje varmuuskopioikkuna valitsemalla OK.
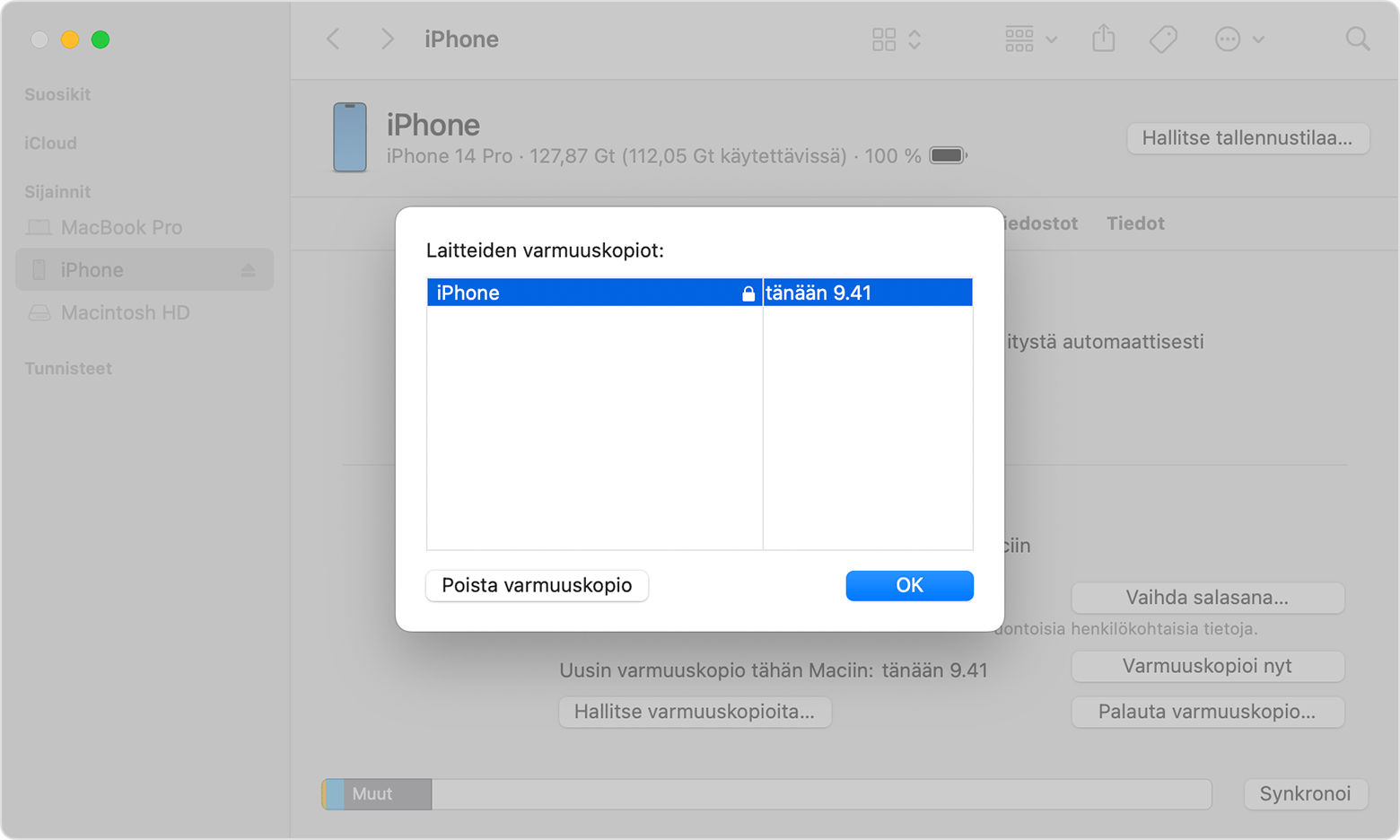
Varmuuskopioiden salauksen poistaminen käytöstä
Jos haluat poistaa varmuuskopioiden salauksen käytöstä, poista Salaa paikallinen varmuuskopio ‑valintaneliön valinta Finderista, Apple-laitteet-apista tai iTunesista ja anna salasana. Jos et muista salasanaa, sinulla on kaksi vaihtoehtoa:
Varmuuskopion salasanan nollaaminen
Et voi käyttää aiempia salattuja varmuuskopioita, mutta voit varmuuskopioida nykyiset tiedot Finderilla tai iTunesilla ja määrittää uuden salasanan varmuuskopioille.