Rakenduste korrastamine Apple TV Home Screen-kuvas
Apple TV Home Screen-kuvast pääsete lihtsalt juurde oma rakendustele. Saate muuta rakenduste järjekorda, paigutada lemmikrakendused ülemisele reale ning luua rakenduste gruppidega kaustu.
Rakenduste ümberkorraldamine
Liikuge Apple TV Home Screen-kuvas rakenduse juurde, seejärel vajutage ja hoidke kaugjuhtimispuldi klõpsamisplaati või puutepinda.
Valige Edit Home Screen.
Kasutage klõpsamisplaati või puutepinda ning lohistage rakendus Home Screen-kuvas uude kohta.
Vihje. Paigutage oma lemmikrakendused Home Screen-kuva ülemisele reale, nii et esiletõstmisel näeksite rakenduse eelvaadet. Eelvaate kuvamiseks täisekraanil pühkige üles.
Uue paigutuse salvestamiseks vajutage klõpsamisplaadi keskosa või puutepinda.
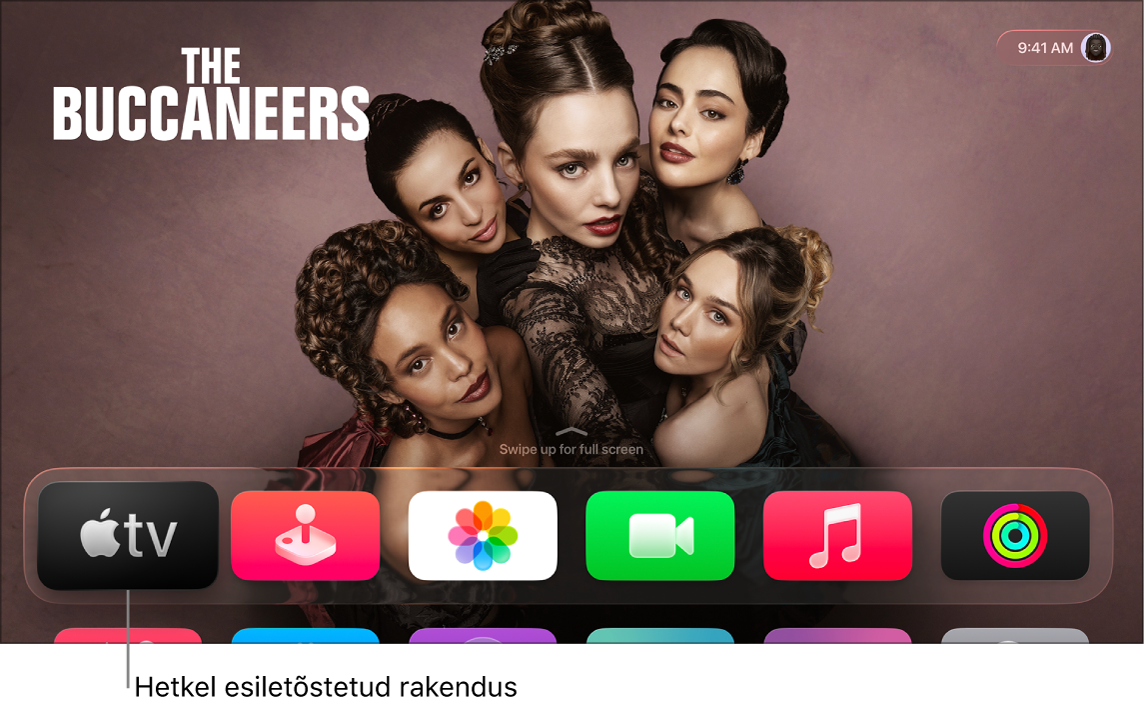
Rakenduste jaoks kausta loomine
Saate korrastada rakendused kaustadesse. Näiteks võite hoida kõiki voogesitusrakendusi kaustas Meelelahutus.
Liikuge Apple TV Home Screen-kuvas rakenduse juurde, seejärel vajutage ja hoidke kaugjuhtimispuldi klõpsamisplaati või puutepinda.
Valige Move to > New Folder.
Kausta nime muutmiseks valige ekraani ülaosast kausta nimi, sisestage kohandatud nimi, seejärel valige Done.
Vajutage Home Screen-kuvasse naasmiseks kaugjuhtimispuldil
 või
või 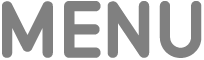 .
.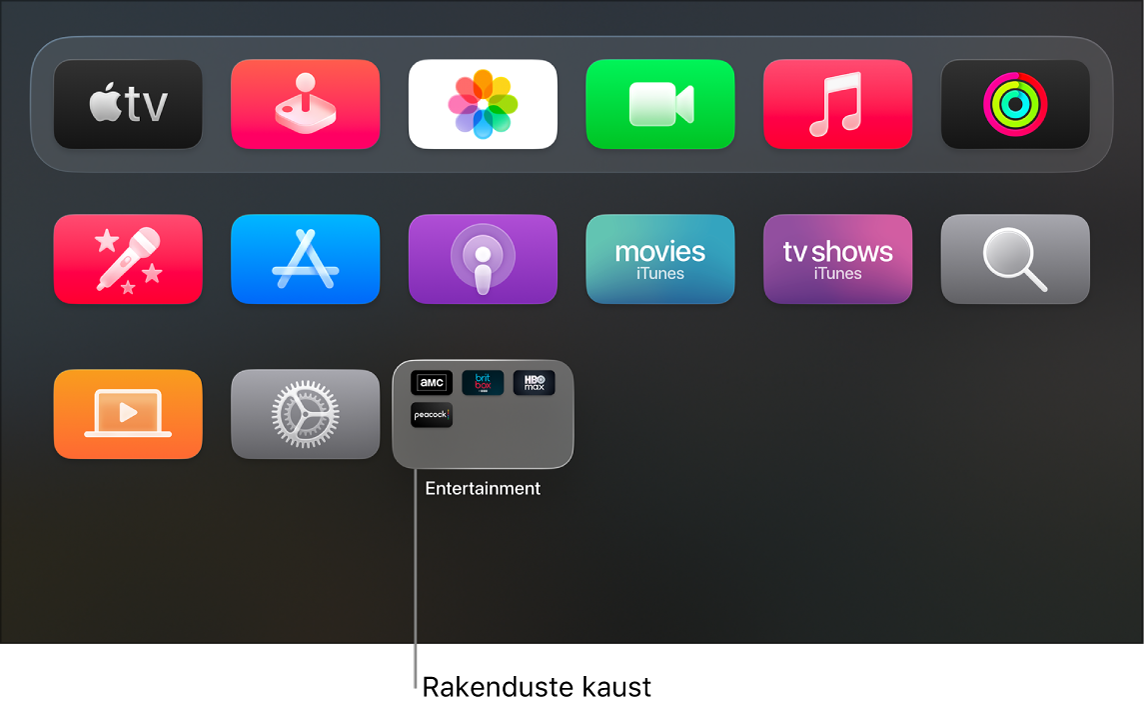
Kausta ümbernimetamine
Liikuge Apple TV Home Screen-kuvas kausta juurde, seejärel vajutage ja hoidke kaugjuhtimispuldi klõpsamisplaati või puutepinda.
Valige Rename Folder.
Sisestage uus kausta nimi, seejärel valige Done.
Vajutage Home Screen-kuvasse naasmiseks kaugjuhtimispuldil
 või
või 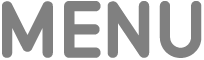 .
.
Rakenduse teisaldamine kausta
Liikuge Apple TV Home Screen-kuvas rakenduse juurde, seejärel vajutage ja hoidke kaugjuhtimispuldi klõpsamisplaati või puutepinda.
Valige Move to > [kausta nimi].
Kausta kustutamine
Kausta kustutamiseks teisaldage lihtsalt selle rakendused tagasi Home Screen-kuvasse.
Liikuge Apple TV Home Screen-kuvas kaustas oleva rakenduse juurde, seejärel vajutage ja hoidke kaugjuhtimispuldi klõpsamisplaati või puutepinda.
Valige Move to > Home Screen.
Korrake ülalolevaid toiminguid kõikide kaustas olevate rakenduste puhul.
Kaust kustutatakse, kui eemaldate sealt viimase rakenduse.
Uue paigutuse salvestamiseks vajutage klõpsamisplaadi keskosa või puutepinda.
Home Screen-kuva sünkroonimine erinevates Apple TV seadmetes
Kui teil on sama Apple’i kontoga seotud mitu Apple TV seadet, siis saate kasutada funktsiooni One Home Screen igas seadmes sama välimuse ja rakenduste hoidmiseks. See teeb näiteks magamistoas ja elutoas olevate Apple TV seadmete kasutamise lihtsaks ja sujuvaks.
Avage Apple TV Home Screen-kuvas Settings
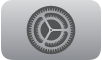 .
.Valige Profiles and Accounts > [vaikekasutajaprofiil] ning valige sisselülitamiseks One Home Screen.
Märge. Ainult vaikekasutajaprofiil saab kasutada funktsiooni One Home Screen. Vt. Apple TV vaikekasutajaprofiili vahetamine.