Apple TV App Store’i kasutamine
Apple TV Home Screen-kuvas on eellaetud rakenduste kogu. Kasutage App Store'i Apple TV-s lisarakenduste sirvimiseks, ostmiseks ja allalaadimiseks.
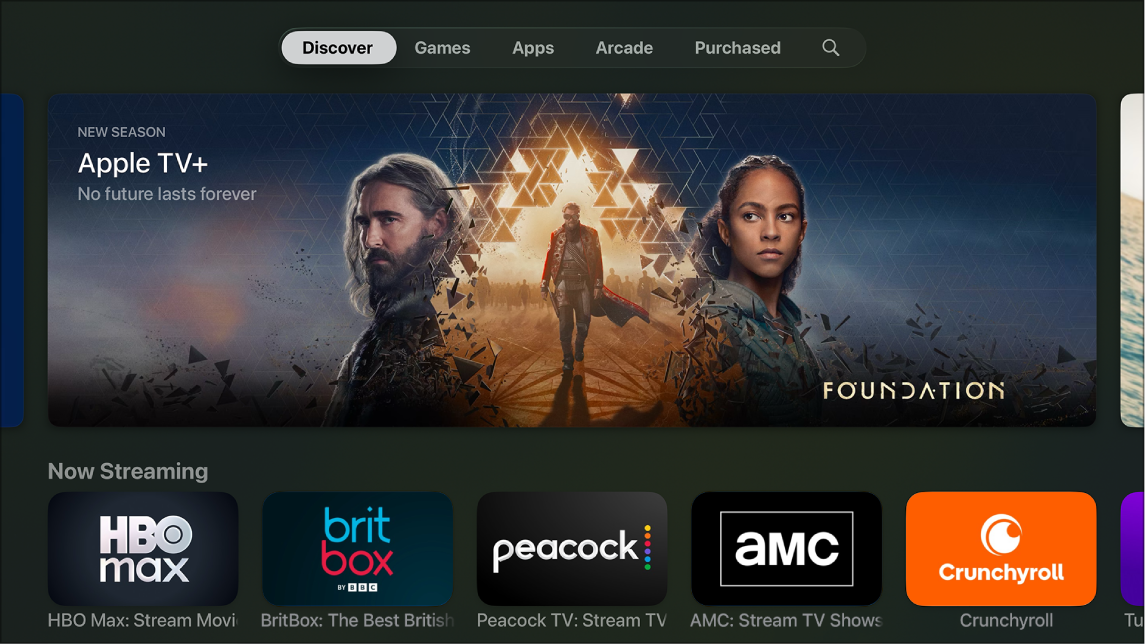
App Store'ist rakenduste leidmine
Avage Apple TV-s App Store
 .
.Saate teha järgmisi toiminguid.
Esiletõstetud rakenduste sirvimine: liikuge jaotisse Discover, seejärel kerige alla, et vaadata App Store’i suurepärast rakenduste valikut.
Rakenduste sirvimine kategooria alusel: liikuge jaotisse Apps, seejärel kerige teemaridade vaatamiseks alla või valige ainult vastava kategooria rakenduste kuvamiseks realt Categories soovitud kategooria.
Mängude leidmine: liikuge jaotisse Games, et näha kõiki App Store’is saadaolevaid mänge, või liikuge jaotisse Arcade, et vaadata teenuse Apple Arcade tellijatele saadaolevaid mänge. Vt. Rakenduse Arcade ülevaade.
Kõikide oma seadmete rakenduste kuvamine: liikuge jaotisse Purchased, seejärel valige küljeribalt kategooria.
Vihje. Jaotises Not on This TV kuvatakse rakendused, mille olete ostnud või installinud oma teistesse seadmetesse, kuid mitte Apple TV-sse. Valige sellest jaotisest rakendus, et vaadata selle rakenduse lehte ning laadida rakendus alla Apple TV-sse.
Kindlast rakendusest otsimine: liikuge jaotisse Search
 , seejärel sisestage otsingutermin. Saate samuti kerida alla, et vaadata populaarsust koguvaid rakendusi.
, seejärel sisestage otsingutermin. Saate samuti kerida alla, et vaadata populaarsust koguvaid rakendusi.
Selliste üksikasjade nagu ekraanipiltide, hinnangute ja arvustuste, arendaja nime, vanusereitingu, toetatud juurdepääsetavuse funktsioonide ning privaatsusteabe kuvamiseks valige rakendus.
Siri: Vajutage ja hoidke kaugjuhtimispuldil nuppu ![]() all, seejärel paluge Siril leida või laadida alla soovitud rakendus.
all, seejärel paluge Siril leida või laadida alla soovitud rakendus.
Rakenduse allalaadimine
Kui leidsite soovitud rakenduse, siis saate installida selle otse App Store’ist Apple TV-sse.
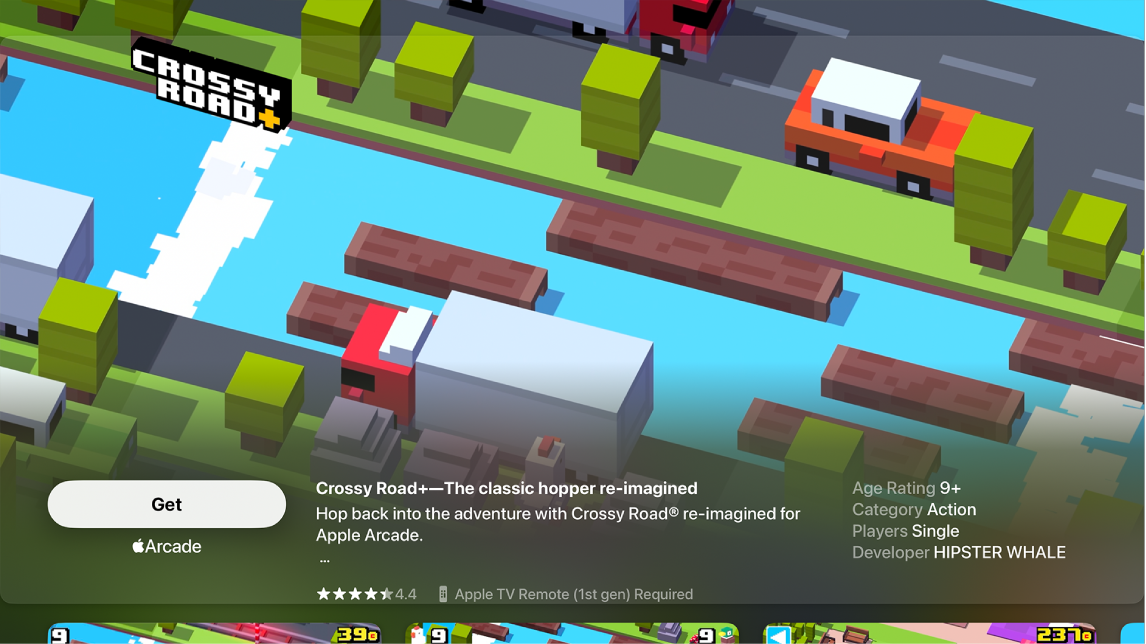
Avage Apple TV-s App Store
 , seejärel leidke ja valige allalaaditav rakendus.
, seejärel leidke ja valige allalaaditav rakendus.Valige Buy või Get (tasuta rakenduse puhul).
Märge. Kui näete valikut Install, siis olete rakenduse juba ostnud ning saate selle uuesti tasuta alla laadida. Kui näete valikut Open, siis on rakendus juba installitud; valige rakenduse käivitamiseks Open.
Rakenduse allalaadimise või värskendamise ajal kuvatakse Home Screen-kuvas selle ikoon koos edenemise indikaatoriga.
Rakendusesiseste ostude piiramine
Mitmed rakendused pakuvad lisasisu või täiustusi tasuta. Kui olete seadistanud vanemliku järelevalve, siis saate piiirata rakendusesiseseid oste.
Vihje. Kui kasutate teenust Family Sharing, siis saate kasutada oma iPhone’i või iPadi, et piirata pereliikmete sisuoste, k.a aktiveerides funktsiooni Ask to Buy, mis lubab lastel osta üksusi ainult vanemate loal. Vt. iPhone'i kasutusjuhendi lõiku Vanemliku järelevalve seadistamine funktsiooniga Family Sharing.
Avage Apple TV-s rakendus Settings
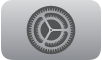 .
.Valige General > Restrictions, seejärel sisestage viipamisel oma neljakohaline pääsukood.
Valige In-App Purchases, et määrata selle olekuks Block.
Saate samuti aidata lastel saada rakendustes vanusekohast kasutuskogemust, jagades nende vanusevahemikku. Lisateabe saamiseks vt. Lapse vanusevahemiku jagamine iPhone’i rakendustega.
Pereliikmete rakenduste kasutamine funktsiooniga Family Sharing
Kui funktsioon Family Sharing on lubatud, siis saate vaadata ja laadida alla teiste pereliikmete poolt ostetud rakendusi.
Avage Apple TV-s App Store
 .
.Liikuge ekraani ülaserva jaotisse Purchased, seejärel kerige küljeribal alla jaotisse Family Sharing.
Valige pereliikme rakenduste vaatamiseks ja allalaadimiseks tema nimi.
Täpsema teabe saamiseks vt. Funktsiooni Family Sharing kasutamine Apple TV-s.
Rakenduse seadete muutmiseks, sh kas rakendusi värskendatakse automaatselt uute versioonide väljastamisel, vt. Kindlate rakenduste seadete reguleerimine Apple TV-s.