Heliseadete muutmine Apple TV-s
Apple TV-s on võimalik reguleerida ajutiselt taasesituse ajal heliseadeid või reguleerida vaike-eelistuste määramiseks jaotist Settings.
Heliseadete reguleerimine taasesituse ajal
Saate reguleerida teatud Apple TV heliseadeid video või heli taasesituse ajal.
Taasesituse ajal kuvage taasesituse juhtnupud, seejärel valige
 .
.Tehke hüpikmenüüst soovitud helivalik.
Enhance Dialogue: valige dialoogi rohkem esile tõstmiseks valik Enhance More (see võib mõjutada algset helimiksi), dialoogi esile tõstmiseks minimaalse mõjuga algsele helimiksile valik Enhance või väljalülitamiseks valik Off.
Vihje. Maksimaalse selguse tagamiseks saate lülitada menüüs Accessibility Settings funktsiooni Isolate sisse ja lisada selle menüüvalikuna. Vt. Funktsioon Add Voice Isolation on dialoogi täiustamise valik Apple TV-s.
Reduce Loud Sounds: vähendage üldise helitugevuse taseme langetamiseks dünaamilist ulatust, nii et kõva muusika ja heliefektid ei kostaks nii tugevalt kui teised helid.
Audio Track: lülitage helikirjeldused (AD) sisse või valige soovitud keel.
Märge. Saadaolevad valikud sõltuvad hetkel esitatavast sisust, kasutatavatest kõlaritest või kõrvaklappidest ning milline Apple TV mudel teil on.
Hüpikmenüü sulgemiseks vajutage kaugjuhtimispuldil nuppu
 või
või 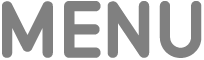 .
.
Heliseadete vaike-eelistuste määramine
Vaikimisi kasutab Apple TV parimat saadaolevat helivormingut, sh Dolby Atmos, kui teie audioseadmed seda toetavad. Saate reguleerida käsitsi helivormingut ning ka teisi keelega seotud heliseadeid, heliefekte jm.
Avage Apple TV-s rakendus Settings
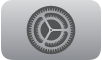 .
.Valige Video and Audio, seejärel reguleerige mis tahes alltoodud seadeid.
Märge. Osad valikud kuvatakse ainult siis, kui teie televiisor neid toetab.
Valik
Kirjeldus
Audio Output
Valige heli esitamine televiisori kõlarite või teiste kõrvaklappide või kõlarite kaudu.
Apple TV 4K: kui ühendasite Apple TV-ga kodukino stereoheli nautimiseks ühe või kaks HomePodi kõlarit, siis suunatakse kogu heli (k.a navigeerimisklikid) HomePodi kõlari(te)sse. Vt. HomePodi AirPlay toega kõlarite kasutamine stereo- ja kodukinoheli kuulamiseks Apple TV-ga.
Audio Format
Dolby Atmose väljalülitamiseks valige Audio Format, seejärel lülitage Dolby Atmos välja.
Kui teil on probleeme taasesitusega seadmetes, mis toetavad ainult kindlaid helivorminguid, siis valige Change Format ning valige seadeks kas Dolby Digital 5.1 või Stereo.
Enhance Dialogue
Valige vaikeseade filmide ja telesaadete taasesituseks. Valik Enhance More tõstab dialoogi rohkem esile, kuid see võib mõjutada algset helimiksi, valik Enhance tõstab dialoogi esile minimaalse mõjuga algsele helimiksile ning valik Off lülitab dialoogi täiustamise välja.
Märge. Maksimaalse selguse tagamiseks saate lülitada menüüs Accessibility Settings funktsiooni Isolate sisse ja lisada selle menüüvalikuna. Vt. Funktsioon Add Voice Isolation on dialoogi täiustamise valik Apple TV-s.
Reduce Loud Sounds
Lülitage sisse, et vähendada dünaamilist ulatust ning langetada üldist helitugevuse taset.
Navigation Clicks
Lülitage sisse klikkide kuulmiseks, kui liigute erinevate Apple TV üksuste vahel.
Sound Effects and Music
Lülitage sisse, et kuulda Apple TV-s toimingute tegemisel (nt rakenduste avamisel või sulgemisel) heliefekte.
Audio Mode
Valige Auto, et Apple TV saaks parema heli tagamiseks vahetada automaatselt väljundi helirežiimi. Kui teie teler vajab 16-bitist heli, siis valige 16-bitine režiim.
Audio Language
Valige Auto, et videoid saaks esitada automaatselt vaike- või originaalkeeles. Valige erinev keel, kui soovite kuulata heli saadavaloleku korral dubleeritud keeles.