iPhone'i kasutusjuhend
- Tere tulemast!
-
-
- Operatsioonisüsteemiga iOS 26 ühilduvad iPhone'i mudelid
- iPhone 11
- iPhone 11 Pro
- iPhone 11 Pro Max
- iPhone SE (2. põlvkond)
- iPhone 12 mini
- iPhone 12
- iPhone 12 Pro
- iPhone 12 Pro Max
- iPhone 13 mini
- iPhone 13
- iPhone 13 Pro
- iPhone 13 Pro Max
- iPhone SE (3. põlvkond)
- iPhone 14
- iPhone 14 Plus
- iPhone 14 Pro
- iPhone 14 Pro Max
- iPhone 15
- iPhone 15 Plus
- iPhone 15 Pro
- iPhone 15 Pro Max
- iPhone 16
- iPhone 16 Plus
- iPhone 16 Pro
- iPhone 16 Pro Max
- iPhone 16e
- iPhone 17
- iPhone 17 Pro
- iPhone 17 Pro Max
- iPhone Air
- Seadistamise põhialused
- iPhone'i kohandamine enda jaoks
- Jäädvustage suurepäraseid fotosid ja videoid
- Suhelge sõprade ja perega
- Funktsioonide jagamine perega
- iPhone'i kasutamine igapäevastes tegevustes
- Apple’i toe eksperdinõuanded
-
- Mis on uut operatsioonisüsteemis iOS 26?
-
- iPhone’i sisselülitamine ja seadistamine
- Äratamine, avamine ja lukustamine
- Mobiilsideteenuse seadistamine
- Mobiilse andmeside seadete kuvamine või muutmine
- Funktsiooni Dual SIM kasutamine
- Ühenduse loomine internetiga
- Seadete leidmine
- Meili-, kontakti- ja kalendrikontode seadistamine
- iPhone’i olekuikoonide tähendused
-
- Helitugevuse reguleerimine
- iPhone’i taskulambi sisse või välja lülitamine
- iPhone’i vaigistamine
- Mitme asja tegemine funktsiooniga Picture in Picture
- Juurdepääs funktsioonidele Lock Screen-kuvast
- Live Activitiesi vaatamine Dynamic Islandilt
- Kiirtoimingute tegemine
- iPhone'is otsmine
- Info hankimine iPhone'i kohta
- Salvestusruumi haldamine iPhone’is
- Reisimine iPhone'iga
-
- Helinate ja värinate muutmine
- Toimingunupu kasutamine ja kohandamine
- Kohandatud Lock Screen-kuva loomine
- Taustapildi muutmine
- Control Centeri kasutamine ja kohandamine
- Heli ja video salvestamine
- Ekraani ereduse ja värvitasakaalu reguleerimine
- iPhone'i ekraani kauem sees hoidmine
- Funktsiooni StandBy kasutamine
- Teksti suuruse ja suumi seade kohandamine
- Oma iPhone'i nime muutmine
- Kuupäeva ja kellaaja määramine
- Keele ja piirkonna muutmine
- Vaikerakenduste muutmine
- Vaike-otsingumootori muutmine
- iPhone’i ekraani pööramine
- Jagamisvalikute kohandamine
-
- Camera Controli kasutamine
- Camera Controli kasutamine teise rakenduse avamiseks
- Katikukuheli tugevuse reguleerimine
- HDR-kaamera seadete reguleerimine
- Video salvestamine
- Ruumiliste fotode tegemine ja videote salvestamine Apple Vision Pro jaoks
- Helisalvestuse valikute muutmine
- ProRes-video salvestamine
- Video salvestamine Cinematic-režiimis
- Video salvestamise seadete muutmine
- Kaameraseadete salvestamine
- Main-kaameraobjektiivi kohandamine
- Täpsemate kaameraseadete muutmine
- Fotode vaatamine, jagamine ja printimine
- Funktsiooni Live Text kasutamine
- QR-koodi skaneerimine
-
-
- Sündmuste loomine ja muutmine rakenduses Calendar
- Kutsete saatmine
- Kutsetele vastamine
- Sündmuste kuvamise muutmine
- Sündmuste otsimine
- Rakenduse Calendar seadete muutmine
- Sündmuste kavandamine või kuvamine erinevas ajavööndis
- Sündmuste jälgimine
- Mitme kalendri kasutamine
- Meeldetuletuste kasutamine
- Holidays-kalendri kasutamine
- iCloudi kalendrite jagamine
- Compass
-
- Kontaktinfo lisamine ja kasutamine
- Kontaktide muutmine
- Enda kontaktinfo lisamine
- Kontode lisamine või eemaldamine
- Oma kontaktinfo jagamiseks iPhone’is funktsiooni NameDrop kasutamine
- Kontaktide kasutamine rakenduses Phone
- Duplikaatkontaktide liitmine või peitmine
- Kontaktide sünkroonimine seadmete vahel
- Kontaktide importimine
- Kontaktide eksportimine
-
- Rakendusega FaceTime alustamine
- FaceTime'i lingi loomine
- FaceTime'i kõnetööriistade kasutamine
- Live Photo tegemine
- Funktsiooni Live Captions kasutamine
- Teiste rakenduste kasutamine kõne ajal
- FaceTime’i grupikõne tegemine
- SharePlay kasutamine koos vaatamiseks, kuulamiseks ja esitamiseks
- Ekraani jagamine FaceTime'i kõnes
- FaceTime'i kõnes kaugjuhtimise taotlemine või andmine
- FaceTime’iga dokumendis koostöö tegemine
- Videokonverentsifunktsioonide kasutamine
- FaceTime'i kõne üleandmine teise Apple’i seadmesse
- FaceTime’i videoseadete muutmine
- FaceTime’i heliseadete muutmine
- Kõnest lahkumine või rakendusse Messages ümberlülitumine
- FaceTime’i kõne blokeerimine ja selle märgistamine rämpskõnena
- Kõnede seire ja filtreerimine
-
- Rakenduse Files põhialused
- Failide ja kaustade muutmine
- Failide ja kaustade leidmine ja vaatamine
- Failide ja kaustade korrastamine
- Rakendusest Files failide saatmine
- iCloud Drive'i seadistamine
- Failide ja kaustade jagamine iCloud Drive’is
- Failide edastamine iPhone’ist salvestusseadmesse, serverisse või pilve
-
- Rakendusega Freeform alustamine
- Freeformi tahvli loomine
- Joonistamine või käsitsi kirjutamine
- Käsitsi kirjutatud matemaatikaülesannete lahendamine
- Teksti lisamine kleepmärkmetesse, kujunditesse ja tekstikastidesse
- Kujundite, joonte ja noolte lisamine
- Skeemide lisamine
- Piltide, skaneeringute, linkide ja teiste failide lisamine
- Ühtlaste stiilide rakendamine
- Üksuste paigutamine tahvlil
- Stseenides liikumine ja nende esitlemine
- Koopia või PDF-i saatmine
- Tahvli printimine
- Freeformi tahvlite jagamine ja koostöö
- Freeformi tahvlitelt otsimine
- Tahvlite kustutamine ja taastamine
- Rakenduse Freeform seadete muutmine
-
- Rakendusega Apple Games alustamine
- Game Centeri profiili seadistamine
- Mängude leidmine ja allalaadimine
- Teenuse Apple Arcade tellimine
- Rakenduses Apple Games sõpradega ühendamine
- Rakenduses Apple Games sõpradega mängimine
- Oma mängukogu haldamine
- Mängukontrolleri ühendamine
- Mänguga seotud seadete muutmine
- Ostetud mänguga seotud probleemist teavitamine
-
- Rakenduse Home tutvustus
- Apple Home’i uuele versioonile üleminek
- Lisaseadmete seadistamine
- Seadmete juhtimine
- Funktsiooni Grid Forecast kasutamine oma energiakasutuse planeerimiseks
- Elektrikasutuse ja -hindade vaatamine
- Kohanduv temperatuur ja puhta energia suunised
- HomePodi seadistamine
- Kodu juhtimine distantsilt
- Stseenide loomine ja kasutamine
- Automatiseerimistoimingute kasutamine
- Turvakaamerate seadistamine
- Funktsiooni Face Recognition kasutamine
- Ukse lukust avamine iPhone'is või Apple Watchis oleva koduvõtmega
- Marsruuteri seadistamine
- Teiste kutsumine lisaseadmeid juhtima
- Rohkemate kodude lisamine
-
- E-posti kontrollimine
- Kategooriate kasutamine
- iCloud Maili automaatne puhastamine
- Meilimärguannete seadistamine
- E-kirja otsimine
- Postkastides olevate e-kirjade korrastamine
- Rakenduse Mail seadete muutmine
- E-kirjade kustutamine ja taastamine
- Vidina Mail lisamine Home Screen-kuvasse
- E-kirjade printimine
-
- Rakendusega Maps alustamine
- Oma asukoha ja kaardivaate määramine
-
- Kodu, töökoha või kooli aadressi määramine
- Mapsi kasutamine
- Sõidujuhiste hankimine
- Elektrisõiduki marsruutimise seadistamine
- Marsruudi ülevaate või pöörete loendi kuvamine
- Marsruudile peatuste lisamine või nende muutmine
- Juhiste hankimine pargitud sõiduki juurde
- Kõndimisjuhiste hankimine
- Kõndimis- või matkamarsruutide salvestamine
- Ühistranspordijuhiste hankimine
- Rattasõidujuhiste hankimine
- Sõidu broneerimine
- Võrguühenduseta toimivate kaartide allalaadimine
-
- Kohtade otsimine
- Läheduses olevate tõmbekohtade, restoranide ja teenuste leidmine
- Lennujaamade või kaubanduskeskuste avastamine
- Info hankimine kohtade kohta
- Külastatud kohtade vaatamine ja haldamine
- Kohtade ja märkmete lisamine oma kogusse Places
- Kohtade jagamine
- Asukoha tähistamine nööpnõelaga
- Kohtade hindamine ja fotode lisamine
- Kohtade avastamine giididega
- Kohtade korrastamine kohanatud giididega
- Asukohaajaloo tühjendamine
- Hiljutiste juhiste kustutamine
- Mapsi probleemist teavitamine
-
- Rakendusega Messages alustamine
- Rakenduse Messages seadistamine
- Teave teenuse iMessage kohta
- Sõnumite saatmine ja neile vastamine
- Tekstsõnumite saatmine satelliidi vahendusel
- Tekstsõnumi hiljem saatmise ajastamine
- Sõnumite saatmise tagasivõtmine ja nende muutmine
- Sõnumite korrastamine
- Search
- Sõnumite edastamine ja jagamine
- Grupivestlused
- Ekraani jagamine
- Koostöö tegemine projektides
- Taustade lisamine
- iMessage’i rakenduste lisamine
- Küsitluse saatmine vestluses osalejatele
- Fotode ja videote tegemine ja muutmine
- Fotode, linkide jm jagamine
- Kleebiste saatmine
- Memoji loomine ja saatmine
- Funktsiooniga Tapbacks reageerimine
- Teksti vormindamine ja sõnumite animeerimine
- Sõnumite käsitsi joonistamine ja kirjutamine
- GIFide saatmine ja salvestamine
- Helisõnumite saatmine ja vastuvõtmine
- Oma asukoha jagamine
- Lugemiskinnituste sisse või välja lülitamine.
- Märguannete peatamine, vaigistamine ja muutmine
- Tekstsõnumite seire, filtreerimine ja blokeerimine
- Sõnumite ja manuste kustutamine
- Kustutatud sõnumite taastamine
-
- Rakendusega Music alustamine
- Muusika hankimine
-
-
- Muusika esitamine
- Muusikapleieri juhtnuppude kasutamine
- Kadudeta heli esitamine
- Spatial Audio heli kuulamine
- Raadio kuulamine
- Muusika koos esitamine SharePlay abil
- Muusika autos koos esitamine
- Muusika asetamine järjekorda
- Lugude üleminekud
- Muusika esitamine juhuslikus järjekorras või kordamine
- Teenusega Apple Music kaasalaulmine
- Loo andmete ja sõnade kuvamine
- Öelge teenusele Apple Music, mis teile meeldib
- Helikvaliteedi reguleerimine
-
- Rakendusega News alustamine
- Newsi märguannete ja uudiskirjade hankimine
- Rakenduse News vidinate kasutamine
- Teie jaoks valitud lugude kuvamine
- Lugude lugemine ja jagamine
- Lemmiktiimide jälgimine jaotises My Sports
- Apple News Today kuulamine
- Kanalite, teemade, lugude või retseptide otsimine
- Lugude salvestamine
- Lugemisajaloo tühjendamine
- Kindlate uudistekanalite tellimine
-
- Rakendusega Notes alustamine
- Märkmete loomine ja vormindamine
- Quick Notesi kasutamine
- Joonistuste ja käsikirjas teksti lisamine
- Valemite ja võrrandite sisestamine
- Fotode, video jm lisamine
- Heli salvestamine ja transkribeerimine
- Teksti ja dokumentide skannimine
- Töötamine PDF-failidega
- Linkide lisamine
- Märkmete otsimine
- Korrastamine kaustadesse
- Korrastamine märgenditega
- Smart Folders-kaustade kasutamine
- Jagamine ja kaastöö
- Märkmete eksportimine või printimine
- Märkmete lukustamine
- Kontode lisamine või eemaldamine
- Rakenduse Notes vaate muutmine
- Rakenduse Notes seadete muutmine
-
- Paroolide kasutamine
- Veebisaidi või rakenduse parooli leidmine
- Veebisaidi või rakenduse parooli muutmine
- Parooli eemaldamine
- Kustutatud parooli taastamine
- Veebisaidi või rakenduse parooli loomine
- Paroolide kuvamine suure tekstiga
- Pääsuvõtmete kasutamine veebisaitidele ja rakendustesse sisse logimiseks
- Apple'iga sisselogimine
- Paroolide jagamine
- Tugevate paroolide automaatne täitmine
- Funktsiooni AutoFill kasutamisest välistatud veebisaitide kuvamine
- Nõrkade või lekkinud paroolide muutmine
- Paroolide ja seotud info kuvamine
- Parooliajaloo kuvamine
- Oma Wi-Fi-paroolide leidmine ja jagamine
- Paroolide turvaline jagamine funktsiooniga AirDrop
- Paroolide kasutamine kõikides teie seadmetes
- Kinnituskoodide automaatne täitmine
- SMS-pääsukoodide automaatne täitmine
- Sisselogimine vähemate CAPTCHA-ülesannetega
- Kaheastmelise autentimise kasutmine
- Teave turvavõtmete kohta
- Mac FileVaulti taastevõtme kuvamine
-
- Helistamine
- Kõne salvestamine ja transkribeerimine
- Rakenduse Phone seadete muutmine
- Kõneajaloo vaatamine ja kustutamine
- Sissetuleva kõne vastuvõtmine või sellest keeldumine
- Kõne ajal
- Ekraani jagamine telefonikõnes.
- Rakenduse Phone kõnes kaugjuhtimise taotlemine või andmine
- Konverentsikõne või kolme osapoolega kõne pidamine
- Kõneposti seadistamine
- Kõneposti kontrollimine
- Kõneposti tervituse ja seadete muutmine
- Helinate ja värinate valimine
- Wi-Fi abil helistamine
- Kõnede suunamise seadistamine
- Kõnede ootele seadmise seadistamine
- Kõnede filtreerimine ja blokeerimine
-
- Rakendusega Photos alustamine
- Fotokogu sirvimine
- Fotokollektsioonide sirvimine
- Fotode ja videote vaatamine
- Foto- ja videoteabe kuvamine
-
- Fotode ja videote leidmine kuupäeva alusel
- Inimeste ja loomade leidmine ning neile nime andmine
- Grupifotode ja -videote leidmine
- Fotode ja videote sirvimine asukoha alusel
- Hiljuti salvestatud fotode ja videote leidmine
- Reisifotode ja -videote leidmine
- Kviitungite, QR-koodide, hiljuti töödeldud fotode jm leidmine
- Fotode ja videote leidmine meedia tüübi alusel
- Fotokogu filtreerimine ja sortimine
- Fotode ja videote varundamine ja sünkroonimine iCloudiga
- Fotode ja videote kustutamine või peitmine
- Fotode ja videote otsimine
- Taustapildi soovituste hankimine
-
- Fotode ja videote jagamine
- Pikkade videote jagamine
- Jagatud albumite loomine
- Inimeste lisamine ja eemaldamine jagatud albumist
- Fotode ja videote kustutamine jagatud albumist
- iCloud Shared Photo Library seadistamine või sellega liitumine
- iCloud Shared Photo Library kasutamine
- Sisu lisamine iCloud Shared Photo Librarysse
-
- Fotode ja videote töötlemine
- Fotode või videote kärpimine, pööramine või sirgeks tegemine
- Fototöötluste tagasivõtmine või algoleku taastamine
- Video pikkuse kärpimine, kiiruse reguleerimine ning heli töötlemine
- Cinematic-režiimis jäädvustatud videote töötlemine
- Live Photode töötlemine
- Režiimis Portrait tehtud fotode töötlemine
- Inimeste, mälestuste ja puhkuste peitmine
- Fotodest kleebiste tegemine
- Fotode ja videote dubleerimine
- Duplikaatfotode ja -videote liitmine
- Fotode ja videote importimine
- Fotode printimine
-
- Rakenduse Podcasts kasutamise alustamine iPhone’is
- Podcastide leidmine
- Podcastide kuulamine
- Podcastide transkriptsioonide vaatamine
- Lemmikpodcastide jälgimine
- Podcastide hindamine või arvustamine
- Rakenduse Podcasts vidina kasutamine
- Lemmikpodcastide kategooriate ja kanalite valimine
- Podcastide kogu korrastamine
- Podcastide allalaadimine, eemaldamine ja jagamine
- Podcastide tellimine
- Tellimuspõhise sisu kuulamine
- Allalaadimise seadete muutmine
-
- Rakendusega Reminders alustamine
- Meeldetuletuse loomine
- Ostuloendi koostamine
- Üksikasjade lisamine
- Üksuste lõpetamine ja eemaldamine
- Loendite muutmine ja haldamine
- Loenditest otsimine
- Mitme loendi korrastamine
- Üksuste märgendamine
- Smart Lists-loendite kasutamine
- Jagamine ja kaastöö
- Loendi printimine
- Mallide kasutamine
- Kontode lisamine või eemaldamine
- Rakenduse Reminders seadete muutmine
-
- Rakendusega Safari alustamine
- Veebi sirvimine
- Veebisaitide otsimine
- Esiletõstude vaatamine
- Safari seadete kohandamine
- Paigutuse muutmine
- Mitme Safari profiili loomine
- Veebilehe kuulamine
- Veebisaidi lisamine järjehoidjatesse
- Veebirakendusena avamine
- Lehtede salvestamine Reading Listi
- Teiega jagatud linkide leidmine
- PDF-faili allalaadimine
- Veebilehe märgistamine ja salvestamine PDF-failina
- Vormide täitmine
- Laienduste hankimine
- Vahemälu ja küpsiste tühjendamine
- Küpsiste lubamine
- Shortcuts
- Tips
-
- Salvestuse tegemine
- Transkriptsioonide vaatamine
- Taasesitamine
- Salvestisele teise kihi lisamine
- Salvestise eksportimine rakendusse Files
- Salvestise töötlemine või kustutamine
- Salvestiste hoidmine ajakohasena
- Salvestiste korrastamine
- Salvestise otsimine või ümbernimetamine
- Salvestise jagamine
- Salvestise dubleerimine
-
- Teave rakenduse Wallet kohta
- Apple Pay seadistamine
- Apple Pay kasutamine kontaktivabadeks makseteks
- Apple Pay kasutamine rakendustes ja veebis
- Apple Cashi kasutamine
- Apple Cardi kasutamine
- Isikutunnistuse lisamine
- Ühistranspordi eest maksmine
- Digivõtmete kasutamine
- Pääsmete, kliendikaartide, piletite jm kasutamine
- Apple Accounti saldo kontrollimine
- Walletis korrastamine ja otsimine
- Kaartide ja pääsmete eemaldamine
- Makseteabe täitmine
- Walleti ja Apple Pay seadete muutmine
-
- Apple Intelligence’i tutvustus
- Sõnumite, kõnede ja vestluste tõlkimine
- Visual Intelligence’i kasutamine
- Originaalpiltide genereerimine funktsiooniga Image Playground
- Oma enda emitokoni loomine funktsiooniga Genmoji
- Image Wandi kasutamine Apple Intelligence’iga
- Apple Intelligence’i kasutamine Siriga
- Õigete sõnade leidmine Writing Toolsiga
- ChatGPT kasutamine Apple Intelligence’iga
- Märguannetest kokkuvõtete tegemine ning katkestuste vähendamine
-
- Apple Intelligence’i kasutamine rakenduses Mail
- Apple Intelligence’i kasutamine rakenduses Messages
- Apple Intelligence’i kasutamine rakenduses Notes
- Apple Intelligence’i kasutamine rakenduses Phone
- Apple Intelligence’i kasutamine rakenduses Photos
- Apple Intelligence’i kasutamine rakenduses Reminders
- Apple Intelligence’i kasutamine rakenduses Safari
- Apple Intelligence’i kasutamine rakenduses Shortcuts
- Apple Intelligence ja privaatsus
- Juurdepääsu blokeerimine Apple Intelligence’i funktsioonidele
-
- Funktsiooni Family Sharing seadistamine
- Family Sharing-liikmete lisamine
- Family Sharing-liikmete eemaldamine
- Tellimuste jagamine
- Ostude jagamine
- Asukoha jagamine perega ning kadunud seadmete asukoha tuvastamine
- Apple Cash Family ja Apple Card Family seadistamine
- Vanemliku järelvalve seadistamine
- Lapse seadme seadistamine
- Lapse vanusevahemiku jagamine rakendustega
-
- Funktsiooniga Screen Time alustamine
- Nägemise kaitsmine funktsiooniga Screen Distance
- Screen Time’i pääsukoodi loomine, haldamine ja jälgimine
- Screen Time’i ajakavade määramine
- Rakenduste, rakenduste allalaadimiste, veebisaitide ja ostude blokeerimine
- Kõnede ja sõnumite blokeerimine Screen Time’iga
- Tundlike piltide ja videote kontrollimine
- Pereliikmele funktsiooni Screen Time seadistamine
- Screen Time’i taotlusele vastamine
-
- Continuity funktsiooni tutvustus
- Funktsiooni AirDrop kasutamine läheduses olevatesse seadmetesse saatmiseks
- Tegevuste üleandmine seadmete vahel
- Teie iPhone’i juhtimine Macist
- Seadmete vahel kopeerimine ja kleepimine
- Heli ja video voogesitamine iPhone’ist
- Telefonikõnede ja tekstsõnumite lubamine iPadis ja Macis
- Internetiühenduse jagamine
- iPhone’i kasutamine veebikaamerana
- Visandite, fotode ja skannide sisestamine Maci
- SharePlay kohe käivitamine
- iPhone'i ühendamine kaabli abil arvutiga
- Edastamine seadmete vahel
-
- CarPlay tutvustus
- CarPlayga ühenduse loomine
- Sõiduki juhtnuppude kasutamine
- Sammhaavaliste juhiste hankimine
- Liiklusintsidentidest teavitamine
- Kaardivaate muutmine
- Live Activitiesi vaatamine
- Vidinate kohandamine
- Telefonikõnede tegemine
- Muusika esitamine
- Kalendri kuvamine
- Tekstisõnumite saatmine ja vastuvõtmine
- Saabuvatest tekstsõnumitest teavitamine
- Podcastide esitamine
- Audioraamatute esitamine
- Uudislugude kuulamine
- Kodu juhtimine
- Teiste rakenduste kasutamine CarPlayga
- Ikoonide ümberkorraldamine CarPlay Home-kuvas
- CarPlay seadete muutmine
-
- Alustage juurdepääsetavuse funktsioonide kasutamist
- Juurdepääsetavuse funktsioonide kasutamine seadistamisel
- Siri juurdepääsetavuse seadete muutmine
- Juurdepääsetavuse funktsioonide kiire sisse ja välja lülitamine
- Juurdepääsetavuse seadete jagamine teise seadmega
-
- Nägemise juurdepääsetavuse funktsioonide ülevaade
- Rakendustes teksti lugemine või kuulamine Accessibility Readeriga
- Sisse suumimine
- Loetava või tipitava teksti suurema versiooni kuvamine
- Ekraani värvide muutmine
- Teksti muutmine lihtsamini loetavaks
- Ekraanil liikumise kohandamine
- iPhone’i kasutamine mugavamalt autos
- Nägemisseadete kohandamine rakenduste kaupa
- Ekraanil kuvatava või tipitava kuulamine
- Helikirjelduste kasutamine
- CarPlay seadete reguleerimine
-
- VoiceOveri sisselülitamine ja kasutamine
- VoiceOveri seadete muutmine
- VoiceOveri liigutuste kasutamine
- iPhone’i kasutamine kui VoiceOver on sees
- VoiceOveri juhtimine rootori abil
- Ekraaniklaviatuuri kasutamine
- Sõrmega kirjutamine
- Ekraani hoidmine väljalülitatuna
- VoiceOveri kasutamine välise klaviatuuriga
- Braille-ekraani kasutamine
- Braille’ sisestamine ekraanil
- Braille Accessi kasutamine Braille-ekraaniga
- Liigutuste ja klaviatuuri otseteede kohandamine
- VoiceOveri kasutamine osutusseadmega
- Ümbritseva kohta reaalajas kirjelduste hankimine
- VoiceOveri kasutamine rakendustes
-
- Liikuvuse juurdepääsetavuse funktsioonide ülevaade
- AssistiveTouchi kasutamine
- iPhone'i puudutustele reageerimise kohandamine
- Tagakülje puudutamine
- Funktsiooni Reachability kasutamine
- Kõnedele automaatselt vastamine
- Vibreerimise väljalülitamine
- Face ID ja tähelepanu seadete muutmine
- Voice Controli kasutamine
- Voice Controli käskude kasutamine CarPlayga
- Külje- või kodunupu reguleerimine
- Camera Controli seadete reguleerimine
- Apple TV Remote’i nuppude kasutamine
- Kursori seadete reguleerimine
- Klaviatuuri seadete reguleerimine
- iPhone'i juhtimine välise klaviatuuri abil
- AirPodside seadete reguleerimine
- Funktsiooni Apple Watch Mirroring sisselülitamine
- Läheduses oleva Apple’i seadme juhtimine
- iPhone’i juhtimine silmaliigutuste abil
- iPhone’i juhtimine pealiigutuste abil
-
- Kuulmise juurdepääsetavuse funktsioonide ülevaade
- Kuulmisabiseadmete kasutamine
- Funktsiooni Live Listen kasutamine
- Helituvastuse kasutamine
- Nimetuvastuse kasutamine
- RTT ja TTY seadistamine ja kasutamine
- Märguannete puhul indikaatortule vilgutamine
- Heliseadete reguleerimine
- Taustahelide esitamine
- Subtiitrite kuvamine
- Intercom-sõnumite transkriptsiooni kuvamine
- Reaalajas subtiitrite või ettelugemise kasutamine
- Muusika esitamine puudutuste, tekstuurina jne
- Märguanded CarPlay helide kohta
-
- Jagatava haldamine
- Lock Screen-kuva funktsioonide sisselülitamine
- Kontaktide blokeerimine
- Apple’i konto hoidmine turvalisena
- Hide My Email aadresside loomine ja haldamine
- Veebisirvimise kaitsmine iCloud Private Relayga
- Privaatse võrguaadressi kasutamine
- Funktsiooni Advanced Data Protection kasutamine
- Režiimi Lockdown Mode kasutamine
- Funktsiooni Stolen Device Protection kasutamine
- Hoiatuste saamine tundliku sisu kohta
- Funktsiooni Contact Key Verification kasutamine
-
- iPhone'i sisse või välja lülitamine
- iPhone'i sundtaaskäivitamine
- iOS-tarkvara värskendamine
- iPhone’i varundamine
- iPhone’i seadete lähtestamine
- iPhone'i kustutamine
- Kogu sisu taastamine varundusest
- Ostetud ja kustutatud üksuste taastamine
- iPhone'i müümine, kinkimine või uue vastu vahetamine
- Seadistusprofiilide installimine või eemaldamine
- Autoriõigus ja kaubamärgid
iPhone'i rakendusega Messages projektides koostöö tegemine
Rakenduses Messages ![]() on võimalik saata projektis koostööd tegema kutsumiseks tekstsõnum ning kõik vestluse liikmed lisatakse dokumenti, arvutustabelisse või muusse jagatud faili.
on võimalik saata projektis koostööd tegema kutsumiseks tekstsõnum ning kõik vestluse liikmed lisatakse dokumenti, arvutustabelisse või muusse jagatud faili.
Märge. Rakenduses Messages projektis koostöö tegemise alustamiseks peavad kõik osapooled kasutama teenust iMessage operatsioonisüsteemiga iOS 16, iPadOS 16, macOS 13, watchOS 9, visionOS 1 või uuemaga ning peate kõigepealt salvestama sisu kohta, kust kõik sellele ligi pääsevad, nt iCloud Drive’i. iPhone’i rakenduste puhul peate võib-olla lülitama koostööfunktsioonide kasutamiseks iCloudi sisse. Vt. iCloudi kasutusjuhendi lõiku iCloudi seadistamine kõikides teie seadmetes.
Inimeste kutsumine koostööd tegema
Sate kutsuda inimesi projektis koostööd tegema teisest rakendusest ning seejärel arutada oma sisu rakenduses Messages. Jagage faile sellistes rakendustes nagu Notes, Freeform, Reminders, Safari, Keynote, Numbers, Pages jne, eeldusel et olete eelnevalt lülitanud vastava rakenduse koostööfunktsioonid iCloudi seadetest sisse ning salvestanud sisu kohta, kust kõik pääsevad sellele ligi, nt iCloud Drive'i.
Kellegi koostööd tegema kutsumise toiming sõltub rakendusest. Siin on toodud üks viis koostöö alustamiseks toetatud rakenduses:
Valige jagatav fail, seejärel puudutage
 või puudutage Collaborate.
või puudutage Collaborate.Veenduge, et valitud oleks Collaborate (mitte Send Copy), seejärel puudutage gruppi või isikut, kellega soovite koostööd teha. Kui te ei näe gruppi või isikut, siis puudutage
 .
.Soovitatud ikoonid võivad vastata gruppidele või isikutele, kes on aktiivses FaceTime'i kõnes või hiljutises Messagesi vestluses.
Avaneb rakenduse Messages vestlus koos saatmiseks valmis kutsega. Lisage kommentaar (valikuline), seejärel puudutage
 .
.
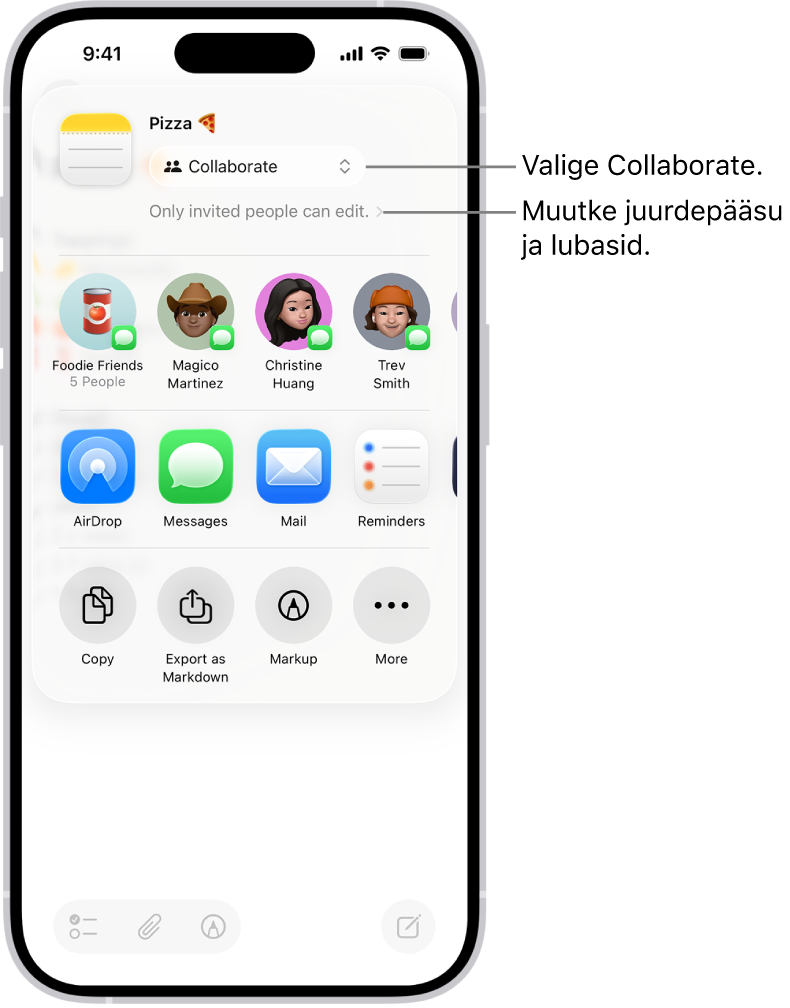
Pärast osalejate kutsumist rakenduses Messages saate töötada projektiga teises rakenduses ning naasta rakenduse Messages vestlusesse, puudutades selles rakenduses nuppu Collaborate.
Kui keegi muudab faili, siis näete värskendusi Messagesi lõime ülaosas. Jagatud projekti naasmiseks ning muudatuste nägemiseks puudutage värskendust.
Märge. Teie osalejad peavad võibolla aktsepteerima teie kutse või liituma jagatud üksusega, enne kui nad saavad seda kasutada või näha värskendusi.
Rakendusega Messages projektis koostöö tegemine
Pärast projekti jagamist näete Messagesi vestluse ülaosas tegevuste värskendusi iga kord, kui keegi teeb muudatuse.
Avage iPhone'is rakendus Messages
 .
.Avage vestlus, mis sisaldab kutset projekti juurde, milles alustasite koostööd, seejärel tehke projekti juurde naasmiseks üks järgmistest toimingutest.
Avamiseks puudutage vestluses olevat faili.
Kui näete vestluse ülaosas värskendust, siis puudutage Show.
Puudutage ekraani ülaosas osaleja või grupi ikooni, kerige jaotiseni Collaboration, seejärel puudutage jagatud projekti.
Kui teete projektis muudatusi või redigeerite seda, siis saavad osalejad vestluses värskendusi.
Märge. Kui lisate grupivestlusesse uue isiku, siis peate andma talle koostööprojektidele juurdepääsu. Kui ta on lisatud grupivestlusesse alles hiljuti, siis saate puudutada lisamiseks ekraani ülaservas olevat märguannet. Või kutsuge ta koostööd tegema.
Koostöö ja grupi haldamine
Kui jagate Messagesi vestluses projekti kahe või enama inimesega, siis saate osalejaid lisada või neid eemaldada.
Avage iPhone'is rakendus Messages
 .
.Avage vestlus, mida soovite hallata, seejärel puudutage vestluse ülaosas olevat grupiikooni, et avada grupivestluse üksikasjad.
Järgige mis tahes järgmisi juhiseid.
Uute osalejate lisamine: puudutage Add, seejärel lisage kontaktid. (Peate võib-olla valiku Add nägemiseks kerima alla.)
Kui alustasite koostööd ainult ühe inimesega, siis peate alustama koostöösse inimeste lisamiseks uut vestlust.
Märge. Peate lisama uued osalejad vestluses olevatesse failidesse, mida jagati enne nende liitumist. Kui lisate osalejaid, siis kuvatakse vestluse ülaosas märguanne. Eelnevalt jagatud failide (millele saate uusi osalejaid lisada) kontrollimiseks puudutage märguandes Show.
Vestlusest osaleja eemaldamine: puudutage ja hoidke osaleja nime ning puudutage seejärel Remove from Group.
Tähtis! Tavaliselt juhib projekti juurdepääsuõigusi see rakendus, kus koostöö toimub. Vaatamise või muutmise õiguste täielikuks eemaldamiseks kontrollige osalejate õigusi otse rakendusest.
Rakenduses Messages koostööd tegev grupp ja failis koostööd tegev grupp ei pruugi olla täpselt samad. Näiteks võite kutsuda inimesi tegema koostööd failis väljaspool rakendust Messages. Või teil võib olla rakenduses Messages kaks erinevat gruppi, millel mõlemal on oma koostöövestlus.
Kui lisate kedagi dokumenti, mida jagasite varem teistega, siis on teil valik lisada ta ka olemasolevasse vestlusesse või hoida vestlused eraldi. Vestlusesse lisatud inimestel pole võimalik lugeda sõnumeid, mis saadeti vestlusesse enne nende liitumist.
Rakenduses Messages projektis koostöö tegemise lõpetamine
Tavaliselt juhib projekti juurdepääsuõigusi see rakendus, kus koostöö toimub. Näiteks kui teete koostööd rakenduse Pages dokumendis, siis Pagesi seaded alistavad Messagesi seaded. Kuid saate siiski võtta saatmise tagasi või kustutada kutse vestlusest, samamoodi kui iga muu sõnumiga.
Tähtis! Kui kustutate lõimest kutse, siis seda vestlust ei seota enam koostööga, kuid see ei eemalda osalejaid failist. Vaatamise või muutmise õiguste täielikuks eemaldamiseks kontrollige osalejate õigusi rakendusest.