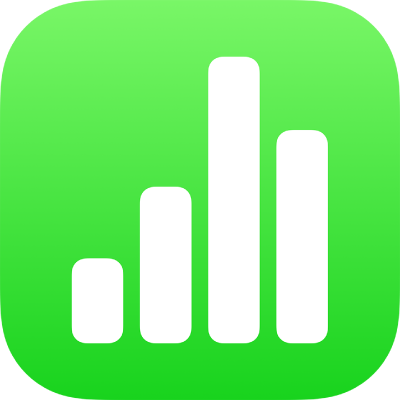
Rellenar figuras y cuadros de texto con color o una imagen en Numbers en el iPad
Puedes rellenar figuras y cuadros de texto con un color sólido o degradado (dos o más colores que se combinen entre sí) o con una imagen.

Rellenar con un color o degradado
Las opciones de relleno de color incluyen un conjunto de colores predeterminados para complementar la plantilla actual. También puedes crear tus propios rellenos de color personalizados usando la paleta de colores y otros controles de color.
Ve a la app Numbers
 en tu iPad.
en tu iPad.Abre una hoja de cálculo y haz clic en una figura o cuadro de texto para seleccionarlo, o bien selecciona varios objetos.
Toca
 , elige Estilo y selecciona Relleno.
, elige Estilo y selecciona Relleno.
Elige una de las siguientes opciones:
Un color o degradado predeterminado: toca Predefinir, desliza hacia la izquierda o derecha para ver todas las opciones y elige un color.
Cualquier color: toca Color y elige un color. Para previsualizar los colores del objeto, mantén presionado un color y arrastra el puntero a lo largo de la cuadrícula. Aparecerá una etiqueta de color para cada color previsualizado para ayudarte a reproducir una coincidencia exacta. Suelta el dedo para seleccionar un color.
Relleno degradado de dos colores: toca Degradado, elige Color de inicio o Color de fin y selecciona un color o desliza hacia la izquierda para usar la rueda de colores. Para cambiar la dirección de degradado, elige Voltear color. Para cambiar el ángulo de degradado, arrastra el regulador Ángulo.
Un color que aparezca en cualquier otra parte de la hoja de cálculo: Toca Color y desliza hacia la izquierda hasta la rueda de color. Toca
 y elige cualquier color fuera del objeto seleccionado. Para previsualizar los colores del objeto, mantén presionado un color en la hoja de cálculo y arrastra a lo largo de otros colores en la hoja. Suelta el dedo para seleccionar un color.
y elige cualquier color fuera del objeto seleccionado. Para previsualizar los colores del objeto, mantén presionado un color en la hoja de cálculo y arrastra a lo largo de otros colores en la hoja. Suelta el dedo para seleccionar un color.Un color personalizado: toca Color, desliza a la izquierda hacia la rueda de color y arrastra el regulador alrededor de la rueda. Para cambiar el brillo del color, arrastra el regulador horizontal superior. Para cambiar la saturación del color, arrastra el regulador de la parte inferior. Para recuperar el color anterior, toca el círculo situado en el centro de la rueda de color (la mitad izquierda muestra el color anterior).
Un color personalizado creado recientemente o un color seleccionado recientemente que aparezca en cualquier otro lugar de la hoja de cálculo: toca Color, desliza a la izquierda hacia la paleta de colores y toca un selector de color a la derecha
 .
.
Consejo: también puedes arrastrar una muestra de color a una figura o cuadro de texto de Pages o Keynote.
Rellenar con una imagen
Ve a la app Numbers
 en tu iPad.
en tu iPad.Abre una hoja de cálculo y toca una figura o cuadro de texto para seleccionarlo, o bien selecciona varios objetos.
Toca
 , elige Estilo y selecciona Relleno.
, elige Estilo y selecciona Relleno.Toca Imagen, elige Cambiar imagen y realiza una de las siguientes acciones:
Toca una foto.
Toca Tomar foto.
Toca Insertar desde para elegir una imagen de iCloud Drive.
Si la imagen no tiene el resultado que esperabas o quieres cambiar el modo en que la imagen rellena el objeto, toca una opción:
Tamaño original: ubica la imagen dentro del objeto sin alterar las dimensiones originales de esta. Para redimensionar la imagen, arrastra el regulador Escala.
Estirar: redimensiona la imagen para ajustarla a las dimensiones del objeto, el cual puede cambiar las proporciones de la imagen.
Mosaico: repite la imagen dentro del objeto. Para redimensionar la imagen, arrastra el regulador Escala.
Escalar hasta llenar: aumenta o disminuye el tamaño de la imagen para no dejar ningún espacio en el objeto.
Escalar hasta ajustar: redimensiona la imagen para ajustarla a las dimensiones del objeto pero mantiene las proporciones de la imagen.
Para crear una imagen con tinte, activa Sobreposición de colores y toca Relleno para seleccionar un color para el tinte.
Para que el tinte sea más o menos transparente, arrastra el regulador Opacidad.
Eliminar un relleno
Ve a la app Numbers
 en tu iPad.
en tu iPad.Abre una hoja de cálculo y haz clic en una figura o cuadro de texto para seleccionarlo, o bien selecciona varios objetos.
Toca
 , elige Estilo y selecciona Relleno.
, elige Estilo y selecciona Relleno.Toca Preconfiguración, desliza a la izquierda hacia las opciones de blanco y negro y toca Sin relleno.