Manual de uso de Logic Pro para iPad
-
- ¿Qué es Logic Pro?
- Áreas de trabajo
- Trabajar con botones de función
- Trabajar con valores numéricos
- Deshacer y rehacer cambios en Logic Pro para iPad
-
- Introducción a las pistas
- Crear pistas
- Crear pistas con arrastrar y soltar
- Seleccionar el tipo de pasaje por omisión para una pista de instrumento de software
- Seleccionar pistas
- Duplicar pistas
- Reordenar las pistas
- Cambiar el nombre de las pistas
- Cambiar los iconos de pista
- Cambiar los colores de las pistas
- Usar el afinador en pistas de audio
- Mostrar la pista de salida en el área de pistas
- Eliminar pistas
- Editar parámetros de pista
- Iniciar una suscripción de Logic Pro
- Cómo obtener ayuda
-
- Introducción al explorador
- Buscar sonidos en el explorador
- Trabajar con samples en el explorador
- Gestionar preajustes de módulo en el explorador
- Gestionar los patrones y plantillas del secuenciador de pasos en el explorador
- Añade tus propias carpetas de samples al explorador
- Descargar paquetes de sonidos adicionales
-
- Introducción a las superficies de interpretación
- Utilizar los controles laterales con las superficies de interpretación
- Usar la superficie de interpretación Teclado
- Usar la superficie de interpretación “Pads de percusión”
- Usar la superficie de interpretación Diapasón
- Usar la superficie de interpretación “Tiras de acordes”
- Usar la superficie de interpretación “Tiras de guitarra”
-
- Introducción a la grabación
-
- Antes de grabar instrumentos de software
- Grabar instrumentos de software
- Grabar tomas adicionales de instrumentos de software
- Grabar en varias pistas de instrumentos de software
- Grabar varios dispositivos MIDI en diversas pistas
- Grabar audio e instrumentos de software simultáneamente
- Fusionar grabaciones de instrumentos de software
- Borrar espacios en blanco en las grabaciones de instrumentos de software
- Reemplazar grabaciones de instrumentos de software
- Direccionar MIDI internamente a pistas de instrumento de software
- Grabar con el modo de monitorización de baja latencia
- Utilizar el metrónomo
- Utilizar el compás de entrada
-
- Introducción a los arreglos
-
- Introducción a los pasajes
- Seleccionar pasajes
- Cortar, copiar y pegar pasajes
- Trasladar pasajes
- Eliminar vacíos entre pasajes
- Retardar la reproducción de pasajes
- Acortar pasajes
- Reproducir pasajes en loop
- Repetir pasajes
- Silenciar pasajes
- Dividir y unir pasajes
- Expandir/comprimir pasajes
- Separar un pasaje MIDI por tono de nota
- Bounce de pasajes in situ
- Cambiar la ganancia de pasajes de audio
- Normalizar los pasajes de audio en el área de pistas en Logic Pro para iPad
- Crear pasajes en el área de pistas
- Convertir un pasaje MIDI en un pasaje de Session Player o en un pasaje de patrón
- Reemplazar un pasaje MIDI por un pasaje Session Player en Logic Pro para iPad
- Renombrar pasajes
- Cambiar el color de los pasajes
- Eliminar pasajes
-
- Introducción a los acordes
- Añadir y eliminar acordes
- Seleccionar acordes
- Cortar, copiar y pegar acordes
- Trasladar y redimensionar acordes
- Reproducir acordes en bucle en la pista de acordes
- Colorear acordes en la pista de acordes
- Editar acordes
- Trabajar con grupos de acordes
- Usar progresiones de acordes
- Cambiar el ritmo del acorde
- Seleccionar qué acordes sigue un pasaje de Session Player
- Analizar la armadura de un intervalo de acordes
- Crear fundidos en los pasajes de audio
- Extraer los stems de las partes vocales e instrumentales con “Divisor de stems”
- Acceder a las funciones de mezcla con el fader
-
- Introducción a Live Loops
- Iniciar y detener celdas de Live Loops
- Trabajar con celdas de Live Loops
- Cambiar ajustes de loop para celdas
- Cómo interactúan la parrilla de Live Loops y el área de pistas
- Editar celdas
- Editar escenas
- Trabajar en el editor de celdas
- Bounce de celdas
- Grabar una interpretación de Live Loops
-
- Introducción a la edición de pasajes y celdas
-
-
- Introducción al editor de teclado
- Seleccionar notas
- Añadir notas
- Eliminar notas
- Silenciar notas
- Acortar notas
- Desplazar notas
- Copiar notas
- Acortar superposiciones
- Forzar legato
- Bloquear la posición de nota
- Transponer notas
- Cambiar la velocidad de nota
- Cambiar la velocidad de liberación
- Cambiar el canal MIDI
- Configurar los ID de articulación
- Cuantizar la temporización
- Cuantizar tono
- Editar Live Loops en el editor de celdas
-
- Introducción a los Session Players
- El editor de Session Player
- Seleccionar un estilo de Session Player
- Acordes y Session Players
- Seleccionar los preajustes de Session Player
- Regenerar una interpretación de Session Player
- Seguir el ritmo de los acordes y de otras pistas
- Convertir pasajes de Session Player en pasajes de patrón o MIDI
-
- Introducción al secuenciador de pasos
- Utilizar el secuenciador de pasos con Drum Machine Designer
- Grabar patrones del secuenciador de pasos en directo
- Grabar por pasos patrones del secuenciador de pasos
- Cargar y guardar patrones
- Modificar la reproducción del patrón
- Editar pasos
- Editar filas
- Editar ajustes de patrón, fila y paso del secuenciador de pasos en el inspector
- Personalizar el secuenciador de pasos
-
- Introducción a las mezclas
-
- Tipos de canal
- controles de canal
- Visualización del nivel de pico y saturación
- Ajustar el volumen del canal
- Ajustar el formato de entrada del canal
- Ajustar la salida para un canal
- Ajustar la posición panorámica de los canales
- Silenciar y aislar canales
- Reordenar los canales del mezclador en Logic Pro para iPad
- Reemplazar un patch en un canal con la función de arrastrar y soltar
- Trabajar con módulos en el mezclador
- Trabajar con módulos en el mezclador en Logic Pro para iPad
-
- Introducción a la automatización
- Mostrar la automatización
- Escribir automatización en tiempo real
- Utilizar la automatización con grupos del mezclador
- Automatización de celdas en Live Loops
- Deshacer, desactivar o eliminar automatizaciones
- Reproducir la automatización
- Crear automatización con el secuenciador de pasos
-
- Introducción a “Recordar MIDI”
- Crear una asignación con “Recordar MIDI”
- Eliminar una asignación de “Recordar MIDI”
-
- Introducción a la edición de asignaciones en “Recordar MIDI”
- Configurar una asignación de “Recordar MIDI” como fija o resaltada
- Editar los ajustes de control MIDI con “Recordar MIDI”
-
- Introducción a la edición de los comportamientos de los valores en “Recordar MIDI”
- Editar el comportamiento de las asignaciones absolutas (potenciómetro/fader)
- Editar el comportamiento de las asignaciones de codificadores relativos
- Editar el comportamiento de las asignaciones de botones y conmutadores
- Resolución para los controles relativos
- Información visual para dispositivos MIDI
-
- Introducción a los módulos de efectos
-
- Visión general de los módulos de instrumentos
-
- Introducción a ES2
- Visión general de la interfaz
-
- Introducción a la modulación
- Utilizar la superficie de modulación
-
- Introducción a la envolvente vectorial
- Utilizar puntos de la envolvente vectorial
- Utilizar los puntos de solo y sostenimiento de la envolvente vectorial
- Ajustar los tiempos de los segmentos de la envolvente vectorial
- Controles de la superficie XY de la envolvente vectorial
- Menú “Vector Envelope Actions”
- Controles de loops de la envolvente vectorial
- Formas de transición de puntos en la envolvente vectorial
- Comportamiento de la fase de liberación en la envolvente vectorial
- Utilizar el escalado de tiempo en la envolvente vectorial
- Referencia de fuentes de modulación
- Referencia de fuentes de modulación de vía
-
- Introducción a Sample Alchemy
- Visión general de la interfaz
- Añadir material original
- Guardar un preajuste
- Modo de edición
- Modos de reproducción
- Introducción a Fuente
- Modos de síntesis
- Controles del efecto granular
- Efectos aditivos
- Controles del efecto aditivo
- Efecto espectral
- Controles del efecto espectral
- Módulo de filtro
- Filtros de paso bajo, alto y de bloqueo de banda
- Filtro “Comb PM”
- Filtro Downsampler
- Filtro FM
- Generadores de envolvente
- Mod Matrix
- Direccionamiento de modulación
- Modo de movimiento
- Modo de acortamiento
- Menú Más
- Sampler
- Studio Piano
-
- Introducción a los sintetizadores
- Aspectos básicos de los sintetizadores
-
- Introducción a otros métodos de síntesis
- Síntesis basada en samples
- Síntesis de la modulación de frecuencia (FM)
- Síntesis del modelado de componentes
- Síntesis de tabla de ondas, vectores y LA (aritmética lineal)
- Síntesis aditiva
- Síntesis espectral
- Resíntesis
- Síntesis de distorsión de fase
- Síntesis granular
- Copyright
Studio Horns en Logic Pro para iPad
Los instrumentos de estudio son intérpretes multisampleados de alta calidad que ofrecen una colección de preajustes de instrumentos solistas y agrupados. Consulta Studio Bass, Studio Piano y Studio Strings.
Studio Horns proporciona una colección de metales individuales y de sección de gran expresividad. Proporciona controles que te permiten personalizar Studio Horns según tus preferencias para sacar el máximo partido a tus controladores. Consulta Parámetros de Details de Studio Horns.
Los instrumentos de Studio Horns incluyen una gran colección de samples que abarcan distintos estilos de interpretación, como sostenido, staccato o caídas. Se accede a estos estilos de interpretación, denominados “articulaciones”, a través del menú desplegable Articulation de la barra de herramientas del módulo. También es posible cambiar de articulación de forma remota mediante interruptores.
Los interruptores de instrumentos individuales y de sección por omisión se describen en Asignación de interruptores de Studio Horns.
Si deseas añadir Studio Horns a tu proyecto, selecciónalo desde el submenú Instrumento > “Studio Instruments” en un canal de instrumento o en el área de módulos. Consulta Introducción a los módulos. Consulta también Añadir, reemplazar, reordenar y eliminar módulos en el área de módulos y Trabajar con módulos en el mezclador.
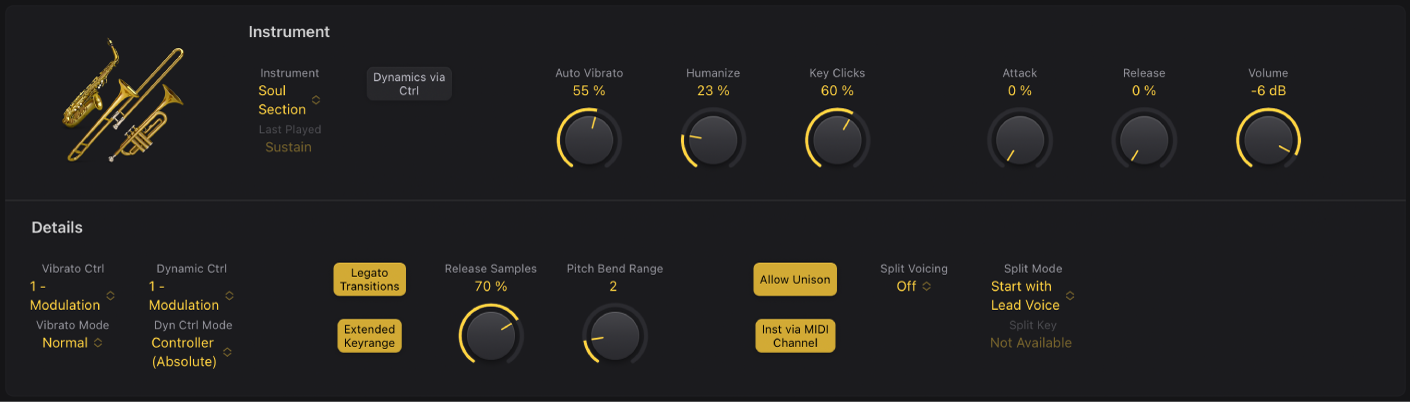
Parámetros de instrumento de Studio Horns
Los parámetros mostrados en el módulo dependen de si se ha seleccionado un instrumento solista o una sección.
 Menú desplegable de instrumento: Elige un instrumento solista o de sección.
Menú desplegable de instrumento: Elige un instrumento solista o de sección.Puedes usar eventos de canal MIDI para controlar instrumentos de sección. Si quieres tocar determinados instrumentos de una sección, puedes enviar mensajes MIDI en sus canales correspondientes y añadir una lista de asignaciones de canal. Consulta Canales MIDI de la sección “Studio Horns”.
Campo “Last Played”: Muestra la última articulación utilizada.
Botón Monophonic: Activa el modo monofónico para los instrumentos solistas.
Botón “Dynamics via Ctrl”: Activa el control de la dinámica (suave-fuerte) y el timbre de un instrumento en tiempo real. Los parámetros de Details ofrecen más opciones de asignación y control de dinámica.
 Potenciómetro y campo “Auto Vibrato”: Ajusta la intensidad del vibrato del sonido seleccionado. También puedes asignar control de vibrato manual en los parámetros de detalles.
Potenciómetro y campo “Auto Vibrato”: Ajusta la intensidad del vibrato del sonido seleccionado. También puedes asignar control de vibrato manual en los parámetros de detalles.Potenciómetro y campo Humanize: Ajusta el grado de variación aleatoria del sonido seleccionado. Esto emula los cambios en la embocadura introduciendo pequeñas fluctuaciones de nivel y tono.
Potenciómetro y campo “Key Clicks”: Ajusta el nivel de ruido de llaves y zapatillas para las secciones que contienen saxofones o instrumentos de saxofón solista.
Nota: El potenciómetro “Key Clicks” no se muestra para instrumentos de trompeta o trombón.
Potenciómetro y campo Attack: Ajusta el tiempo que tarda en empezar a sonar el instrumento a partir de un mensaje de principio de nota MIDI.
Potenciómetro y campo Release: Ajusta el tiempo que tarda en dejar de sonar el instrumento a partir de un mensaje de final de nota MIDI.
Potenciómetro y campo Volume: Ajusta el nivel de salida del instrumento.
Usar características de articulación avanzadas
Studio Horns proporciona diversas articulaciones para caídas y doits. Estas pueden reproducirse en el teclado como cualquier otra articulación. Los intérpretes de trompa asocian una caída o doit directamente al final de una nota, de forma que se produzcan pegados a la nota anterior. Studio Horns incluye un modo especial que permite conectar de forma fluida una articulación de caída o doit a la nota anterior en cualquier posición al vuelo, como si estuviera tocando un músico real.
En Logic Pro, para crear una caída o doit con fluidez, añade una segunda nota (articulación Fall o Doit) del mismo tono directamente después de cualquier nota. La separación con la nota anterior debería ser mínima o inexistente.
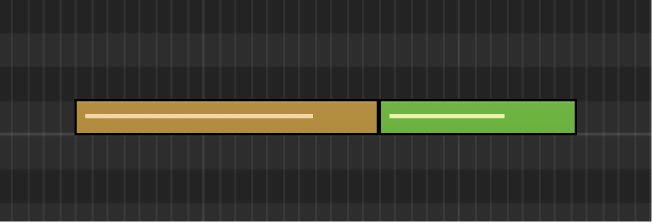
Nota: La velocidad de la nota de caída o doit puede ser distinta a la nota anterior. También es posible modificar la longitud de la nota de caída o doit. Así puedes crear caídas o doits muy sutiles al final de cualquier nota.
Para reproducir caídas y doits en directo con un teclado, puedes usar los interruptores predefinidos para caídas y doits. Estos interruptores funcionan con el modo de accionamiento, que crea automáticamente el evento de caída o doit y lo coloca inmediatamente después de la nota anterior. Pruébalo manteniendo pulsada una articulación Sustain. Mientras la nota se reproduce, pulsa el interruptor de la articulación “Fall Long”. La nota sostenida se detendrá con una caída prolongada.