
Cambiar cómo se muestran las carpetas en el Finder en la Mac
Cuando abres una carpeta en el Finder en la Mac, puedes visualizarla de distintas formas: ícono, lista, columna o visualización como galería. Puedes personalizar la visualización e incluso usarla para otras carpetas.
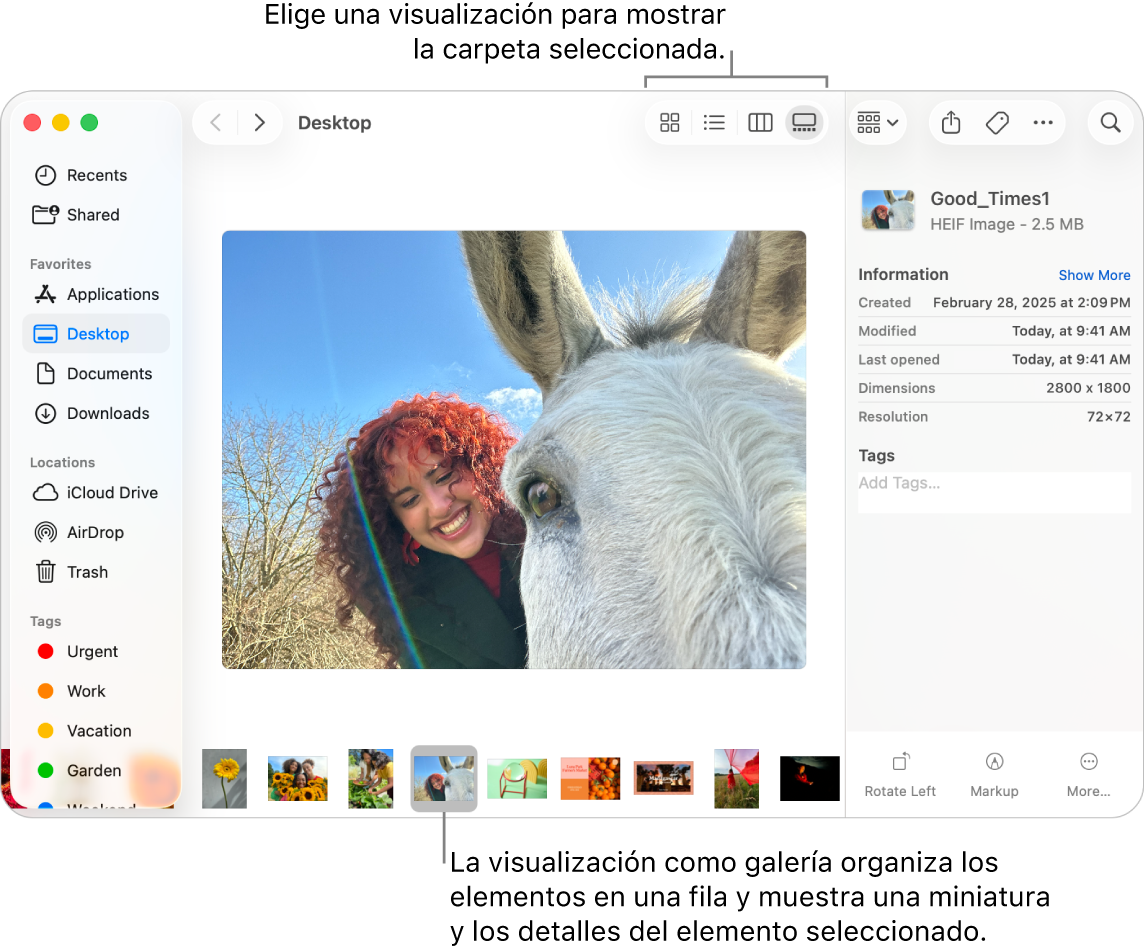
Seleccionar una visualización para una carpeta
En tu Mac, haz clic en
 en el Dock para abrir una ventana del Finder.
en el Dock para abrir una ventana del Finder.Selecciona una carpeta, por ejemplo, una carpeta estándar en la barra lateral del Finder tales como Recientes o Escritorio, o una carpeta que hayas creado.
En la barra de herramientas del Finder, haz clic en un botón de visualización. Dependiendo del ancho de la ventana, los botones pueden estar en un menú desplegable. (Para ver los botones en una fila, haz la ventana más ancha).

Prueba cada visualización para ver cuál es la mejor.
Visualización como íconos
 : los elementos se muestran como íconos organizados en una cuadrícula. Para cambiar el tamaño del ícono, selecciona Visualización > Mostrar opciones de visualización en la barra de menús, y arrastra el regulador “Tamaño de íconos”.
: los elementos se muestran como íconos organizados en una cuadrícula. Para cambiar el tamaño del ícono, selecciona Visualización > Mostrar opciones de visualización en la barra de menús, y arrastra el regulador “Tamaño de íconos”.Visualización como lista
 : los elementos se organizan por nombre en una lista, y se muestran otras columnas con información adicional. Para ordenar la lista de otra forma, haz clic en el encabezado de una columna. Para cambiar qué columnas se muestran, haz clic con la tecla Control presionada en cualquier encabezado de columna y selecciona las columnas que quieres mostrar u ocultar.
: los elementos se organizan por nombre en una lista, y se muestran otras columnas con información adicional. Para ordenar la lista de otra forma, haz clic en el encabezado de una columna. Para cambiar qué columnas se muestran, haz clic con la tecla Control presionada en cualquier encabezado de columna y selecciona las columnas que quieres mostrar u ocultar.Visualización como columnas
 : los elementos se ordenan en una columna. Selecciona un elemento para mostrar su miniatura y sus detalles en la columna de Vista previa.
: los elementos se ordenan en una columna. Selecciona un elemento para mostrar su miniatura y sus detalles en la columna de Vista previa.Visualización como galería
 : los elementos se ordenan en una fila en la parte inferior de la ventana del Finder. Para explorar la fila, desliza hacia la izquierda o la derecha en el trackpad, o presiona la tecla Flecha derecha o Flecha izquierda. A medida que exploras, se muestra una vista previa grande del elemento actual encima de la fila; sus detalles se muestran en la columna de vista previa.
: los elementos se ordenan en una fila en la parte inferior de la ventana del Finder. Para explorar la fila, desliza hacia la izquierda o la derecha en el trackpad, o presiona la tecla Flecha derecha o Flecha izquierda. A medida que exploras, se muestra una vista previa grande del elemento actual encima de la fila; sus detalles se muestran en la columna de vista previa.
En cada previsualización, puedes hacer distintas acciones con los elementos según su tipo. Por ejemplo, con imágenes en visualización como columnas o galería, puedes mostrar más detalles, agregar etiquetas o girar. Para ver más opciones, haz clic en
 .
.
Personalizar la visualización para una carpeta
Puedes personalizar la visualización para una carpeta, por ejemplo, ajustar el tamaño de los íconos y el espaciado de cuadrícula (espacio entre los íconos) en la visualización como íconos. Luego puedes elegir usar siempre esta configuración de visualización personalizada para esa carpeta específica o también para otras carpetas.
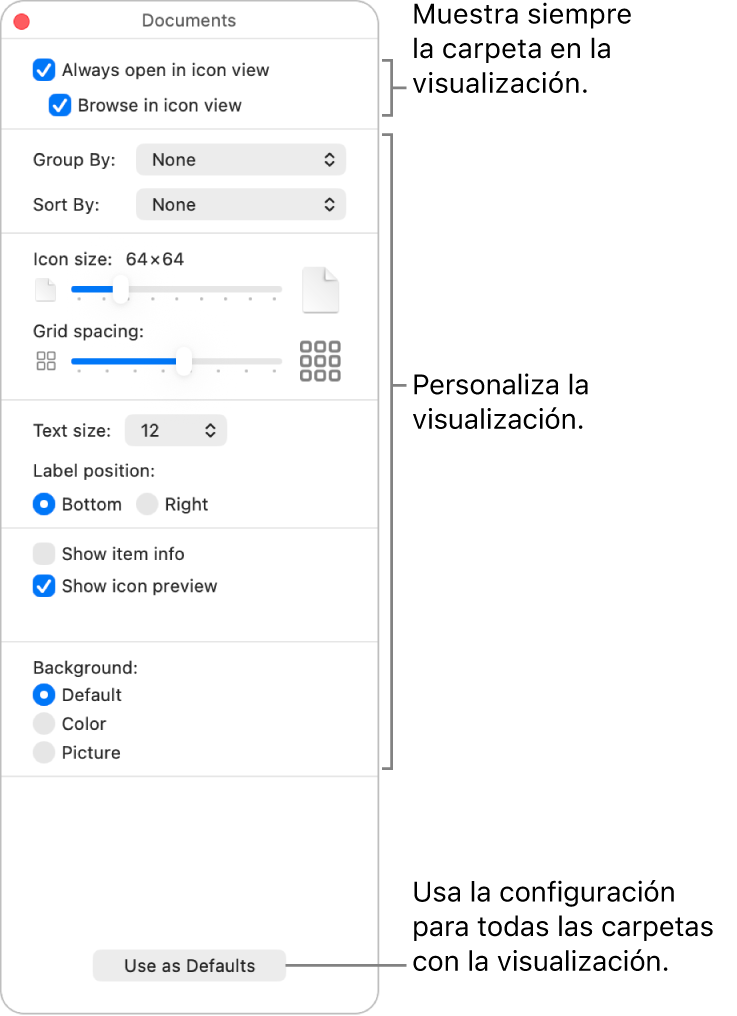
En tu Mac, haz clic en
 en el Dock para abrir una ventana del Finder.
en el Dock para abrir una ventana del Finder.Selecciona la carpeta cuya visualización quieres personalizar y elige Visualización > Mostrar opciones de visualización en la barra de menús o presiona Comando + J.
Configura opciones para personalizar la visualización de la carpeta seleccionada.
Cada visualización tiene diversas opciones. Por ejemplo, puedes especificar la cercanía de las fechas que se muestran en la visualización como lista o ocultar los nombres de los archivos en la visualización como galería.
Puedes elegir usar siempre esta visualización para la carpeta y usarla para otras carpetas.
Usar siempre esta visualización para la carpeta: selecciona la casilla Abrir siempre en. Si la carpeta contiene subcarpetas y quieres que también se abran en la visualización, selecciona la casilla Explorar en.
Nota: si aún se abre una subcarpeta en una visualización diferente, selecciona la subcarpeta, elige Visualización > Mostrar opciones de visualización en la barra de menús, y anula tanto Abrir siempre en… como Explorar con…. Es necesario que las casillas estén seleccionadas para la ventana principal y anuladas para la subcarpeta.
Aplica estas configuraciones para cualquier carpeta que use la misma visualización: haz clic en Usar como predeterminado. (esta opción no esta disponible en la visualización Como columnas).
Cuando termines, haz clic en
 o presiona Comando + J para cerrar la ventana de opciones.
o presiona Comando + J para cerrar la ventana de opciones.