
Iniciar reproducción en la app Apple TV en Mac
Inicio en la app Apple TV es el lugar para comenzar a ver tus películas, programas de TV y deportes favoritos. Continúa donde te quedaste, explora las recomendaciones y colecciones, o simplemente empieza a ver contenido.
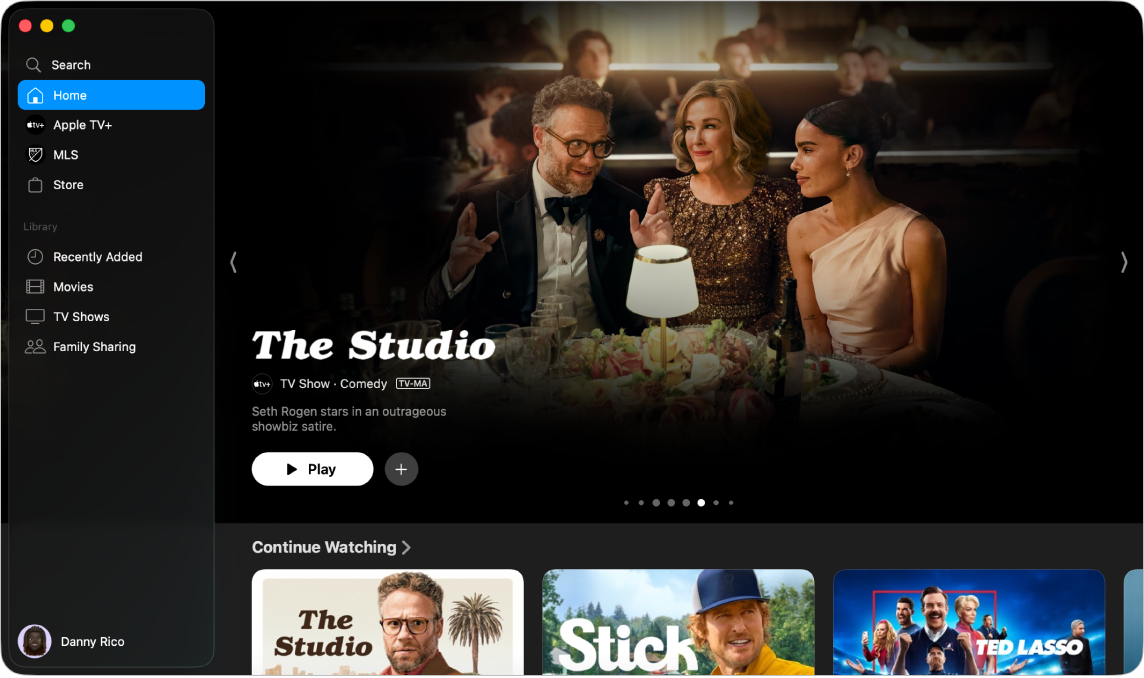
Reproducir un programa de TV, película o evento deportivo
Ve a la app Apple TV
 en tu Mac.
en tu Mac.Haz clic en Inicio en la barra lateral.
Realiza cualquiera de las siguientes operaciones:
Explora los elementos destacados en la parte superior de la pantalla y haz clic en el botón Reproducir (si está disponible).
Coloca el puntero sobre una miniatura en la fila Seguir viendo y haz clic en
 para continuar desde donde lo dejaste.
para continuar desde donde lo dejaste.Desplázate hacia abajo para ver más filas y haz clic en la miniatura del elemento que quieras ver. Cuando se abra la página del elemento, haz clic en el botón Reproducir (si está disponible) o selecciona el episodio o tráiler específico que quieras ver.
Si no ves el botón Reproducir, es posible que tengas que suscribirte a un servicio específico o comprar el elemento para poder verlo. Si el artículo aún no se ha lanzado, puedes agregarlo a Mi lista para verlo más tarde.
Explorar artículos destacados, canales, recomendaciones personalizadas y más.
Ve a la app Apple TV
 en tu Mac.
en tu Mac.Haz clic en Inicio en la barra lateral.
Realiza cualquiera de las siguientes operaciones:
Explora los elementos destacados en la parte superior de la ventana de la app haciendo clic en
 para avanzar entre los elementos.
para avanzar entre los elementos.Desplázate hacia abajo para ver novedades, programas y películas en tendencia, colecciones selectas y recomendaciones personalizadas.
Consejo: Cuando alguien te comparta una película o programa de TV en la app Mensajes, la podrás encontrar en la app Apple TV en la fila Compartido contigo. El ícono y el nombre de la persona que envía aparecen junto a la película o el programa.
Desplázate hacia abajo hasta la fila de canales para ver los que has conectado a la app Apple TV o busca nuevos canales a los que quieras suscribirte.
Nota: los canales a los que te has suscrito también se muestran en la barra lateral.
Ver más información sobre un programa de TV, película, evento deportivo o colección
Ve a la app Apple TV
 en tu Mac.
en tu Mac.Haz clic en Inicio en la barra lateral.
Realiza cualquiera de las siguientes operaciones:
Explora los elementos destacados en la parte superior de la ventana de la app y haz clic en uno para ver la información de reproducción.
Desplázate hacia abajo para ver más filas y luego haz clic en un programa de TV, película o evento deportivo.
Cuando se abra la página de un programa de TV, película o evento deportivo, puedes reproducir el elemento (si está disponible), comprarlo o alquilarlo, agregarlo a Mi lista o desplazarte hacia abajo para ver episodios específicos, tráileres, elementos relacionados y detalles adicionales.
Haz clic en el título de una fila para ver todos los elementos de esa categoría o ver más información sobre la colección.
Agregar o eliminar un elemento de Seguir viendo
Cuando agregas películas, programas de TV y eventos deportivos a Mi lista para verlos más tarde, aparecen en las filas Seguir viendo y Mi lista.
Nota: Cuando agregas eventos deportivos, aparecen en las filas Seguir viendo y Mi lista cuando están en vivo.
Ve a la app Apple TV
 en tu Mac.
en tu Mac.Realiza una de las siguientes operaciones:
Agregar un elemento a tu lista de seguimiento: desplaza el puntero sobre la miniatura de una película o programa de TV en la app Apple TV, haz clic en
 , y elige Agregar a Mi lista.
, y elige Agregar a Mi lista.Eliminar un elemento de la lista de deseos: desplaza el puntero sobre un elemento en la fila Seguir viendo o Mi lista, haz clic en
 y elige Eliminar de Mi lista.
y elige Eliminar de Mi lista.
Consejo: si estás en la página de una película o programa de TV, puedes agregarlo a tu lista de seguimiento haciendo clic en
 . Si el elemento ya está en tu lista de seguimiento, haz clic en
. Si el elemento ya está en tu lista de seguimiento, haz clic en  para eliminarlo.
para eliminarlo.
Compartir una película o programa de TV
Ve a la app Apple TV
 en tu Mac.
en tu Mac.Haz clic en Inicio en la barra lateral.
Desplaza el puntero sobre un elemento en la sección Inicio, haz clic en
 , selecciona Compartir programa, Compartir episodio o Compartir película, y después elige una opción para compartir.
, selecciona Compartir programa, Compartir episodio o Compartir película, y después elige una opción para compartir.