
Hacer y recibir llamadas en FaceTime en la Mac
Puedes usar FaceTime en tu Mac para comunicarte con familiares, amistades o compañeros. Las llamadas de video de FaceTime te permiten ver las reacciones y las expresiones de los demás como si estuvieran frente a frente, y cuando no quieras usar la cámara, puedes hacer una llamada de audio de FaceTime. Las llamadas de FaceTime de audio y video usan la conexión Wi‑Fi de la Mac.
Además, puedes usar FaceTime para hacer o contestar llamadas telefónicas, las cuales usan minutos de telefonía celular del plan de tu iPhone.
Para hacer y recibir llamadas, debes iniciar sesión en FaceTime con tu cuenta de Apple en un dispositivo que cumple estos requisitos.
Siri: Pídele a Siri algo como “FaceTime con mamá”.
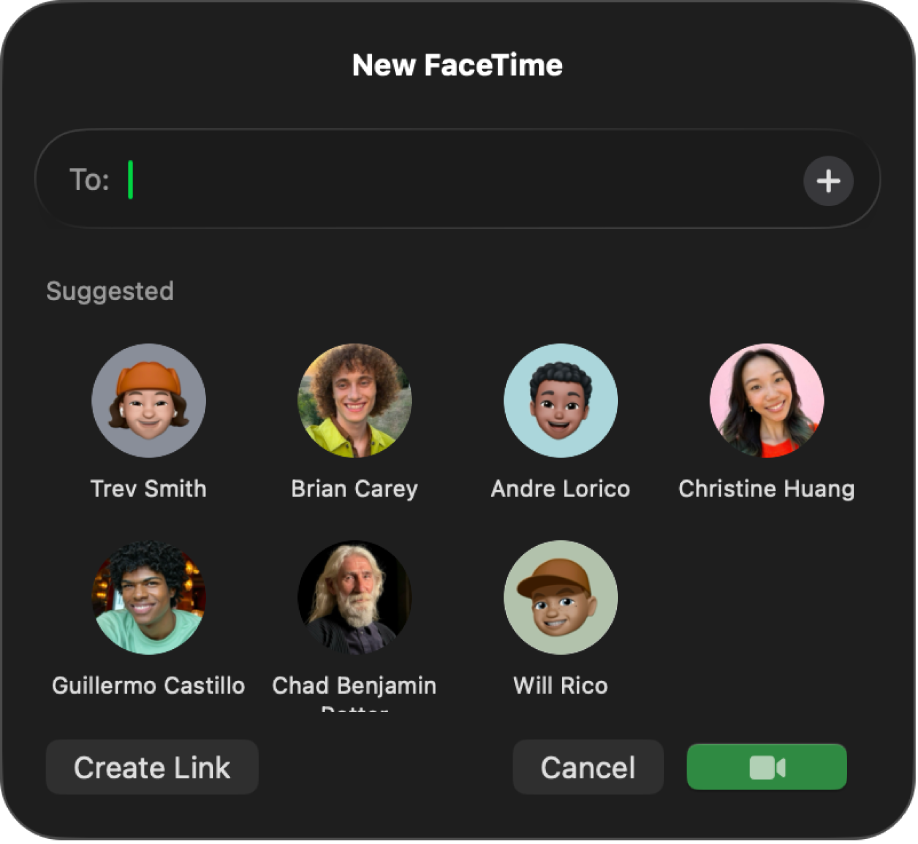
Hacer una llamada
Puedes hacer una llamada de audio de FaceTime a cualquier persona que use un dispositivo Apple, siempre y cuando tu Mac y su dispositivo cumplan los requisitos de FaceTime o los requisitos de FaceTime grupal. También puedes hacer llamadas telefónicas o de RTT.
Ve a la app FaceTime
 en tu Mac.
en tu Mac.Haz clic en Nuevo.
Escribe el nombre, número o correo electrónico de la persona a la que quieres llamar y presiona Retorno. También puedes hacer clic en un contacto sugerido o en
 y seleccionar la dirección de correo o el número de teléfono de un contacto.
y seleccionar la dirección de correo o el número de teléfono de un contacto.Para hacer una llamada de FaceTime grupal, ingresa la información de contacto de cada persona en el campo Para. Puedes agregar un máximo de 32 participantes.
Realiza cualquiera de las siguientes operaciones:
Hacer una llamada de FaceTime: haz clic en
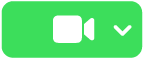 para hacer una llamada de video, o bien haz clic en
para hacer una llamada de video, o bien haz clic en  junto a
junto a 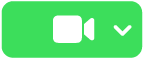 y luego elige FaceTime de audio.
y luego elige FaceTime de audio.Hacer una llamada telefónica: Haz clic en
 junto a
junto a 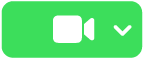 y luego elige el número telefónico al que quieres llamar.
y luego elige el número telefónico al que quieres llamar.Si no se puede seleccionar el número, asegúrate de haber configurado tu Mac y tu iPhone para las llamadas telefónicas.
Nota: las llamadas telefónicas que realizas y contestas en la Mac usan minutos de telefonía celular y es posible que se apliquen cargos.
Hacer una llamada telefónica de RTT: consulta Hacer llamadas de RTT.
Dejar un mensaje de voz
Si alguien no responde a tu llamada de audio de FaceTime y la persona a la que llamas tiene un iPhone con el buzón de voz en vivo activado, se te pedirá que dejes un mensaje de voz.
A medida que hablas, tu mensaje de buzón de voz se transcribe en la pantalla de la otra persona, de modo que conozca el motivo de la llamada y tenga oportunidad de contestar.
Contestar una llamada
Si iniciaste sesión, puedes contestar llamadas aunque FaceTime no está abierto.
En la Mac, realiza alguna de las actividades siguientes:
Contestar una llamada de video: haz clic en
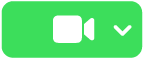 .
.Contestar una llamada de audio o telefónica: haz clic en
 .
.Nota: las llamadas telefónicas que realizas y contestas en la Mac usan minutos de telefonía celular y es posible que se apliquen cargos.
Contestar una llamada de RTT (texto en tiempo real): haz clic en
 y elige
y elige  .
.Nota: las llamadas de RTT que realizas y contestas en la Mac usan minutos de telefonía celular y es posible que se apliquen cargos.
Contestar una llamada de video como llamada de audio: haz clic en
 junto a
junto a 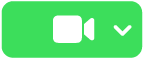 y luego elige Contestar con audio (la cámara se desactiva de forma automática).
y luego elige Contestar con audio (la cámara se desactiva de forma automática).Aceptar una llamada durante otra llamada activa: haz clic en Finalizar y contestar o en Dejar en espera y contestar (las llamadas de video no se pueden poner en espera).
Rechazar una llamada
Si iniciaste sesión, puedes rechazar llamadas aunque FaceTime no está abierto.
Cuando recibas la notificación de una llamada de FaceTime entrante, realiza cualquiera de las siguientes acciones:
Rechazar la llamada: haz clic en
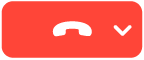 .
.Responder con un mensaje o programar un recordatorio para devolver la llamada: haz clic en
 junto a
junto a 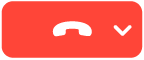 y luego elige una opción.
y luego elige una opción.Enviar una llamada de audio al buzón de voz: haz clic en
 .
.
Consejo: si la llamada proviene de alguien que no quieres que te llame, puedes bloquear el número. También puedes usar Tiempo en pantalla para configurar límites de comunicación.
Finalizar una llamada
En tu Mac, coloca el puntero sobre la ventana de la llamada y haz clic en ![]() .
.
Salir de una llamada grupal de FaceTime
Haz clic en ![]() .
.
Si sales de una llamada de FaceTime grupal, esta permanece activa hasta que todos los participantes la abandonen. Para regresar a una llamada aún en curso, haz doble clic en la llamada en tu historial de llamadas y haz clic en Unirse.