
Usar tu iPhone como cámara web en la Mac
Con la función Cámara de continuidad, puedes usar tu iPhone como la cámara web o micrófono de tu Mac, y aprovechar así la potente cámara de tu iPhone y sus efectos de video adicionales. Puedes conectarlo de forma inalámbrica o con un cable USB.
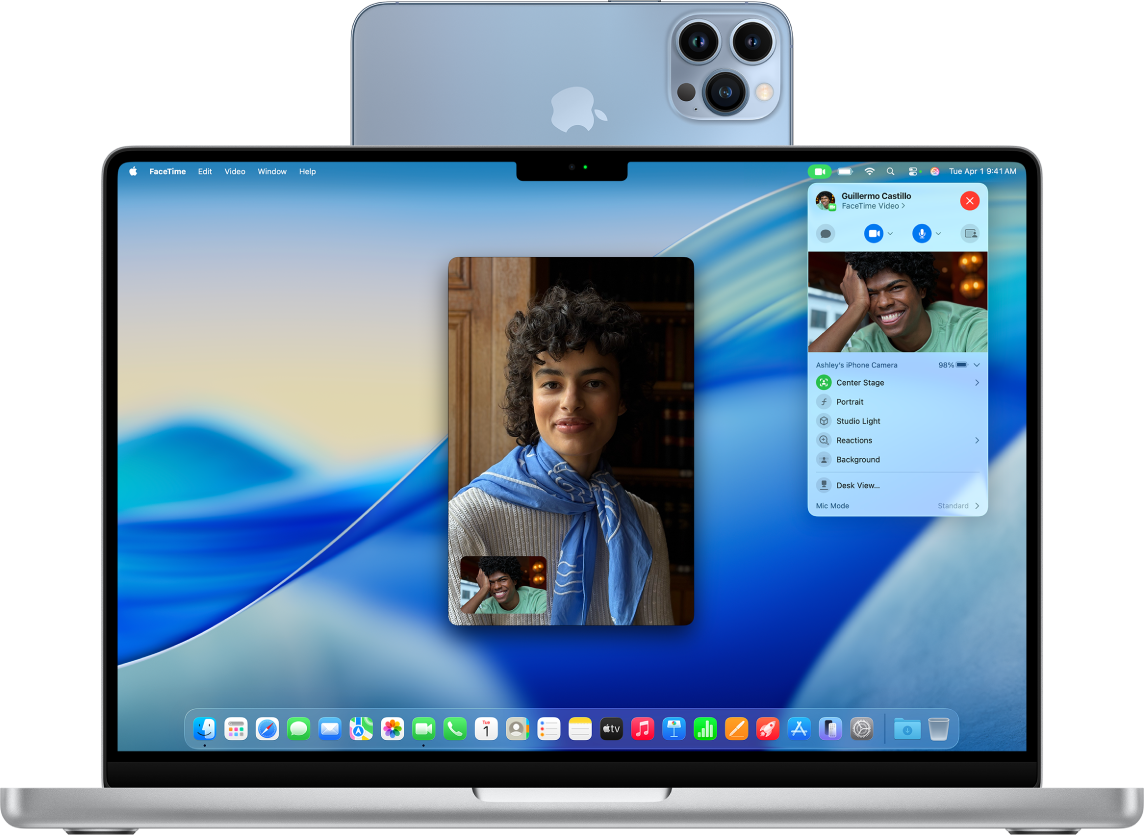
Antes de empezar
Asegúrate de lo siguiente:
Ambos tienen activadas las conexiones Wi-Fi y Bluetooth®.
Iniciaste sesión con la misma cuenta de Apple en ambos dispositivos.
Tus dispositivos están a menos de 10 metros el uno del otro.
Ambos dispositivos cumplen con los requisitos mínimos del sistema para Cámara de continuidad.
Configurar tu iPhone para Cámara de continuidad
Monta tu iPhone usando un soporte compatible con iPhone en posición horizontal. Debe estar cerca de tu Mac (a menos de unos 9 metros) en posición estable, con la cámara trasera apuntando hacia ti.
Para activar la cámara de continuidad, ve a la app Configuración
 de tu iPhone.
de tu iPhone.Toca General y luego AirPlay y continuidad.
Activa Cámara de continuidad.
Cámara de continuidad funciona de forma inalámbrica, pero también puedes usar Cámara de continuidad conectado tu iPhone con tu Mac mediante un cable USB. Puedes usar el cable USB que venía incluido con tu iPhone u otro cable compatible con los puertos en tu Mac y iPhone.
Nota: Si conectas tu iPhone y Mac mediante un cable y ves una alerta en tu iPhone que dice ¿Confiar en esta computadora?, toca Confiar. Es posible que se te pida que ingreses el código de tu dispositivo para continuar. Si ves una alerta en tu Mac que dice ¿Permitir al accesorio conectarse? haz clic en Permitir.
Usar tu iPhone como cámara web en la Mac
En tu Mac, abre cualquier app que tenga acceso a la cámara o al micrófono, como FaceTime o Photo Booth. También puedes usar esta función con muchas apps de terceros que acceden a la cámara o micrófono.
En la barra de menús o configuración de la app, selecciona tu iPhone como cámara.
Nota: La ubicación de estas configuraciones puede variar según la app. Por ejemplo, en FaceTime, haz clic en
 en la barra de menús y selecciona tu iPhone. O en Lupa, haz clic en Cámara en la barra de menús y luego selecciona tu iPhone. Consulta Seleccionar una cámara externa en la Mac para obtener indicaciones sobre dónde encontrar esta configuración en otras apps.
en la barra de menús y selecciona tu iPhone. O en Lupa, haz clic en Cámara en la barra de menús y luego selecciona tu iPhone. Consulta Seleccionar una cámara externa en la Mac para obtener indicaciones sobre dónde encontrar esta configuración en otras apps.Tu iPhone empieza a transmitir audio o video desde la cámara posterior a tu Mac.
Para controlar video o audio, realiza una de las siguientes acciones:
Pausar el video o audio: En tu iPhone, toca Pausar. También puedes desbloquear tu iPhone para poner un video o audio en pausa deslizando hacia arriba.
Reanudar el video o audio: En tu iPhone, toca Reanudar. También puedes reanudar desbloqueando tu iPhone.
Dejar de usar tu iPhone como cámara web o micrófono: en tu Mac, sal de la app.
Nota: Si necesitas recargar tu iPhone mientras Continuidad de Cámara está activada, hazlo con un cable USB para obtener los mejores resultados.
Al transmitir video o audio, puedes mover tu iPhone y cambiar su orientación. Sin embargo, recuerda que, para conseguir los mejores resultados, tu iPhone debe estar montado en un soporte y colocado en posición horizontal.
Al usar tu iPhone como cámara web, puedes usar efectos de video como el modo retrato y encuadre centrado. Consulta Usar las funciones de videoconferencia en la Mac.
Activar Vista del Escritorio
Puedes usar Vista del Escritorio y otros efectos de video al usar una app compatible con video y que tenga configurado tu iPhone como cámara web.
En tu Mac, realiza una de las siguientes operaciones:
FaceTime: Comienza tu llamada de video, haz clic en
 en la parte inferior de la ventana de video y elige Vista del Escritorio.
en la parte inferior de la ventana de video y elige Vista del Escritorio.Otras apps que admiten video: Haz clic en
 en la barra de menús y luego haz clic en el botón Vista del Escritorio.
en la barra de menús y luego haz clic en el botón Vista del Escritorio.
Haz clic en Compartir Vista del Escritorio.
Vista del Escritorio se abre, que imita una cámara superior y muestra una visualización vertical de tu escritorio.
Usa la ventana de configuración de Vista del Escritorio en tu Mac para alinear el escritorio con la cámara. Para acercar o alejar, arrastra el control en pantalla en la parte inferior de la ventana. Cuando estés listo para compartir la vista del escritorio en la llamada de video, haz clic en Vista del Escritorio.
Nota: Para compartir lo que está en tu escritorio con una app de terceros, usa la función de compartir pantalla en la app para seleccionar la ventana de Vista del Escritorio para compartir. Para obtener más información, consulta las instrucciones del desarrollador o explora los menús y las configuraciones de la app.
Para desactivar Vista del Escritorio, haz clic en
 para cerrar la ventana.
para cerrar la ventana.
Usa tu iPhone como micrófono para tu Mac
Puedes usar tu iPhone como micrófono en una Mac que no tenga un micrófono integrado o externo.
En tu Mac, abre la app Configuración del Sistema
 .
.Haz clic en Sonido
 en la barra lateral. (es posible que tengas que desplazarte hacia abajo).
en la barra lateral. (es posible que tengas que desplazarte hacia abajo).Haz clic en Entrada y selecciona tu iPhone en la lista de dispositivos de entrada de sonido.
Nota: Para usar tu iPhone como micrófono en una Mac sin micrófono integrado, el iPhone debe estar en posición horizontal, sin movimiento y con la pantalla bloqueada.
Eliminar tu iPhone como opción de cámara web o micrófono para tu Mac
En tu iPhone, toca Desconectar y a continuación confirma que quieres desconectar.
Tu iPhone se elimina de las listas de cámaras y micrófonos en las apps, y también la lista de dispositivos de entrada de sonido en la configuración de Sonido.
Para volver a conectar tu iPhone como cámara web o micrófono, conéctalo a tu Mac con un cable USB y sigue los pasos para usar tu iPhone como cámara web o usar tu iPhone como micrófono que se indican arriba.
Si Cámara de continuidad no funciona
Asegúrate de que tu iPhone y Mac tengan activadas las conexiones Wi-Fi y Bluetooth®.
Asegúrate de que tus dispositivos están a menos de 10 metros el uno del otro, además, para obtener los mejores resultados, tu iPhone debe estar montado en un soporte y colocado en posición horizontal.
Conecta tu iPhone a tu Mac con un cable USB y revisa de nuevo. (Si ya está conectado con un cable, desconéctalo y vuelve a conectarlo). Si el iPhone solicita el permiso para confiar en la computadora o si tu Mac solicita permiso para que se conecte el accesorio, asegúrate de dar el permiso.
Asegúrate de que tu dispositivo cumple con los requisitos mínimos del sistema para Cámara de continuidad.
Para obtener más pasos de resolución de problemas, consulta “Si necesitas ayuda” en el área inferior del artículo de Soporte técnico de Apple Cámara de continuidad.