
Transmitir audio y video con AirPlay
Con AirPlay, puedes transmitir videos y audio desde tu iPhone, iPad u otra Mac en tu Mac. Esto significa que puedes usar tu Mac como una pantalla o bocina para tus otros dispositivos. También puedes duplicar la pantalla de tu iPhone o iPad en tu Mac o duplicar la pantalla de tu Mac en una HDTV.

Antes de empezar
Asegúrate de lo siguiente:
Ambos dispositivos tienen activada la conexión Wi-Fi y están conectados a la misma red.
Si quieres transmitir entre tus propios dispositivos Apple, es útil iniciar sesión con la misma cuenta de Apple en ambos dispositivos.
Ambos dispositivos cumplen con los requisitos mínimos del sistema para AirPlay en la Mac.
Configurar una Mac para permitir la transmisión desde otro dispositivo
En una Mac, abre la app Configuración del Sistema
 .
.Haz clic en General
 en la barra lateral (es posible que tengas que desplazarte hacia abajo).
en la barra lateral (es posible que tengas que desplazarte hacia abajo).Haz clic en AirDrop y Handoff y activa el receptor de AirPlay.
Haz clic en el menú desplegable junto a Permitir AirPlay para y elige cuáles dispositivos pueden usar AirPlay para transmitir contenido a esta Mac.
Permitir sólo tus dispositivos: si sólo quieres permitir AirPlay desde los dispositivos en los que iniciaste sesión con la misma cuenta de Apple, selecciona Usuario actual.
Permitir cualquier dispositivo: Selecciona Cualquiera en la misma red o Todos.
Para obligar a ingresar una contraseña para usar AirPlay con la Mac, selecciona la opción e ingresa una contraseña.
Transmitir fotos o videos desde tu iPhone o iPad a tu Mac
Puedes transmitir fotos y videos desde tu iPhone, iPad u otra Mac en tu Mac. Esto te permite usar tu Mac como una pantalla.
En tu iPhone, iPad u otra Mac, localiza la foto o video que quieres transmitir.
Toca o haz clic en
 .
.Nota: en algunas apps, es posible que tengas que seleccionar otro botón primero, como
 .
.En la lista, selecciona la Mac en la que quieres transmitir.
Nota: Es posible que tengas que ingresar una contraseña en tu otro dispositivo para transmitir.
Usa los controles de reproducción del iPhone o iPad.
Para detener la transmisión en tiempo real, haz lo siguiente:
En el iPhone o iPad: toca
 y luego toca Desactivar AirPlay.
y luego toca Desactivar AirPlay.En la Mac: haz clic en
 y anula la selección de tu Mac en la lista.
y anula la selección de tu Mac en la lista.
Consejo: Puedes configurar tu iPhone o iPad para que encuentre y se conecte automáticamente a cualquier Apple TV o TV inteligente que uses con frecuencia al reproducir contenido de apps que uses a menudo con AirPlay. Para activar o desactivar esta función, ve a Configuración ![]() > General > AirPlay y continuidad, toca el menú desplegable AirPlay automático y, luego, selecciona Automático, Nunca o Preguntar.
> General > AirPlay y continuidad, toca el menú desplegable AirPlay automático y, luego, selecciona Automático, Nunca o Preguntar.
Duplicar la pantalla de tu iPhone o iPad en tu Mac
En tu iPhone o iPad, abre el centro de control.
Toca
 y selecciona tu Mac como el destino de reproducción.
y selecciona tu Mac como el destino de reproducción.
Reproducir audio desde tu iPhone, iPad u otra Mac en tu Mac
Puedes usar AirPlay para transmitir audio desde tu iPhone, iPad u otra Mac en tu Mac Esto te permite usar tu Mac como una bocina.
En tu iPhone, iPad u otra Mac, ve a una app de audio (como Podcasts o Música) y elige un elemento para reproducirlo.
Toca o haz clic en
 y selecciona tu Mac como el destino de reproducción.
y selecciona tu Mac como el destino de reproducción.
Transmitir videos desde la Mac a una TV
En la Mac, localiza el video que quieres transmitir.
Haz clic en
 en los controles de la reproducción y selecciona tu Apple TV o TV inteligente.
en los controles de la reproducción y selecciona tu Apple TV o TV inteligente.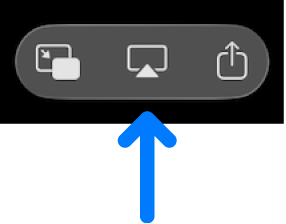
Para dejar de retransmitir, haz clic en
 en la app desde la que estás transmitiendo en tu Mac y haz clic en tu Mac en la lista.
en la app desde la que estás transmitiendo en tu Mac y haz clic en tu Mac en la lista.
Duplicar la pantalla de tu Mac en una TV
En la Mac, haz clic en
 en la barra de menús.
en la barra de menús.Haz clic en
 y selecciona tu TV.
y selecciona tu TV.Si se te pide, ingresa el código de cuatro dígitos en la Mac.
Sigue las instrucciones en pantalla para elegir compartir una ventana, o bien duplicar o extender la pantalla de tu Mac en la TV. Selecciona Establecer como predeterminado para guardar tus preferencias y saltarte este paso la siguiente vez que conectes tu computadora a una TV.
Para cambiar tu selección, haz clic en ![]() y luego en Cambiar. Para agregar ventanas adicionales, haz clic en Agregar ventana. Cuando termines de compartir, haz clic en el botón Parar.
y luego en Cambiar. Para agregar ventanas adicionales, haz clic en Agregar ventana. Cuando termines de compartir, haz clic en el botón Parar.
Transmitir audio desde la Mac a un HomePod
En la Mac, localiza el audio que quieres transmitir.
Haz clic en
 o
o  y selecciona tu HomePod.
y selecciona tu HomePod.
Para dejar de retransmitir, haz clic en ![]() o
o ![]() en la app desde la que estás retransmitiendo en tu Mac y haz clic en tu Mac en la lista.
en la app desde la que estás retransmitiendo en tu Mac y haz clic en tu Mac en la lista.