
Restaurar una versión anterior de una presentación en Keynote en la Mac
Cada vez que guardas una presentación, Keynote la guarda como una nueva versión. Esto te permite buscar versiones anteriores, guardar una copia de una versión anterior o restaurar una presentación a una versión anterior.
También puedes copiar y pegar texto y objetos de una versión anterior a la versión actual.
Ver, copiar y restaurar una versión anterior
Con la presentación abierta, selecciona Archivo > “Restaurar a” (el menú Archivo se encuentra en la parte superior de la pantalla) y elige “Explorar todas las versiones”.
La ventana se volverá a cargar para mostrar una miniatura de la versión actual a la izquierda y una columna de miniaturas de las versiones anteriores a la derecha. Se mostrará un control temporal vertical en el lado derecho de la pantalla.
Para ver versiones anteriores, haz clic en las marcas que se muestran a lo largo del control temporal, o bien haz clic en las flechas situadas junto a la columna de miniaturas de presentaciones disponible a la derecha y luego haz clic en una miniatura para ver la versión a tamaño completo.
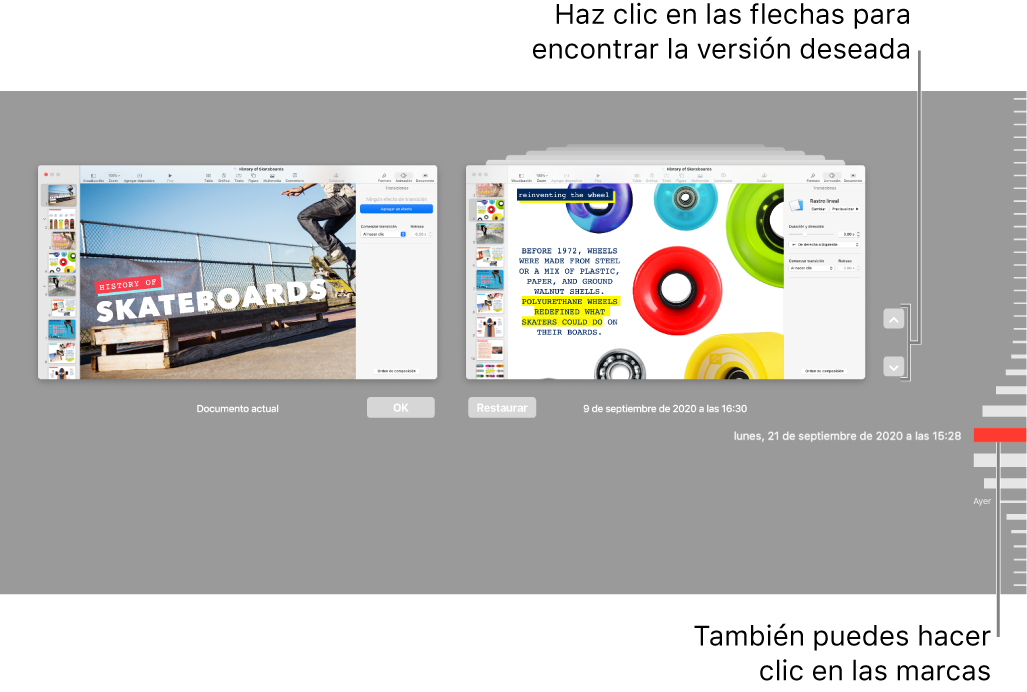
Realiza una de las siguientes operaciones:
Editar la versión actual: haz clic en la miniatura situada a la izquierda, realiza los cambios y después haz clic en OK.
Restaurar una versión anterior: haz clic en Restaurar debajo de tu miniatura. Una versión anterior reemplaza la versión actual.
Guarda una copia de la versión mostrada a la derecha como una presentación nueva: mantén presionada la tecla Opción en el teclado y haz clic en “Restaurar una copia”. Keynote abrirá la copia en una nueva ventana, donde podrás editarla y guardarla con un nombre nuevo. La versión original también permanecerá abierta en tu propia ventana.
Cerrar esta vista y volver a la presentación: Haz clic en OK.
Volver a la última versión abierta o guardada
Una versión anterior reemplaza la versión actual. Para mantener la versión actual y una anterior, guarda una copia de la versión anterior, tal y como se describía en la tarea anterior.
Con la versión actual de la presentación abierta, selecciona Archivo > “Restaurar a” (el menú Archivo se encuentra en la parte superior de la pantalla) y luego selecciona una de las siguientes opciones (es posible que no se muestren todas):
Última abierta: se eliminarán todos los cambios realizados en la presentación desde la última vez que la abriste.
Última vez guardado: se eliminarán todos los cambios realizados en la presentación desde la última vez que la hayas guardado.
Haz clic en Restaurar o en OK.
Copiar diapositivas, texto y objetos de versiones anteriores
Puedes copiar diapositivas, texto y objetos de las versiones anteriores de una presentación y pegarlos en la versión actual.
Con la versión actual de la presentación abierta, selecciona Archivo > Restaurar a > “Explorar todas las versiones” (el menú Archivo se encuentra en la parte superior de la pantalla).
Se abre el control temporal de la presentación. La versión actual aparece en la ventana de la izquierda. Las versiones anteriores aparecen en la ventana de la derecha.
Localiza la versión que tenga el contenido que quieres copiar y después haz clic para seleccionar el texto o los objetos y selecciona Edición > Copiar (desplaza el puntero a la parte superior de la pantalla para ver el menú Edición).
En la presentación actual situada a la izquierda, haz clic en el lugar donde quieres colocar el contenido y luego elige Edición > Pegar.
Haz clic en OK.
Si agregas una contraseña a una presentación o modificas una contraseña existente, la contraseña sólo se aplicará a la versión a la que se agregó o en la que se modificó dicha contraseña y a las versiones posteriores.
Nota: si la presentación se comparte con otras personas, cualquiera que tenga permisos de edición puede copiar y restaurar únicamente las versiones creadas después de que se compartieras la presentación. Las personas con permisos de sólo lectura no tendrán acceso a las versiones anteriores. Para impedir que otras personas restauren una versión no protegida de la presentación o una versión con una contraseña anterior, deja de compartir la presentación, agrégale una contraseña y luego vuelve a compartirla.