
Revisar la ortografía en Keynote en la Mac
Puedes hacer que Keynote revise la ortografía mientras escribes, y que corrija los errores automáticamente. También puedes hacer que Keynote revise la gramática y agregue términos al diccionario para que no se marquen como errores ortográficos.
Si quieres revisar la ortografía en un idioma diferente, modifica primero el idioma del diccionario.
Revisar ortografía y gramática
Realiza una de las siguientes operaciones:
Presiona Comando + punto y coma (;) en el teclado para mostrar la primera palabra mal escrita. Repite la operación para seguir revisando.
Selecciona Edición > Ortografía y gramática > “Revisar gramática y ortografía” (una marca de verificación indica que está activada), selecciona “Revisar documento ahora”. El primer error ortográfico se resalta y los errores gramaticales se subrayan en verde.
Para ver las sugerencias ortográficas o las correcciones gramaticales para una palabra, haz clic con la tecla Control presionada en ella y después elige la corrección que quieras usar.
Para ignorar un error ortográfico, con la tecla Control presionada, haz clic en la palabra y selecciona “Ignorar palabra”.
La palabra se pasará por alto si vuelve a aparecer en la presentación (y se resaltará en otras presentaciones). Si después quieres eliminarla de la lista “Palabras ignoradas”, selecciona Keynote > Preferencias > Autocorrección (en el menú de Keynote en la parte superior de tu pantalla), haz clic en el botón “Palabras ignoradas” y elimina la palabra.
Para mostrar el siguiente error, presiona Comando + punto y coma.
Usar la autocorrección
Cuando se revisa la ortografía automáticamente, las palabras mal escritas se subrayan en rojo y las sugerencias de corrección se muestran en azul debajo de la palabra. Si no ves las sugerencias de autocorrección, asegúrate de que está activada la autocorrección.
Selecciona Keynote > Preferencias (el menú Keynote se encuentra en la parte superior de la pantalla).
Haz clic en Autocorrección en la parte superior de la ventana de preferencias y después selecciona o anula la selección de “Corregir ortografía automáticamente”.
Con la autocorrección activada, realiza una de las siguientes acciones:
Aceptar sugerencias: si sólo se muestra una sugerencia de corrección, continúa escribiendo para que la palabra cambie por la sugerencia. Si hay dos o más sugerencias, elige una.
Ignorar las sugerencias: presiona la tecla Esc (Escape) y continúa escribiendo.
Deshacer las autocorrecciones: las palabras corregidas automáticamente se muestran unos instantes en azul. Para volver a la escritura original, coloca el punto de inserción después de la palabra para mostrar tu escritura original y selecciona tu escritura. También puedes, con la tecla Control presionada, hacer clic en la palabra para mostrar tu escritura y después seleccionarla.
Agregar y quitar palabras del diccionario ortográfico
Agregar una palabra: con la tecla Control presionada, haz clic en la palabra en la presentación y selecciona “Aprender palabra” en el menú de función rápida. La palabra se agregará al diccionario de macOS, que utilizan tanto Keynote como otras apps.
Eliminar una palabra: con la tecla Control presionada, haz clic en la palabra en la presentación y selecciona “Descartar ortografía” en el menú de función rápida. La palabra se eliminará del diccionario de macOS, que utilizan tanto Keynote como otras apps.
Indicar las palabras que deben ignorarse en Keynote: Selecciona Keynote > Preferencias (el menú Keynote se encuentra en la parte superior de la pantalla). Haz clic en el botón Autocorrección de la parte superior de la ventana de preferencias y después haz clic en el botón “Palabras ignoradas” de la sección Ortografía. Haz clic en
 y luego escribe la palabra que quieres que el corrector ortográfico ignore. Haz clic en OK una vez hayas acabado.
y luego escribe la palabra que quieres que el corrector ortográfico ignore. Haz clic en OK una vez hayas acabado.
Nota: si agregas una palabra al diccionario de ortografía, ésta se agrega para todos los idiomas.
Utilizar la ventana de ortografía y gramática
Puedes abrir la ventana “Ortografía y gramática” para revisar la ortografía y la gramática de tu presentación.
Selecciona Edición > Ortografía y gramática > “Mostrar ortografía y gramática” (el menú Edición está situado en la parte superior de la pantalla).
Para revisar únicamente un texto específico, selecciónalo primero.
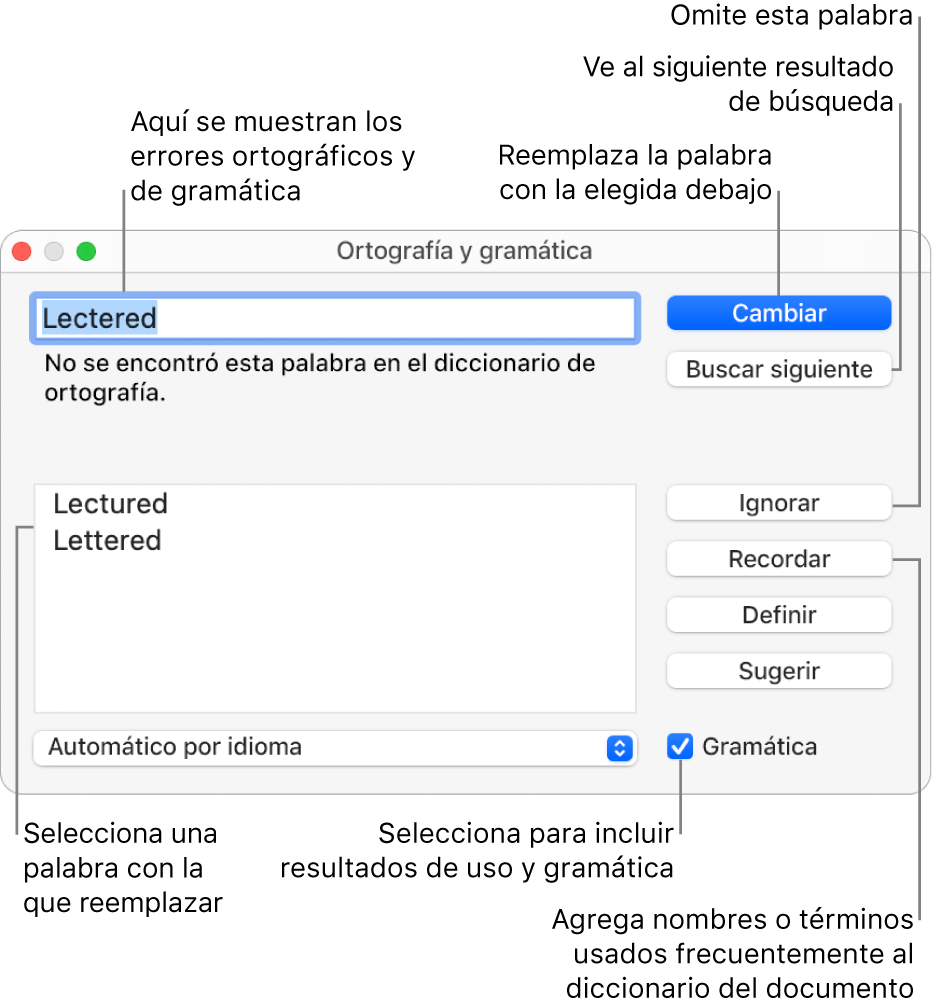
Para obtener información acerca de cómo buscar y reemplazar texto, consulta Buscar y reemplazar texto en Keynote en la Mac.
Configurar la revisión ortográfica para varios idiomas
En Preferencias del Sistema, puedes configurar tu Mac para que revise automáticamente la ortografía para distintos idiomas.
En la esquina superior derecha de tu pantalla, selecciona el menú Apple
 > Preferencias del Sistema.
> Preferencias del Sistema.Haz clic en Teclado y elige Texto en la parte superior de la ventana.
Haz clic en el menú desplegable Ortografía y elige Configurar en la parte inferior del menú.
Realiza cualquiera de las siguientes operaciones:
Arrastra los idiomas de la lista en el orden en que quieres que se revisen.
Selecciona la casilla situada junto a los idiomas que quieres revisar.
Si tienes un archivo de diccionario y quieres usarlo, cópialo a la carpeta “Spelling” de la carpeta Librería.
Haz clic en OK.
Vuelve a hacer clic en el menú desplegable Ortografía y elige “Automática por idioma”.
Cierra la ventana de preferencias de teclado.
También puedes seleccionar un idioma para revisar la ortografía en la ventana “Ortografía y gramática”. Selecciona Edición > Ortografía y gramática > Mostrar ortografía y gramática. Haz clic en el menú desplegable de la parte inferior de la ventana y selecciona un idioma.