
Sincronizar audio y vídeo en Final Cut Pro para Mac
Final Cut Pro puede analizar y sincronizar automáticamente clips de vídeo y de audio.
Una técnica de producción habitual es el sistema doble de grabación de sonido, según el cual el vídeo se graba en un dispositivo (una cámara DSLR, por ejemplo) y el audio, en otro (una grabadora de audio digital, por ejemplo). En este flujo de trabajo, puedes utilizar Final Cut Pro para sincronizar los clips grabados en varios dispositivos.
Por ejemplo, si seleccionas dos clips de vídeo y tres clips de audio procedentes de diferentes orígenes que se grabaron todos durante la misma toma, Final Cut Pro analiza los clips automáticamente y los sincroniza en un nuevo clip en el explorador. Los clips originales no se ven afectados. Final Cut Pro analiza los clips buscando puntos de sincronización como marcadores añadidos, código de tiempo, fecha de creación del archivo y contenido de audio. Si no se encuentra ningún punto de sincronización, los clips se sincronizan en sus respectivos puntos de inicio.
Para realizar un control más preciso del proceso de sincronización, puedes emplear ajustes personalizados para definir varios parámetros distintos.
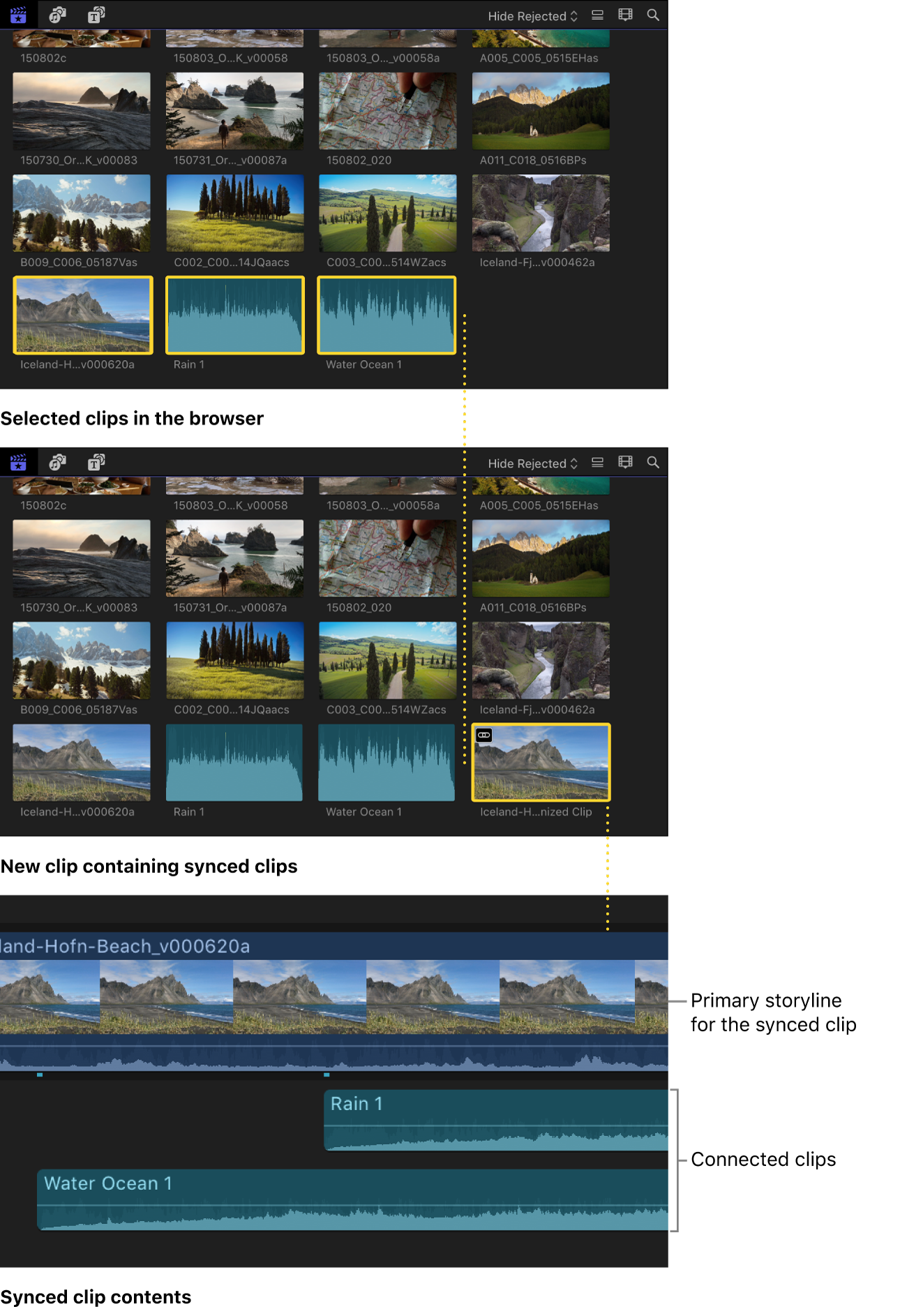
Sincronizar clips automáticamente
En el explorador de Final Cut Pro, selecciona los clips de audio o vídeo que quieres sincronizar.
Realiza una de las siguientes acciones:
Selecciona Clip > Sincronizar clips (o pulsa Opción + Comando + G).
Con la tecla Control pulsada, haz clic sobre la selección y selecciona “Sincronizar clips”.
En la ventana que aparece, escribe el nombre del clip sincronizado en el campo “Nombre del clip sincronizado”.
Haz clic en el menú desplegable “En el evento” y selecciona el evento en el que quieres crear el nuevo clip sincronizado.
Si quieres que el código de tiempo de un clip sincronizado empiece por un valor distinto del código de tiempo más temprano que aparece en los clips seleccionados (valor por omisión), escribe un valor en el campo “Código de tiempo inicial”.
Para sincronizar clips mediante datos de ondas de audio, selecciona “Usar audio para la sincronización”.
Esta opción realiza ajustes de sincronización de precisión usando ondas de audio.
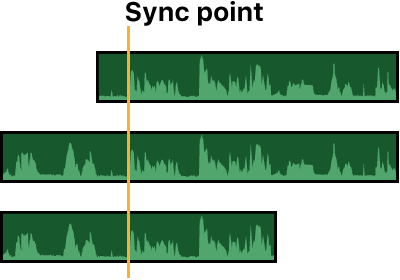
Nota: Algunas grabaciones de audio no son adecuadas para usarlas con esta función. Seleccionar esta opción puede conllevar largos tiempos de procesamiento durante los cuales Final Cut Pro no está disponible para edición.
Si quieres que Final Cut Pro desactive el audio de los clips que contengan vídeo y audio, selecciona “Desactivar componentes de audio en clips de AV”.
Por ejemplo, si grabas sonido en sistema dual (con una pista de audio de referencia en la cámara de vídeo y una grabación de solo audio de alta calidad en una grabadora de sonido independiente), puedes desactivar la pista de referencia que se había grabado en la cámara tras finalizar la sincronización del vídeo con el audio de alta calidad.
Si quieres seguir viendo los clips de origen en el explorador después de crear el clip sincronizado, desmarca “Ocultar los clips originales”.
Por omisión, los clips de origen se ocultan para mantener despejada la vista. Consulta Ocultar clips en el explorador.
Si no se muestran los ajustes automáticos, haz clic en “Usar ajustes automáticos”.
Se muestran los ajustes automáticos.
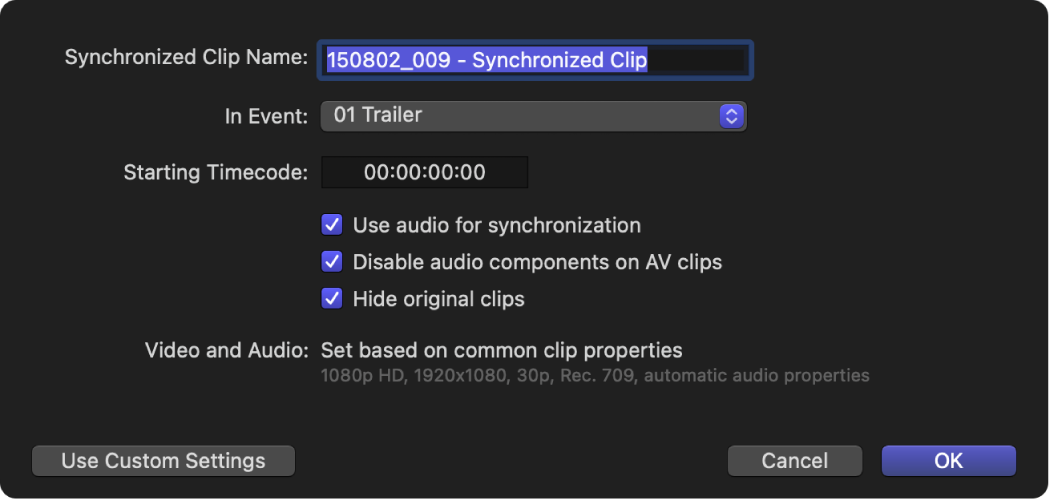
Nota: Se muestran los ajustes automáticos por omisión, pero si el último clip sincronizado creado usó ajustes personalizados, se mostrarán dichos ajustes.
Haz clic en Aceptar.
Final Cut Pro crea un nuevo clip sincronizado en el evento que hayas especificado.
Sincronizar clips usando ajustes personalizados
En el explorador de Final Cut Pro, selecciona los clips de audio o vídeo que quieres sincronizar.
Realiza una de las siguientes acciones:
Selecciona Clip > Sincronizar clips (o pulsa Opción + Comando + G).
Con la tecla Control pulsada, haz clic sobre la selección y selecciona “Sincronizar clips”.
En la ventana que aparece, escribe el nombre del clip sincronizado en el campo “Nombre del clip sincronizado”.
Haz clic en el menú desplegable “En el evento” y selecciona el evento en el que quieres crear el nuevo clip sincronizado.
Si quieres que el código de tiempo de un clip sincronizado empiece por un valor distinto del código de tiempo más temprano que aparece en los clips seleccionados (valor por omisión), escribe un valor en el campo “Código de tiempo inicial”.
Para sincronizar clips mediante datos de ondas de audio, selecciona “Usar audio para la sincronización”.
Esta opción realiza ajustes de sincronización de precisión usando ondas de audio.
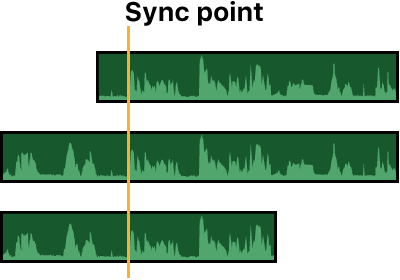
Nota: Algunas grabaciones de audio no son adecuadas para usarlas con esta función. Seleccionar esta opción puede conllevar largos tiempos de procesamiento durante los cuales Final Cut Pro no está disponible para edición.
Si quieres que Final Cut Pro desactive el audio de los clips que contengan vídeo y audio, selecciona “Desactivar componentes de audio en clips de AV”.
Por ejemplo, si grabas sonido en sistema dual (con una pista de audio de referencia en la cámara de vídeo y una grabación de solo audio de alta calidad en una grabadora de sonido independiente), puedes desactivar la pista de referencia que se había grabado en la cámara tras finalizar la sincronización del vídeo con el audio de alta calidad.
Si quieres seguir viendo los clips de origen en el explorador después de crear el clip sincronizado, desmarca “Ocultar los clips originales”.
Por omisión, los clips de origen se ocultan para mantener despejada la vista. Consulta Ocultar clips en el explorador.
Para mostrar los ajustes personalizados, haz clic en “Usar ajustes personalizados”.
Aparecerán los ajustes personalizados.
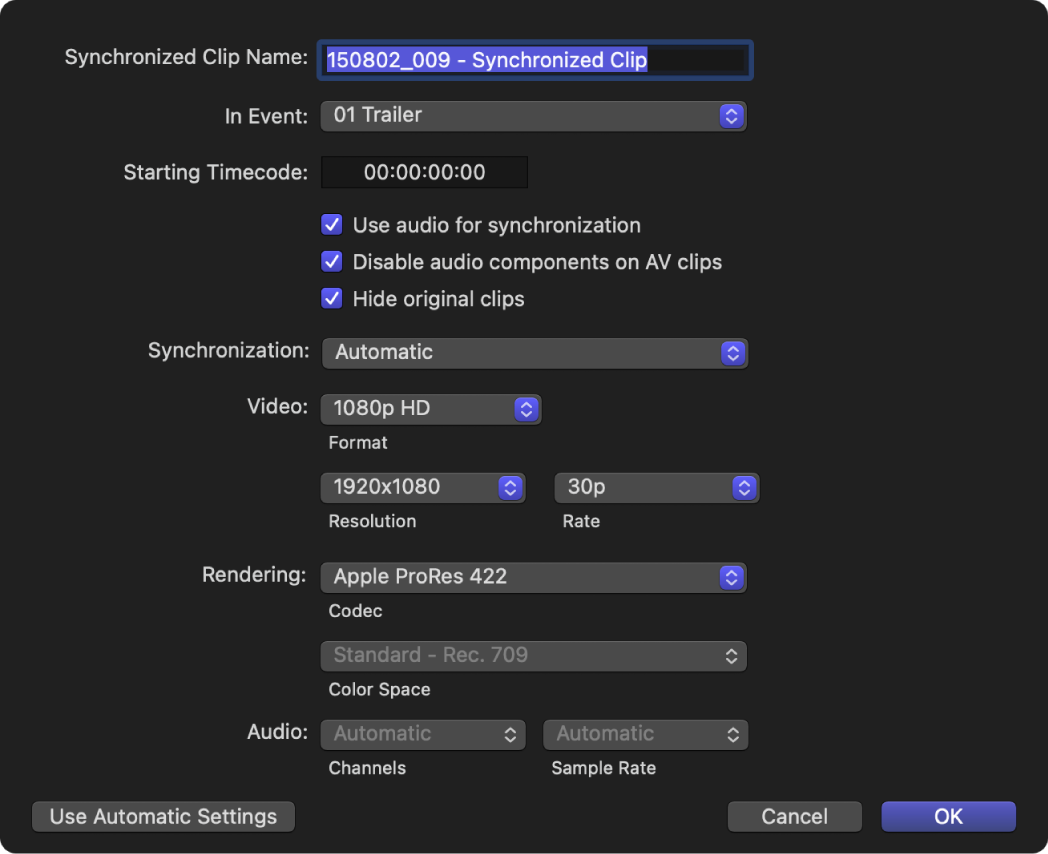
Nota: Se muestran los ajustes automáticos por omisión, pero si el último clip sincronizado creado usó ajustes personalizados, se mostrarán dichos ajustes.
Haz clic en el menú desplegable Sincronización y elige la forma en que se van a sincronizar los clips:
Automático: Final Cut Pro sincroniza los clips automáticamente.
Código de tiempo: Final Cut Pro sincroniza los clips de acuerdo con el código de tiempo registrado en los clips. Si has grabado código de tiempo en los clips, selecciona esta opción. Es el método de sincronización de clips más rápido y más preciso en lo que a fotogramas se refiere.
Nota: La opción “Código de tiempo” no está disponible cuando los patrones de Drop Frame de los clips seleccionados no coinciden.
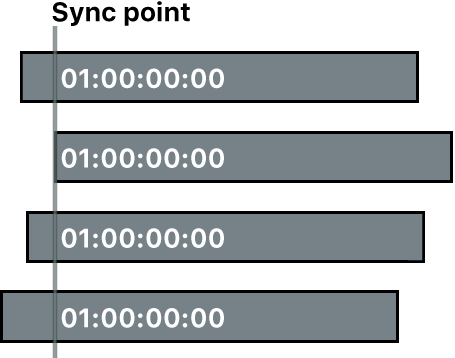
Creación del contenido: Final Cut Pro sincroniza los clips de acuerdo con la información de fecha y hora registrada por la cámara de vídeo o el dispositivo de grabación de vídeo.
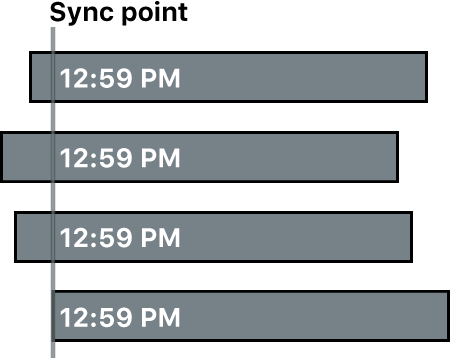
El método “Creación del contenido” puede sincronizar los clips con una precisión de un segundo (ya que, en la mayoría de las videocámaras, la unidad de fecha y hora más pequeña es un segundo). Si optas por este método de sincronización, considera la opción de llevar a cabo cualquiera de las siguientes tareas para que la sincronización sea precisa en lo que se refiere a fotogramas:
Selecciona “Usar audio para la sincronización”. (Consulta el paso 7). Final Cut Pro utiliza los datos de creación de contenido como punto de partida y luego perfecciona aún más la sincronización.
Ajusta manualmente la sincronización. (Consulta Ajustar o deslizar un clip sincronizado de forma manual a continuación).
Nota: En cualquier momento, puedes cambiar la fecha y hora de creación de contenido de los clips de origen en el explorador. Solo tienes que seleccionar uno o más clips y seleccionar Modificar > Ajustar la fecha y la hora de creación del contenido.
Inicio del primer clip: Final Cut Pro utiliza el primer fotograma de cada clip como punto de sincronización.
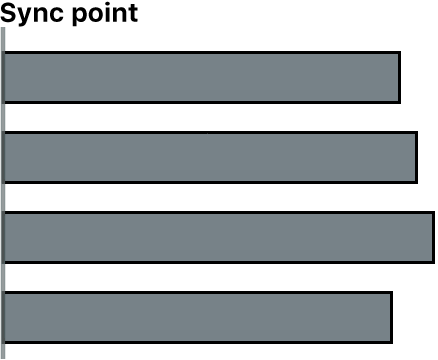
Consejo: El método según inicio del primer clip resulta de utilidad cuando quieres usar selecciones de intervalo específicas solo de tus clips de origen. En el explorador, añade palabras clave a los intervalos que quieras utilizar o márcalos como favoritos y, a continuación, filtra o busca los clips. Cuando creas un clip sincronizado, Final Cut Pro utiliza solo el contenido que se muestra en la visualización filtrada.
Primer marcador del clip: Final Cut Pro utiliza el primer marcador de cada clip como punto de sincronización.
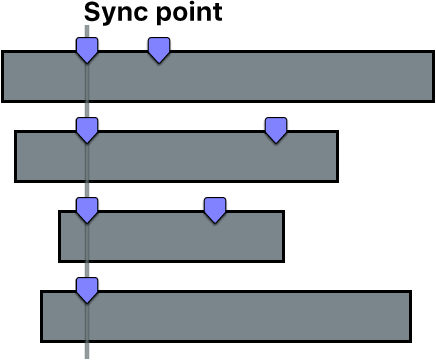
Consejo: Con este método, puedes usar el primer marcador para definir una región que puede afinarse utilizando la opción “Usar audio para la sincronización” (descrita en el paso 6). Dicho de otro modo, no necesitas colocar el marcador de manera exacta, solo lo suficientemente cerca para que la función de sincronización automática de audio pueda sincronizar el resto de los clips.
Si quieres cambiar los ajustes de las propiedades de vídeo del clip sincronizado, haz clic en el menú desplegable Vídeo, selecciona Personalizado y, a continuación, cambia los ajustes como consideres.
Nota: Por omisión, Final Cut Pro analiza los clips seleccionados y configura estos ajustes de acuerdo con las propiedades de clip más habituales entre los clips.
Si quieres modificar los ajustes de renderización o de audio del clip sincronizado, realiza los cambios necesarios en las secciones Renderización y Audio.
Haz clic en Aceptar.
Final Cut Pro crea un nuevo clip sincronizado en el evento que hayas especificado.
Ajustar o deslizar un clip sincronizado de forma manual
Es posible que necesites ajustar un clip sincronizado (por ejemplo, deslizando la sincronía). Puedes hacerlo abriendo el contenido del clip sincronizado en la línea de tiempo.
En Final Cut Pro, selecciona el clip en el explorador o la línea de tiempo.
Selecciona Clip > Abrir clip.
La línea de tiempo mostrará los contenidos del clip.
Realiza ajustes en el contenido del clip sincronizado.
El contenido del clip sincronizado incluye un clip en el argumento principal y uno o varios clips conectados. Puedes ajustar o deslizar la sincronización arrastrando los clips conectados hacia la izquierda o derecha para cambiar los puntos en que se conectan con el clip de la pista principal. Consulta Conectar clips.
Cuando termines, haz clic en la flecha izquierda de la esquina superior izquierda de la línea de tiempo para guardar los cambios y cerrar el contenido del clip sincronizado.
Consejo: Para ver fácilmente todos los clips sincronizados, puedes crear una colección inteligente que utilice la categoría de búsqueda por tipo ajustada en Sincronizado como uno de los criterios de búsqueda. Consulta Crear colecciones inteligentes.
Si el clip sincronizado contiene canales de audio que no se usan, puedes desactivarlos. Consulta Configurar canales de audio.