
Usar el efecto “Ajustes de color” en Final Cut Pro para Mac
El efecto “Ajustes de color” proporciona controles para ajustar la exposición, el contraste, el brillo, la saturación, las zonas claras y oscuras, la calidez y el tinte de tus clips de vídeo. Se ha diseñado para realizar ajustes en contenido HDR, pero se puede utilizar también para ajustar el color de contenido SDR.
También puedes utilizar el efecto “Ajustes de color” para mejorar la luz y el color de un clip automáticamente. La opción “Mejorar la luz y el color” utiliza el aprendizaje automático para crear una apariencia más natural en el clip de manera automática, con unos niveles mejorados de equilibrio de color, brillo y contraste.
Añadir y ajustar el efecto “Ajustes de color”
En Final Cut Pro, selecciona un clip de la línea de tiempo que quieras corregir y coloca el cursor de reproducción sobre el clip para que su imagen se muestre en el visor.
Abre el inspector de color.
También puedes mostrar los videoscopios para comprobar los niveles de luminancia y croma mientras ajustas el color.
Haz clic en el menú desplegable de la parte superior del inspector de color y realiza una de estas operaciones:
Añade una instancia nueva del efecto “Ajustes de color”: Selecciona “Ajustes de color” en la sección “Añadir corrección” en la parte inferior del menú.
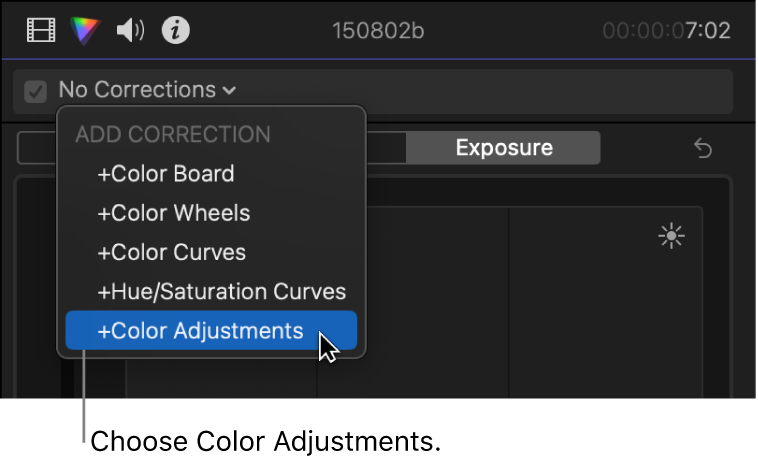
Consejo: Para añadir el efecto “Ajustes de color” rápidamente, selecciona Edición > Añadir ajuste de color (o pulsa Opción + Comando + O). El efecto “Ajustes de color” también es la corrección del color por defecto, que puedes añadir a un clip pulsando Comando + 6. Puedes cambiar la corrección de color por defecto para que sea un efecto distinto.
Para obtener más información y métodos, consulta Añadir efectos de corrección de color.
Corregir un efecto “Ajustes de color” ya aplicado al clip: Selecciona el efecto “Ajustes de color” que quieres corregir en la sección Correcciones en la parte superior del menú.
Aparecen controles para el efecto “Ajustes de color” en el inspector de color. El efecto también aparece en la sección Efectos del inspector de vídeo.
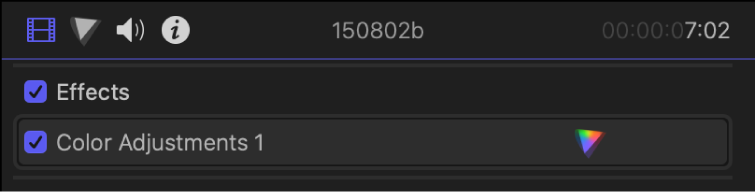
En el inspector de color, utiliza el menú desplegable “Intervalo de control” (en la parte superior de los controles “Ajustes de color”) para confirmar el intervalo de brillo (luminancia) correcto.
Este ajuste permite definir la escala correcta de los reguladores de ajuste de color para que, cuando ajustes los reguladores Sombras, “Tonos medios” o “Zonas claras”, se apliquen a esos intervalos en la imagen. Por lo general, Final Cut Pro selecciona el ajuste automáticamente (en función de los ajustes de tu proyecto).
Nota: Si la gestión automática del color está desactivada, selecciona la opción de “Intervalo de control” que más se aproxime al intervalo de luminancia del clip seleccionado en la línea de tiempo. Consulta Usar la gestión de color automática y el conformado de color.
Para que Final Cut Pro mejore el intervalo tonal de la imagen y elimine las dominantes de color visibles automáticamente, haz clic en “Mejorar la luz y el color”.
Consulta Mejorar la luz y el color automáticamente, a continuación.
Usa los reguladores de ajuste de color, los reguladores de valor y los botones para ajustar cualquiera de las siguientes opciones:
Luz: Ajusta la gama tonal de una imagen. Cuando se selecciona el botón Mejorar
 a la derecha de Luz, los parámetros de luz se ajustan automáticamente mediante aprendizaje automático.
a la derecha de Luz, los parámetros de luz se ajustan automáticamente mediante aprendizaje automático.Exposición: Aclara u oscurece la imagen, con una tendencia a afectar más a las zonas claras que a los otros tonos.
Contraste: Ajusta la cantidad relativa de contraste entre las áreas claras y oscuras.
Brillo: Ajusta el brillo general de la imagen.
Zonas claras: Ajusta el detalle en las áreas más claras de la imagen.
Punto negro: Ajusta el punto en el que las zonas negras se vuelven completamente negras (de manera que no es posible apreciar ningún detalle). La definición del punto negro puede mejorar el contraste en una imagen sobreexpuesta.
Sombras: Ajusta el detalle que aparece en las áreas más oscuras de la imagen.
Color: Ajusta el color de una imagen. Cuando está seleccionado el botón Mejorar
 a la derecha de Color, los parámetros de color se ajustan automáticamente mediante aprendizaje automático.
a la derecha de Color, los parámetros de color se ajustan automáticamente mediante aprendizaje automático.Saturación: Ajusta la intensidad (croma) de color de la imagen.
Temperatura de las zonas claras: Ajusta la temperatura de color en las áreas más claras de la imagen. Arrastra el regulador hacia la derecha para añadir tonos cálidos (naranja) a la imagen, o hacia la izquierda para añadir tonos fríos (azul).
Tinte de las zonas claras: Define con precisión el ajuste de balance de blancos en las áreas más claras de la imagen neutralizando un tinte verde o magenta que quede restante. Arrastra el regulador a la derecha para añadir un tinte magenta a la imagen, o a la izquierda para añadir un tinte verde.
Temperatura de los tonos medios: Ajusta la temperatura de color de las áreas de la imagen con tonos medios. Arrastra el regulador hacia la derecha para añadir tonos cálidos (naranja) a la imagen, o hacia la izquierda para añadir tonos fríos (azul).
Tinte de los tonos medios: Define con precisión el ajuste de balance de blancos solo para los tonos medios neutralizando un tinte verde o magenta restante. Arrastra el regulador a la derecha para añadir un tinte magenta a la imagen, o a la izquierda para añadir un tinte verde.
Temperatura de las sombras: Ajusta la temperatura de color en las áreas más oscuras de la imagen. Arrastra el regulador hacia la derecha para añadir tonos cálidos (naranja) a la imagen, o hacia la izquierda para añadir tonos fríos (azul).
Tinte de las sombras: Define con precisión el ajuste de balance de blancos en las áreas más oscuras de la imagen neutralizando un tinte verde o magenta restante. Arrastra el regulador a la derecha para añadir un tinte magenta a la imagen, o a la izquierda para añadir un tinte verde.
Nota: Cuando se activa la opción “Mejorar la luz y el color” (o Color), se elimina cualquier dominante de color general.
Mezcla: Ajusta la cantidad de la imagen original que se debe mezclar con la imagen ajustada.
Mejorar la luz y el color automáticamente
La opción “Mejorar la luz y el color” del efecto “Ajustes de color” analiza los clips de vídeo mediante aprendizaje automático para mejorar el intervalo tonal de una imagen y eliminar las dominantes de color visibles automáticamente.
Después de aplicar la opción “Mejorar la luz y el color”, puedes realizar más ajustes manuales utilizando el efecto “Ajustes de color”. Por ejemplo, puedes anular la selección de las secciones de luz y color por separado para excluir esos parámetros del análisis, o bien ajustar de forma manual determinados ajustes en cualquiera de las dos secciones.
En Final Cut Pro, selecciona uno o más clips en la línea de tiempo.
Abre el inspector de color.
Realiza una de las siguientes acciones:
Selecciona Modificar > Mejorar la luz y el color (o pulsa Control + Opción + Comando + O).
Haz clic en el menú desplegable Mejoras situado bajo el visor y selecciona “Mejorar la luz y el color”.
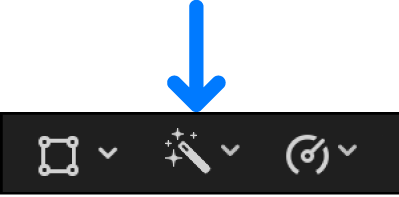
Se aplica al clip el efecto “Ajustes de color”, se activa la opción “Mejorar la luz y el color” para todos los parámetros y cada parámetro se ajusta con aprendizaje automático.
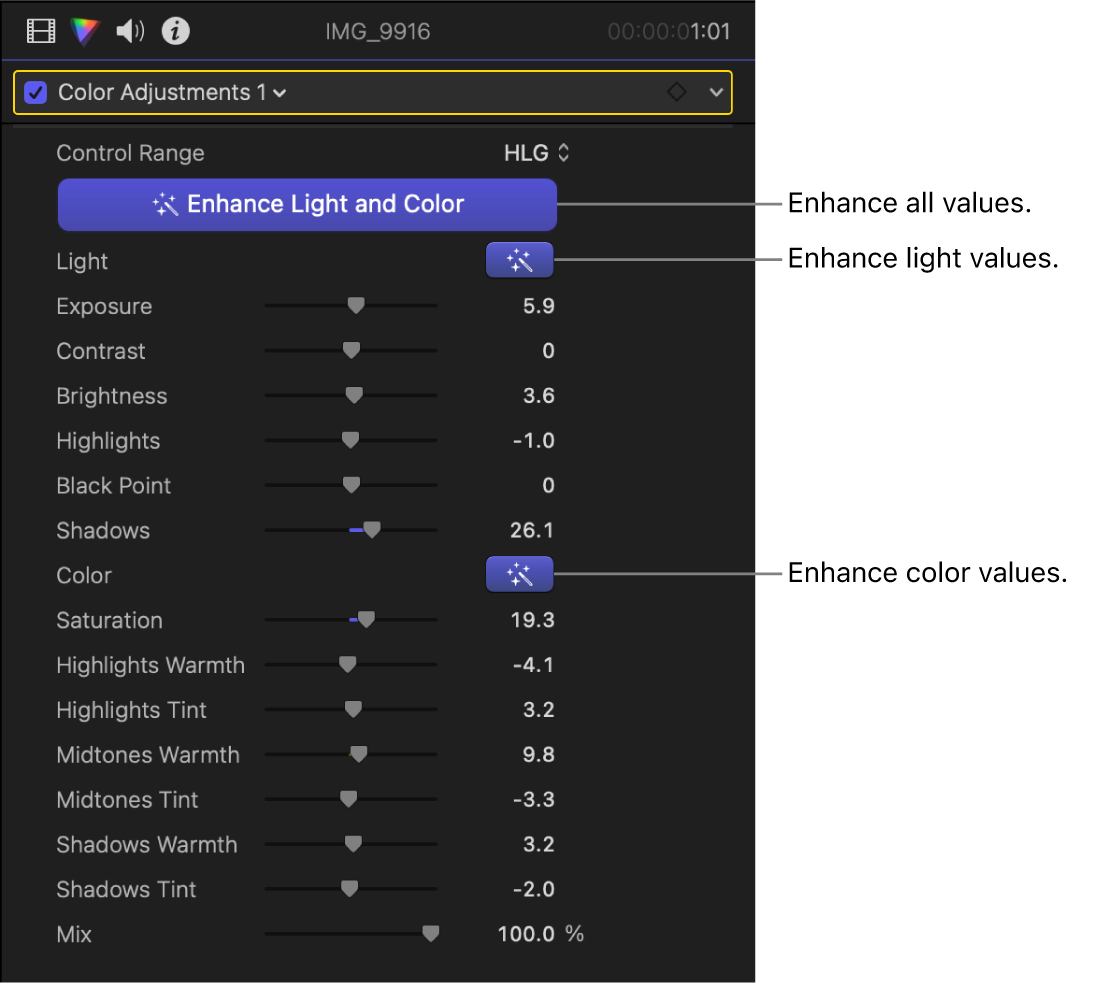
Otra opción es hacer lo siguiente:
Ajustar los parámetros a mano: Utiliza los reguladores y los reguladores de valores para ajustar determinados parámetros de ajustes del color. Consulta Añadir y ajustar el efecto “Ajustes de color”, más arriba.
Restablecer los parámetros a cero: Haz clic en uno de los botones Mejorar o en ambos
 para que dejen de mostrarse resaltados.
para que dejen de mostrarse resaltados.Restablecer un análisis: Haz clic en “Mejorar la luz y el color” (para que el botón deje de mostrarse resaltado) y púlsalo otra vez para volver a activarlo. Los valores del parámetro cambiarán si mueves el cursor de reproducción antes de realizar el análisis, cambias el espacio de color o cambias el ajuste “Intervalo de control”.
Consejo: Si quieres corregir el color del clip siguiente o anterior de la línea de tiempo, pulsa Comando + Flecha derecha o Comando + Flecha izquierda para desplazar el cursor de reproducción hasta el clip siguiente o anterior y seleccionarlo. Estos atajos de teclado solo seleccionan clips que tienen la misma función. De este modo, puedes moverte rápidamente entre los clips de vídeo, saltándote otros a los que no se aplica la corrección de color (como la música o los títulos).
Después de aplicar una corrección de color, puedes copiarla en otro clip o grupo de clips. Consulta Copiar efectos entre clips.