
Configurar los ajustes de cámara ProRes RAW de Final Cut Pro para Mac
Apple ProRes RAW ofrece en vídeo RAW la calidad, la facilidad de uso y el rendimiento extraordinarios que Apple ProRes proporciona para el vídeo convencional, en un formato ideal para la creación de contenido de alto rango dinámico (HDR). ProRes RAW captura los datos RAW de los sensores de las cámaras compatibles. Todos estos datos te permiten ajustar los ajustes de la cámara en Final Cut Pro con la máxima flexibilidad sin perder calidad.
Hay varias formas de ajustar los ajustes de cámara del vídeo ProRes RAW después de importarlo:
Con la conversión de RAW estándar de Final Cut Pro, puedes ver y ajustar la velocidad ISO, la compensación de exposición y la temperatura del color del contenido ProRes RAW usando los controles del inspector.
En el caso de los vídeos ProRes RAW grabados en los modelos de iPhone compatibles, puedes ajustar otros ajustes de cámara personalizados creados por Apple, como la exposición, la temperatura de color, el tinte, los parámetros avanzados de interpolación cromática y la eliminación de ruido RAW mediante el aprendizaje automático. (La eliminación de ruido RAW se realiza con Compressor, la app de transcodificación profesional).
Puedes instalar un módulo de software del fabricante de la cámara para ver y configurar los ajustes de ProRes RAW optimizados para los sensores de la cámara de ese fabricante.
Configurar los ajustes de cámara ProRes RAW para la conversión estándar
Puedes usar la conversión RAW estándar en Final Cut Pro con contenido ProRes RAW de cualquier cámara.
Importa contenido ProRes RAW en Final Cut Pro.
Importante: Cuando importes el contenido, asegúrate de anular la selección de las opciones “Crear contenido optimizado” y “Crear contenido proxy”, porque el trabajo de transcodificación que se realice durante la importación se descartará si modificas los ajustes de RAW en los siguientes pasos.
Para obtener más información sobre la importación de contenido, consulta Importar desde cámaras basadas en archivos e Importar desde el Mac o un dispositivo de almacenamiento.
En el explorador o línea de tiempo de Final Cut Pro, selecciona el clip o clips que quieras inspeccionar o ajustar.
Nota: Los clips compuestos no se pueden ajustar.
Realiza una de las siguientes acciones:
Selecciona Ventana > Mostrar en espacio de trabajo > Inspector (o pulsa Comando + 4).
Haz clic en el botón Inspector de la barra de herramientas.
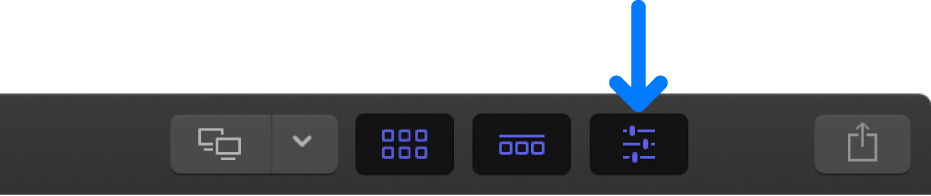
Haz clic en el botón Información situado en la parte superior del inspector.
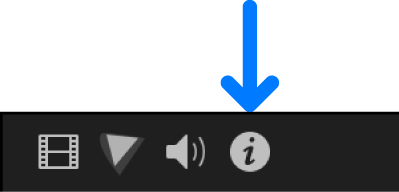
En la parte inferior del inspector de información, haz clic en “Modificar ajustes de ProRes RAW”.
En la ventana “Ajustes de ProRes RAW”, haz clic en el menú desplegable Procesando y selecciona la opción Estándar (si no está seleccionada ya).
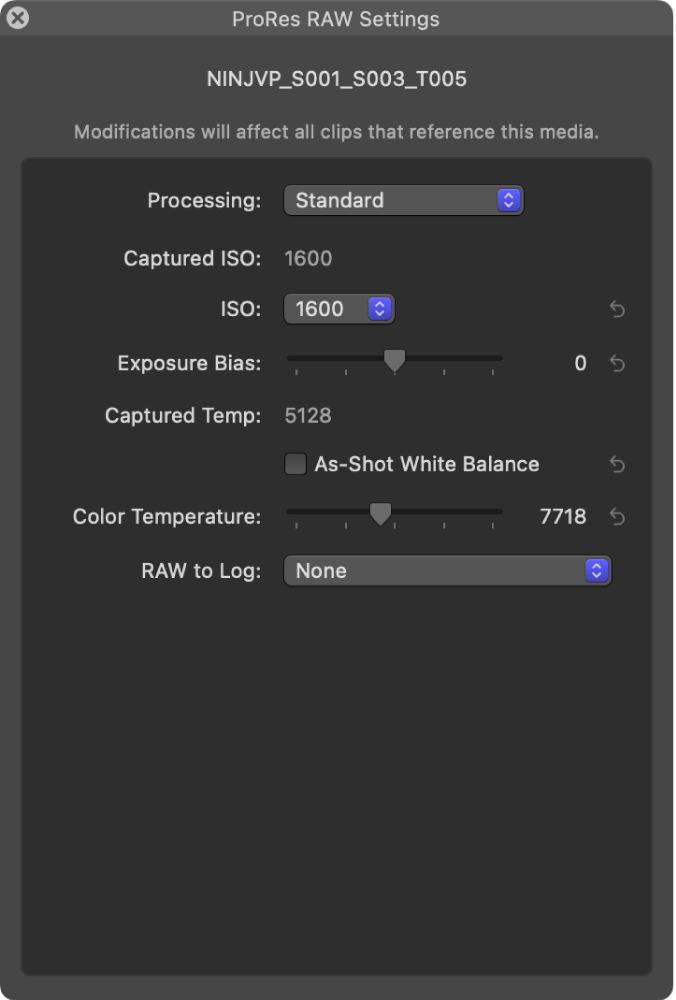
Haz clic en el menú desplegable “RAW a logarítmico” y selecciona una opción adecuada para tu flujo de trabajo.
Si seleccionas Ninguno, asegúrate de que el menú desplegable “LUT de cámara” también está ajustado en Ninguno. Consulta Aplicar manualmente, cambiar o eliminar un LUT de cámara e Introducción a la corrección del color de vídeo de ProRes RAW.
En la ventana “Ajustes de ProRes RAW”, consulta o configura cualquiera de los siguientes ajustes:
Nota: Estos ajustes solo aparecen si la información correspondiente se encuentra en los metadatos del clip.
ISO capturado (no ajustable): Muestra el ajuste ISO en función de la toma de los clips ProRes RAW.
ISO: Configura la velocidad ISO de los clips ProRes RAW.
Sesgo de exposición: Configura la velocidad ISO de los clips ProRes RAW hacia arriba o hacia abajo hasta un máximo de un paso.
Temperatura capturada (no ajustable): Muestra la temperatura del color en función de la toma de los clips ProRes RAW.
Balance de blancos en función de la toma: Conserva el ajuste de balance de blancos original de la cámara. Este ajuste está activado por omisión; desactívalo para ajustar la temperatura del color.
Temperatura del color: Ajusta el balance de blancos de la cámara para los clips ProRes RAW (disponible cuando el balance de blancos en función de la toma está desactivado).
Si es necesario, genera contenido optimizado o proxy a partir del contenido ProRes RAW.
Configurar los ajustes de cámara de ProRes RAW grabado en el iPhone
Usa estos ajustes de cámara con el vídeo ProRes RAW grabado en los modelos de iPhone compatibles.
Importa contenido ProRes RAW grabado con el iPhone en Final Cut Pro.
Importante: Cuando importes el contenido, asegúrate de anular la selección de las opciones “Crear contenido optimizado” y “Crear contenido proxy”, porque el trabajo de transcodificación que se realice durante la importación se descartará si modificas los ajustes de RAW en los siguientes pasos.
Para obtener más información sobre la importación de contenido, consulta Importar desde cámaras basadas en archivos e Importar desde el Mac o un dispositivo de almacenamiento.
En el explorador o línea de tiempo de Final Cut Pro, selecciona el clip o clips que quieras inspeccionar o ajustar.
Nota: Los clips compuestos no se pueden ajustar.
Realiza una de las siguientes acciones:
Selecciona Ventana > Mostrar en espacio de trabajo > Inspector (o pulsa Comando + 4).
Haz clic en el botón Inspector de la barra de herramientas.
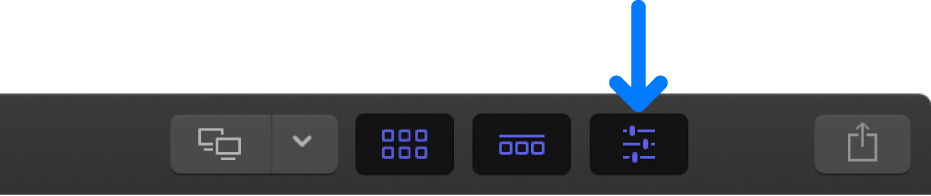
Haz clic en el botón Información situado en la parte superior del inspector.
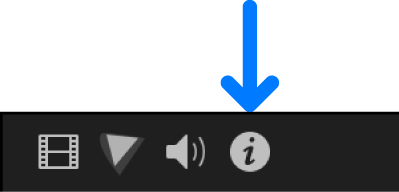
En la parte inferior del inspector de información, haz clic en “Modificar ajustes de ProRes RAW”.
En la ventana “Ajustes de ProRes RAW”, haz clic en el menú desplegable Procesando y selecciona la opción “iPhone ProRes RAW” (si no está seleccionada ya).
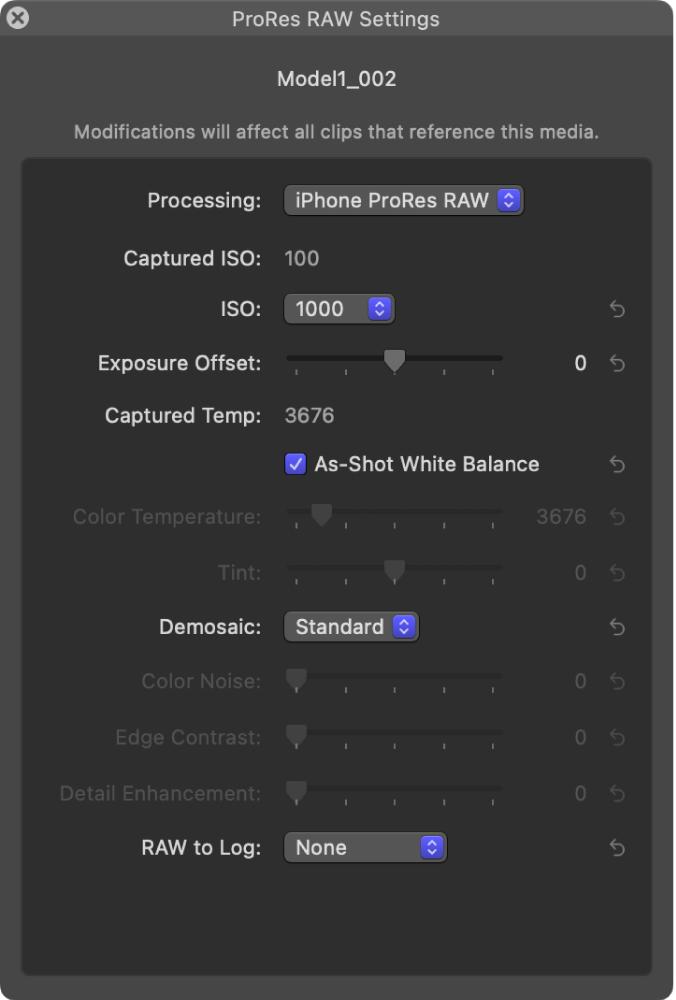
Haz clic en el menú desplegable “RAW a logarítmico” y selecciona el método de codificación de la información de brillo y color al convertir el archivo de vídeo RAW. Consulta Introducción a la corrección del color de vídeo de ProRes RAW.
Ninguno: Representa los valores de luz tal como existen en el mundo real, con valores de píxel proporcionales a la intensidad real de la luz capturada por el sensor. Selecciona esta opción si planeas corregir el color del vídeo directamente, sin LUT.
Nota: Si seleccionas Ninguno, asegúrate de que el menú desplegable “LUT de cámara” también está ajustado en Ninguno. Consulta Aplicar manualmente, cambiar o eliminar un LUT de cámara.
Apple Log: Conserva el nivel de detalle de los puntos de luz y las sombras mediante una función de transferencia logarítmica que captura un rango dinámico amplio. Esta opción crea una imagen plana y desaturada para la gradación de color en flujos de trabajo basados en Log.
Apple Log 2: Conserva los detalles de los puntos de luz y las sombras, pero con una gama cromática más amplia que el formato Apple Log, lo que proporciona mayor flexibilidad y precisión para la captura de vídeo y la gradación de color. Esta opción crea una imagen plana y desaturada para la gradación de color en flujos de trabajo basados en el formato Log.
En la ventana “Ajustes de ProRes RAW”, consulta o configura cualquiera de los siguientes ajustes:
Nota: Estos ajustes solo aparecen si la información correspondiente se encuentra en los metadatos del clip.
ISO capturado (no ajustable): Muestra el ajuste ISO en función de la toma de los clips ProRes RAW.
ISO: Configura la velocidad ISO de los clips ProRes RAW.
Sesgo de exposición: Configura la velocidad ISO de los clips ProRes RAW hacia arriba o hacia abajo hasta un máximo de un paso.
Temperatura capturada (no ajustable): Muestra la temperatura del color en función de la toma de los clips ProRes RAW.
Balance de blancos en función de la toma: Conserva el ajuste de balance de blancos original de la cámara. Este ajuste está activado por omisión; desactívalo para ajustar la temperatura del color y el tinte.
Temperatura del color: Ajusta el balance de blancos de la cámara para los clips ProRes RAW a lo largo del eje azul-ámbar (disponible cuando el balance de blancos en función de la toma está desactivado).
Tinte: Ajusta el balance de blancos de la cámara para los clips ProRes RAW a lo largo del eje verde-magenta (disponible cuando el balance de blancos en función de la toma está desactivado). Utiliza este regulador para corregir las dominantes de color que no se pueden solucionar solo con los ajustes de temperatura de color.
Interpolación cromática: Elige el método para transformar los datos del sensor RAW en una imagen RGB estándar a todo color:
Estándar: Utiliza el mismo algoritmo de interpolación cromática que la conversión estándar. La reproducción se realiza en tiempo real.
Personalizada: Activa los ajustes manuales de interpolación cromática mediante los reguladores de ruido de color, contraste de los bordes y mejora del detalle. La reproducción puede ser más lenta que en tiempo real.
Ruido de color: Arrastra el regulador para eliminar los artefactos de ruido del color (disponible cuando la interpolación cromática está ajustada en Personalizada).
Contraste de bordes: Arrastra el regulador para aumentar el contraste entre objetos (disponible cuando la interpolación cromática está ajustada en Personalizada).
Mejora del detalle: Arrastra el regulador para aumentar la nitidez de la imagen en general (disponible cuando la interpolación cromática está ajustada en Personalizada).
Si es necesario, genera contenido optimizado o proxy a partir del contenido ProRes RAW.
En la conversión de ProRes RAW del iPhone, si el contenido contiene metadatos de distorsión de la lente, se aplica automáticamente la corrección de la distorsión geométrica de la lente para rectificar las distorsiones introducidas por las propiedades ópticas de las lentes de la cámara.
Nota: Puedes usar Compressor, la app profesional de transcodificación diseñada para trabajar directamente con Final Cut Pro, para reducir el ruido de vídeo en el vídeo ProRes RAW que se ha grabado en los modelos de iPhone compatibles. Compressor usa el aprendizaje automático para reducir el ruido de los datos RAW. Este método puede conservar mejor la nitidez y los detalles finos que el efecto de reducción de ruido estándar, que se aplica después del procesamiento de la imagen. Consulta Importar y ajustar vídeo RAW en Compressor en el Manual de uso de Compressor y Compartir mediante Compressor.
Usar un módulo ProRes RAW del fabricante de la cámara
Descarga el módulo apropiado del sitio web del fabricante de la cámara, e instálalo.
Importa contenido ProRes RAW compatible con el módulo.
Importante: Cuando importes el contenido, asegúrate de anular la selección de las opciones “Crear contenido optimizado” y “Crear contenido proxy”, porque el trabajo de transcodificación que se realice durante la importación se descartará si modificas los ajustes de RAW en los siguientes pasos.
Para obtener más información sobre la importación de contenido, consulta Importar desde cámaras basadas en archivos e Importar desde el Mac o un dispositivo de almacenamiento.
En el explorador o línea de tiempo de Final Cut Pro, selecciona el clip o clips que quieras inspeccionar o ajustar.
Nota: Los clips compuestos no se pueden ajustar.
Realiza una de las siguientes acciones:
Selecciona Ventana > Mostrar en espacio de trabajo > Inspector (o pulsa Comando + 4).
Haz clic en el botón Inspector de la barra de herramientas.
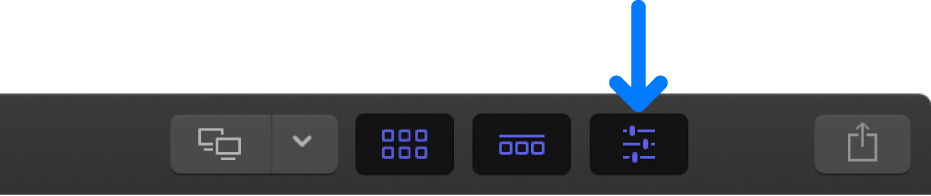
Haz clic en el botón Información situado en la parte superior del inspector.
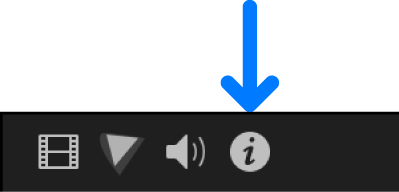
En la parte inferior del inspector de información, haz clic en “Modificar ajustes de ProRes RAW”.
En la ventana “Ajustes de ProRes RAW”, haz clic en el menú desplegable Procesando y selecciona el módulo que quieres utilizar.
Consulta o configura cualquiera de los siguientes ajustes del módulo.
El siguiente ejemplo muestra los ajustes de un módulo del fabricante de la cámara.
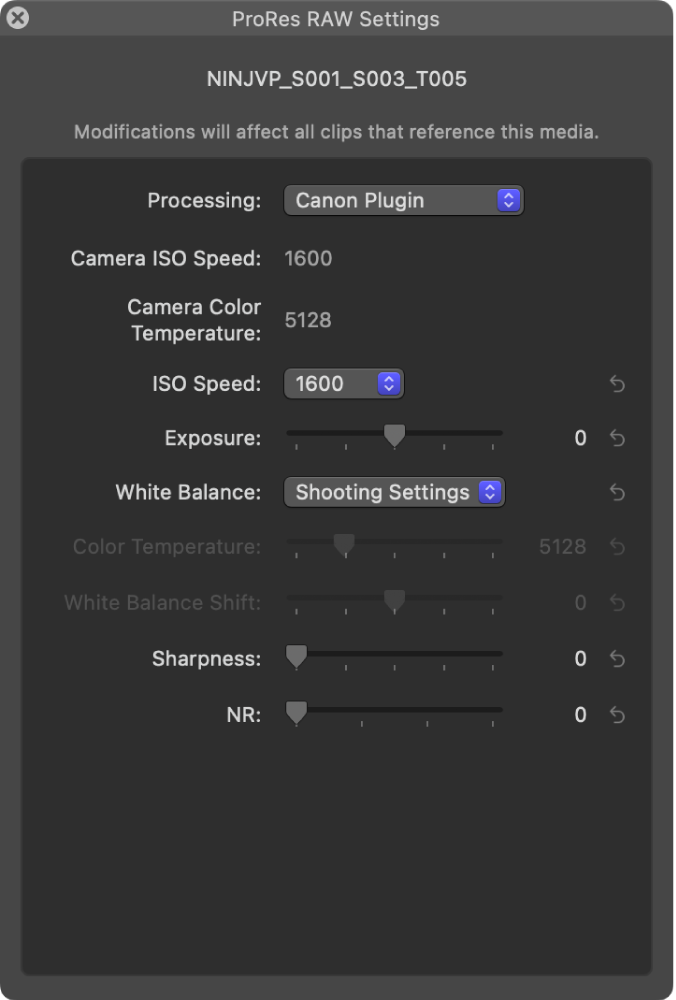
Si es necesario, genera contenido optimizado o proxy a partir del contenido ProRes RAW.
Para saber qué cámaras son compatibles con Apple ProRes RAW, consulta el artículo de soporte de Apple Cámaras compatibles con Final Cut Pro.