Controles de Channel EQ en Final Cut Pro
La zona central de la ventana de Channel EQ contiene la pantalla gráfica y los controles para configurar cada banda del ecualizador. El regulador de ganancia maestra se muestra a la derecha. Los controles Analyzer y Q-Couple se muestran en la parte inferior izquierda.
Para obtener información sobre cómo añadir el efecto Channel EQ a un clip y mostrar los controles del efecto, consulta Añadir efectos de Logic a clips en Final Cut Pro.
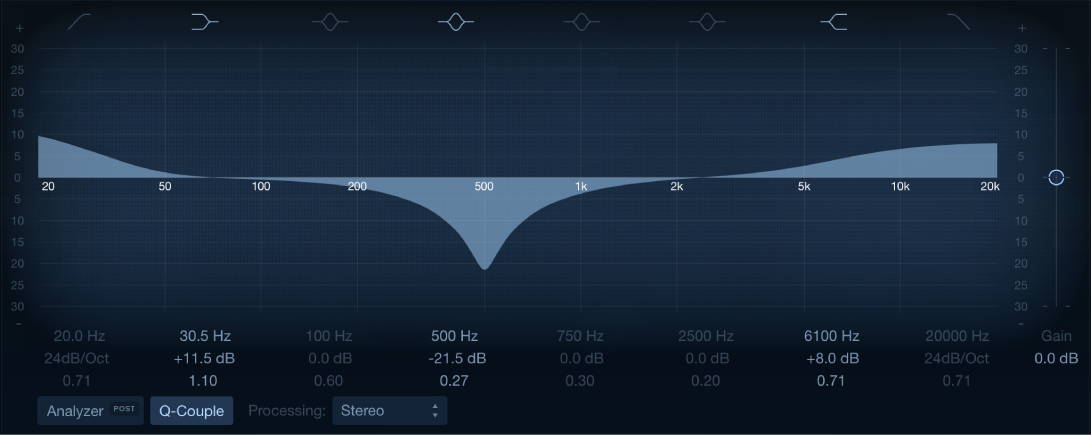
Controles de Channel EQ
Botón “Band 1 On/Off”: Un filtro de paso alto que permite el paso de frecuencias agudas y reduce el nivel de frecuencias graves cerca de la frecuencia de corte definida. Cuando la banda 1 está activada, puedes cambiar directamente los parámetros de banda en la representación gráfica.
Fondo de la banda 1: Arrástralo para cambiar el valor de frecuencia.
Punto de la banda 1: Arrástralo para cambiar los valores de frecuencia y de Q.
Línea horizontal de la banda 1: Arrástrala para cambiar el valor de Q.
Línea vertical de la banda 1: Arrástrala para cambiar la pendiente.
Líneas vertical y horizontal de la banda 1: Arrástralas para cambiar la pendiente y el valor de Q.
Botón “Band 2 On/Off”: Un filtro shelving bajo que ajusta el nivel de las frecuencias graves y tiene un mínimo impacto sobre las frecuencias por encima de la frecuencia de corte definida. Cuando la banda 2 está activada, puedes cambiar directamente los parámetros de banda en la representación gráfica.
Fondo o punto de la banda 2: Arrástralo para cambiar los valores de frecuencia y de ganancia.
Línea horizontal de la banda 2: Arrástrala para cambiar el valor de ganancia.
Línea vertical de la banda 2: Arrástrala para cambiar el valor de Q.
Líneas vertical y horizontal de la banda 2: Arrástralas para cambiar los valores de ganancia y de Q.
Botones “Band 3–6 On/Off”: Filtros de campana paramétricos con tres controles. Frequency ajusta una frecuencia central. Q ajusta la anchura de la banda alrededor de la frecuencia central. Gain ajusta el nivel de la banda. Cuando una de estas bandas está activada, puedes cambiar directamente los parámetros de banda en la representación gráfica.
Fondo o punto de la banda 3–6: Arrástralo para cambiar los valores de frecuencia y de ganancia.
Línea horizontal de la banda 3–6: Arrástrala para cambiar el valor de ganancia.
Línea vertical de la banda 3–6: Arrástrala para cambiar el valor de Q.
Líneas vertical y horizontal de la banda 3–6: Arrástralas para cambiar los valores de ganancia y de Q.
Botón “Band 7 On/Off”: Un filtro shelving alto que ajusta el nivel de las frecuencias agudas y tiene un mínimo impacto sobre las frecuencias por debajo de la frecuencia de corte definida. Cuando la banda 7 está activada, puedes cambiar directamente los parámetros de banda en la representación gráfica.
Fondo o punto de la banda 7: Arrástralo para cambiar los valores de frecuencia y de ganancia.
Línea horizontal de la banda 7: Arrástrala para cambiar el valor de ganancia.
Línea vertical de la banda 7: Arrástrala para cambiar el valor de Q.
Líneas vertical y horizontal de la banda 7: Arrástralas para cambiar los valores de ganancia y de Q.
Botón “Band 8 On/Off”: Un filtro de paso bajo que permite el paso de frecuencias graves y reduce el nivel de frecuencias agudas cerca de la frecuencia de corte definida. Cuando la banda 8 está activada, puedes cambiar directamente los parámetros de banda en la representación gráfica.
Fondo de la banda 8: Arrástralo para cambiar el valor de frecuencia.
Punto de la banda 8: Arrástralo para cambiar el valor de frecuencia y de Q.
Línea horizontal de la banda 8: Arrástrala para cambiar el valor de Q.
Línea vertical de la banda 8: Arrástrala para cambiar la pendiente.
Líneas vertical y horizontal de la banda 8: Arrástralas para cambiar la pendiente y el valor de Q.
Pantalla gráfica: Muestra la curva actual de cada banda de ecualización. La escala se muestra en dB. El color de las diferentes bandas coincide con el botón correspondiente de la zona situada sobre la pantalla. Las bandas de color (y los campos Frecuencia, Ganancia y Q) se resaltan cuando se pasa el puntero sobre ellas. Para seleccionar una banda para editarla, haz clic en un segmento lineal de curva, el control (frecuencia central) o el espacio de color situado entre la línea cero y la curva de ecualización.
Consejo: Mantén pulsada la tecla Comando mientras realizas una de las operaciones siguientes para limitar el arrastre con un movimiento vertical u horizontal.
Arrastra a cualquier punto de la banda de color para ajustar la ganancia y la frecuencia central.
Arrastra las líneas verticales que engloban la banda para ajustar solo el factor Q (ancho de banda).
Arrastra la línea horizontal de la banda para ajustar solo la ganancia. Si está activado el acoplamiento del factor Q, se ajustan tanto la ganancia como el ancho de banda.
Arrastra la intersección de las líneas vertical y horizontal para ajustar la ganancia y el factor Q de forma simultánea.
Arrastra el control para ajustar solo la frecuencia central.
Nota: Al arrastrar en horizontal el control de frecuencia de las bandas 1 y 8, se ajustan tanto la frecuencia como el factor Q.
Mantén pulsadas las teclas Opción y Comando para ajustar el factor Q y la frecuencia central simultáneamente. Se muestra un icono con la letra “Q” en la posición del puntero.
Campo Frequency: Ajusta la frecuencia de la banda seleccionada.
Campo “Gain/Slope”: Determina la cantidad de ganancia para la banda seleccionada. Para las bandas 1 y 8, esto cambia la pendiente del filtro.
Campo Q: Ajusta el factor Q o la resonancia del intervalo afectado alrededor de la frecuencia central de la banda seleccionada.
Nota: El parámetro Q de las bandas 1 y 8 no tiene efecto cuando la pendiente se establece en 6 dB/octava. Cuando el parámetro Q se establece en un valor extremadamente alto (por ejemplo, 100), estos filtros solo afectan a una banda de frecuencia muy estrecha y pueden utilizarse como filtros de muesca.
Regulador y campo “Master Gain”: Determina el nivel de salida global de la señal. Puedes utilizarlo después de potenciar o cortar bandas de frecuencia individuales.
Botón Analyzer: Activa o desactiva Analyzer.
Botón “Analyzer Pre/Post”: Selecciona este botón para ver la curva de frecuencias antes o después de aplicar el ecualizador, cuando el analizador esté activado. Consulta Introducción a Channel EQ en Final Cut Pro.
Botón Q-Couple: Activa el acoplamiento de la ganancia Q, que ajusta automáticamente la Q (ancho de banda) al aumentar o reducir la ganancia en cualquier banda EQ. De esta forma, se conserva el ancho de banda de la curva de campana. Consulta Controles ampliados de Channel EQ más adelante.
Menú desplegable Processing: Selecciona qué canales procesar (Stereo, “Left Only”, “Right Only”, “Mid Only” o “Side Only”).
Controles ampliados de Channel EQ
Para mostrar controles ampliados en el inspector de audio, sitúa el puntero sobre “Channel EQ” en la sección de efectos y haz clic en Mostrar.
Menú desplegable Resolution de Analyzer: Selecciona la resolución de sample para el Analyzer. Selecciona “Resolution low” (2.048 puntos), “Resolution medium” (4.096 puntos) o “Resolution high” (8.192 puntos).
Botones de modo de Analyzer: Selecciona Peak o RMS.
Regulador y campo Decay de Analyzer: Ajusta la velocidad de caída (en dB por segundo) de la curva del analizador (caída del pico en el modo Peak o promedio de caída en el modo RMS).
Menú desplegable “Gain-Q Couple Strength”: Selecciona el nivel de acoplamiento de la ganancia Q.
Strong: Conserva la mayor parte del ancho de banda percibido.
Light o medium: Permiten algún cambio al subir o bajar la ganancia.
Asymmetric: Estos ajustes presentan un acoplamiento superior en valores de ganancia negativos que en valores positivos, de modo que el ancho de banda se preserva con una mayor precisión al cortar la ganancia que al aumentarla.
Nota: Si reproduces la automatización del parámetro Q con un ajuste “Gain-Q Couple Strength” diferente, los valores Q reales difieren de los valores presentes durante la grabación de la automatización.
Opción Oversampling: Selecciona esta opción para duplicar la frecuencia de muestreo de ecualización. El resultado es una mayor precisión, con el aumento correspondiente de la carga de CPU.