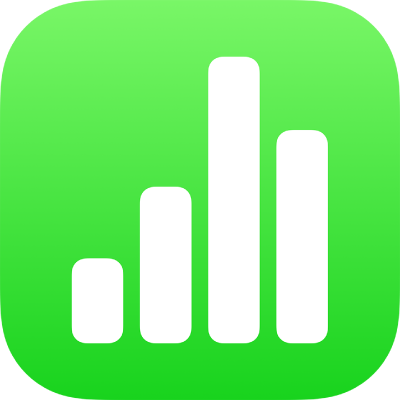
Copiar texto y objetos entre Numbers y otras apps en el iPad
Puedes copiar texto y objetos entre hojas de cálculo de Numbers y otras apps. Si el iPad admite multitarea con Split View o Slide Over, también puedes abrir Numbers y una segunda app —como Mail, Pages, Keynote, Safari o Fotos— y arrastrar objetos (como cuadros de texto, fotos, tablas y gráficas) para copiarlos entre apps. Si tu iPad tiene iPadOS instalado, también puedes abrir dos hojas de cálculo de Numbers y arrastrar texto y objetos de una hoja de cálculo a otra.
Nota: cuando copias gráficas y figuras entre apps de iWork (Pages, Keynote y Numbers), los objetos siguen siendo editables. Cuando las copias a otras apps, se hace como imágenes y no se puede editar tu contenido. Las tablas siguen siendo editables cuando se copian entre las apps de iWork y también otras apps.
Para saber si el iPad admite Split View y Slide Over, y para obtener información sobre el uso de estas funciones, consulta este artículo de soporte de Apple: Utilizar funciones de multitarea en el iPad.
Arrastrar texto y objetos entre Numbers y otra app
Puedes seleccionar más de un objeto o grupos de objetos para copiar.
Abre el archivo en el que quieres copiar el contenido, o desde el que quieres copiarlo, y desliza desde abajo hacia arriba por la pantalla para que aparezca el Dock.
En el Dock, mantén presionada una segunda app, arrástrala afuera del Dock hacia el borde izquierdo o derecho de la pantalla, y levanta el dedo.
En la segunda app, abre el archivo (por ejemplo, un documento, un mensaje o una nota) que quieres como origen o destino del contenido copiado.
Selecciona en uno de los dos archivos el contenido que quieres copiar, mantén presionada la selección hasta que parezca elevarse, y arrástrala al otro archivo.
Aparecerá el signo más en un círculo verde en la esquina superior derecha de la selección a medida que empieces a arrastrar. Si no ves el signo más, el contenido seleccionado no se puede copiar a la otra ubicación.
Con las dos apps abiertas en Split View o Slide Over, también puedes copiar y pegar objetos de una a otra.
Copiar texto y objetos a o desde otra app
Puedes copiar selecciones de texto y la mayoría de objetos, incluidas las selecciones de filas y columnas de tablas, para después pegarlos en otras apps.
Abre el archivo en el que quieres copiar el contenido, o desde el que quieres copiarlo.
Selecciona el texto u objeto que quieres copiar.
Toca Copiar en la ubicación seleccionada (puede que tengas que tocar la selección de nuevo para ver Copiar).
En la pantalla de inicio, abre la app y el archivo (por ejemplo, un documento, mensaje o nota) donde quieres pegarlo.
Toca donde quieres pegar la selección y elige Pegar.