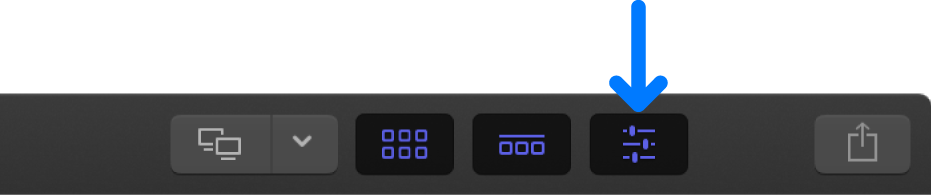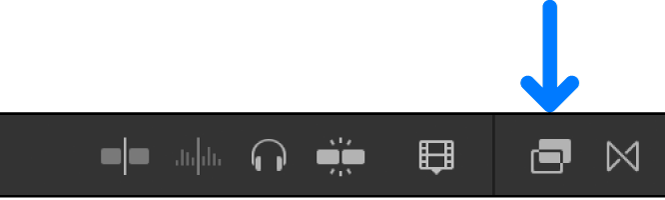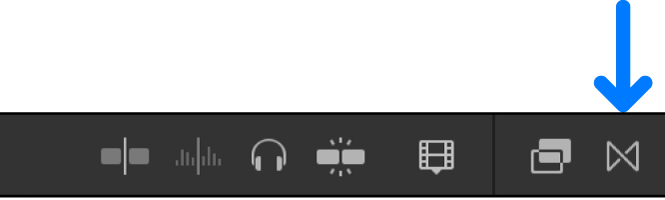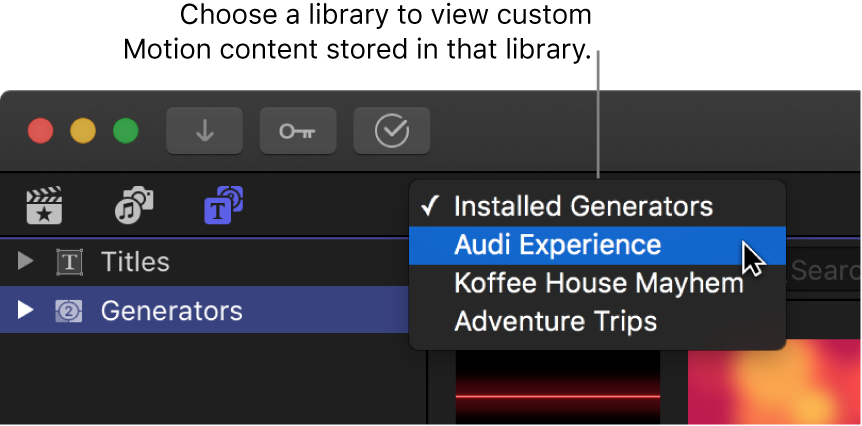Gestionar contenido de Motion en Final Cut Pro
Por omisión, al personalizar o crear efectos, transiciones, títulos o generadores de Final Cut Pro en Motion, ese contenido se guarda en la carpeta de plantillas de Motion de la carpeta Películas. También es posible almacenar contenido de Motion en una biblioteca, por ejemplo, para mover un proyecto o una biblioteca a otro Mac, o para realizar una copia de seguridad de tu trabajo y archivarlo. Asimismo, es posible que quieras almacenar contenido de Motion en la biblioteca si trabajas en un proyecto con otros usuarios y utilizas almacenamiento compartido.
Si tienes contenido de Motion personalizado y copias o mueves clips, proyectos o eventos a otra biblioteca, otro dispositivo de almacenamiento o Mac, establece la ubicación de almacenamiento del contenido de Motion en la biblioteca antes de realizar la operación. De lo contrario, el contenido de Motion no se trasladará ni copiará con los demás ítems, y deberás realizar una copia de seguridad y mover la carpeta de plantillas de Motion manualmente. En cualquier caso, debes realizar un seguimiento de cualquier contenido de terceros (FxPlug) de forma manual, ya que no se gestiona dentro de la biblioteca de Final Cut Pro.
Descargar esta guía: Apple Books