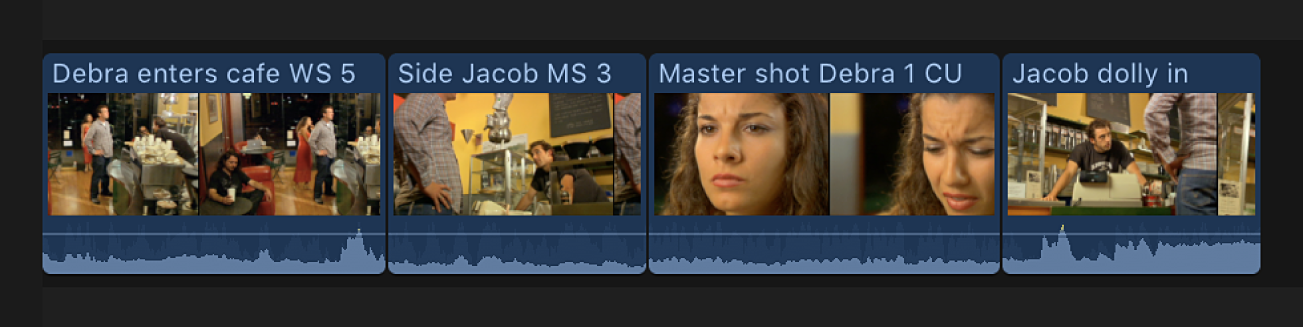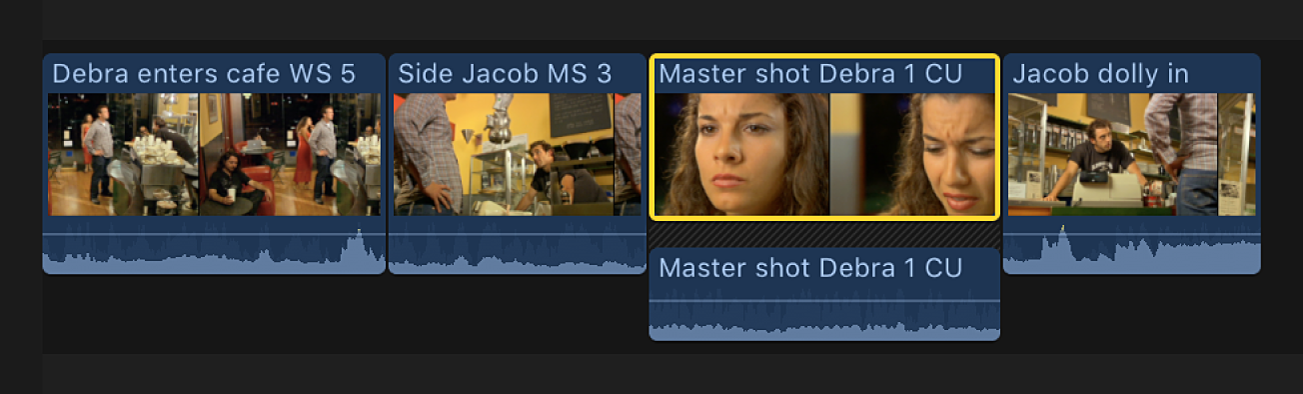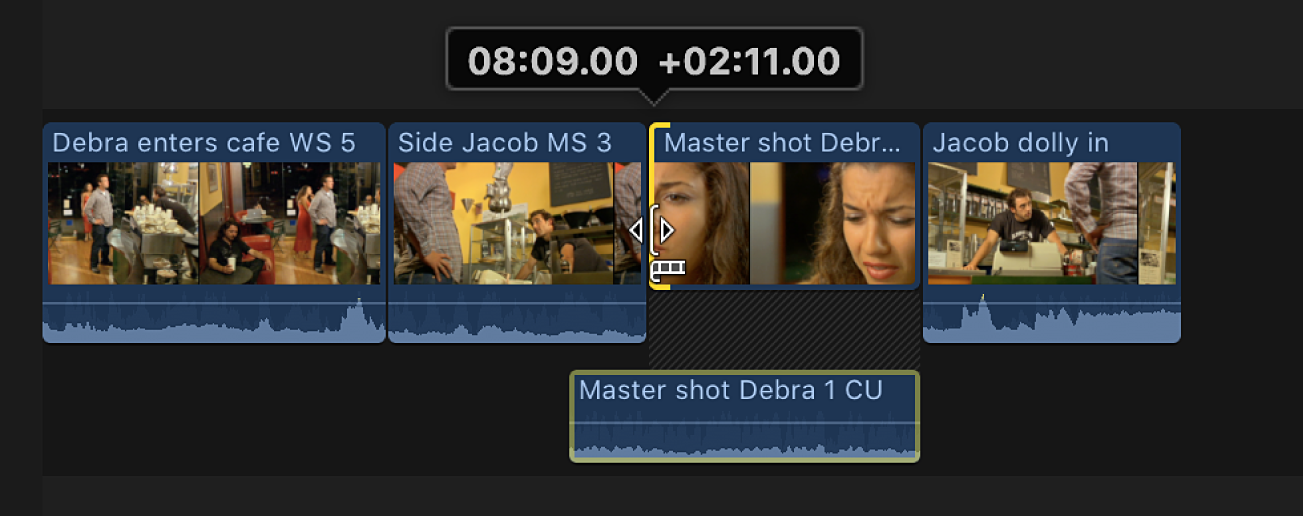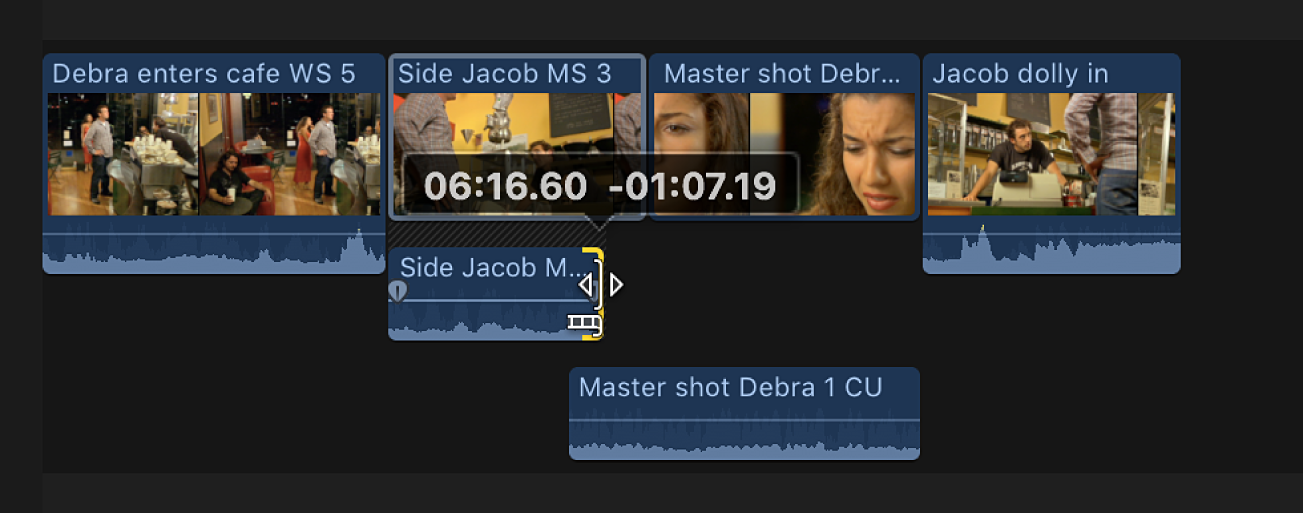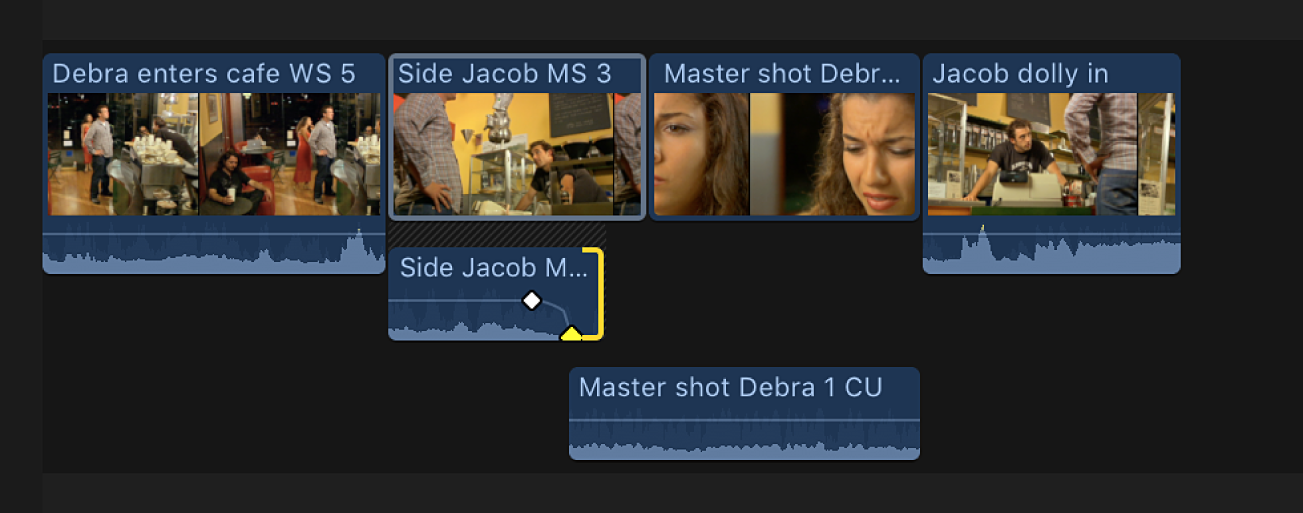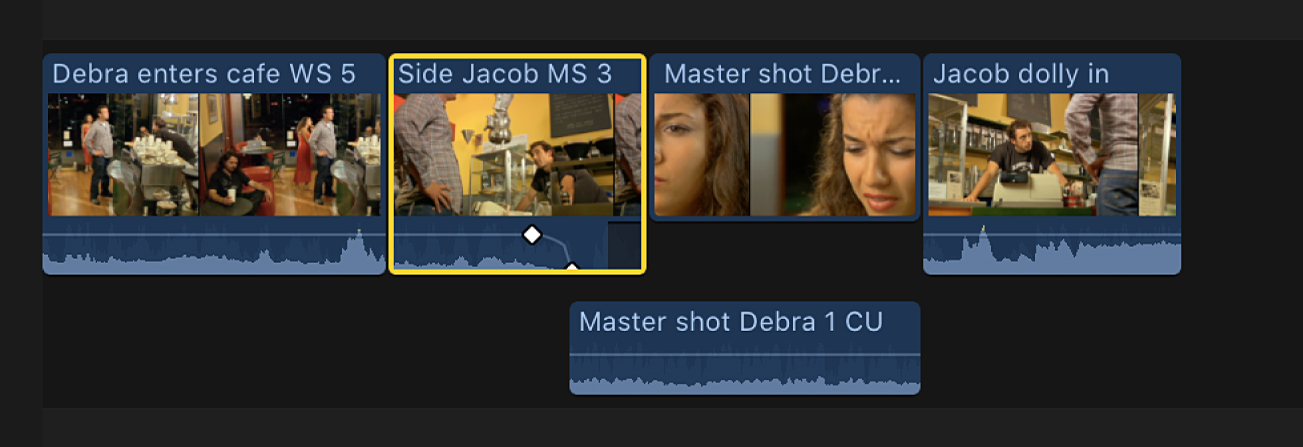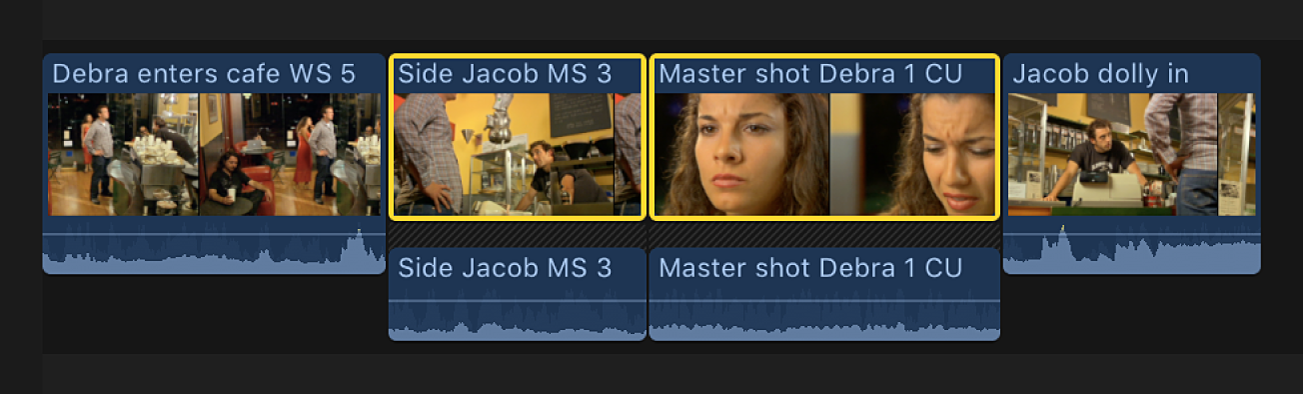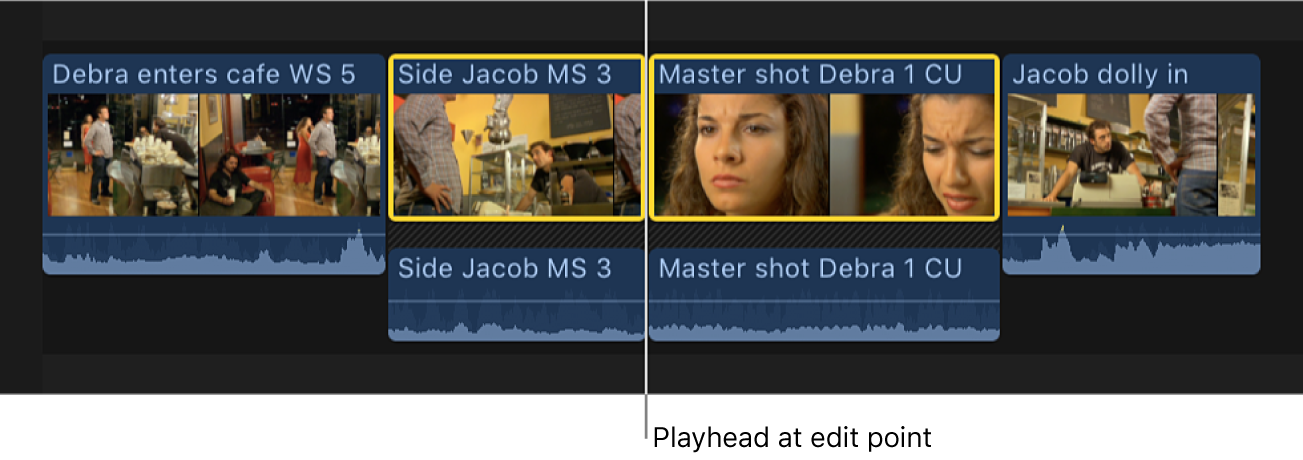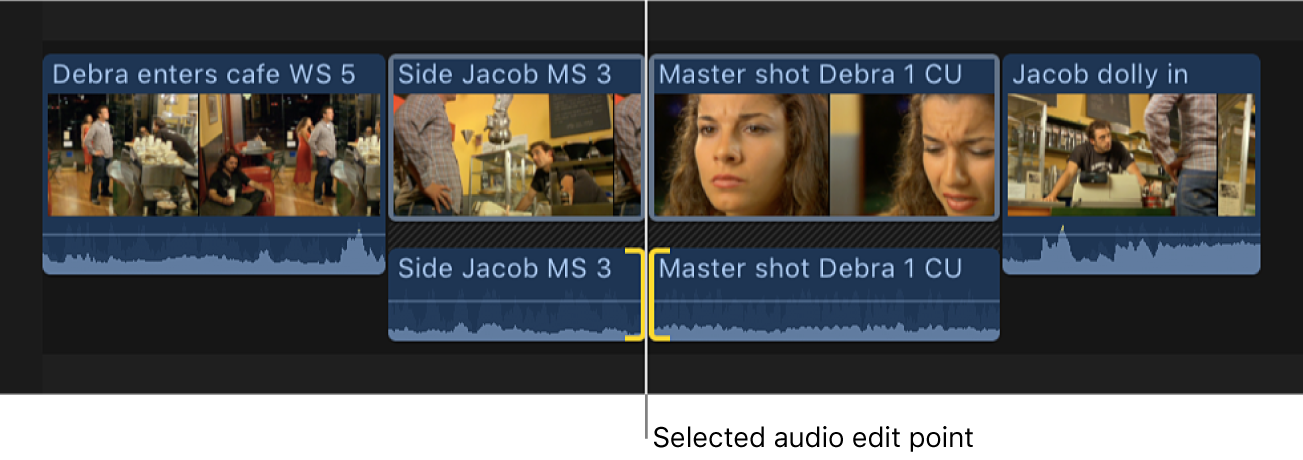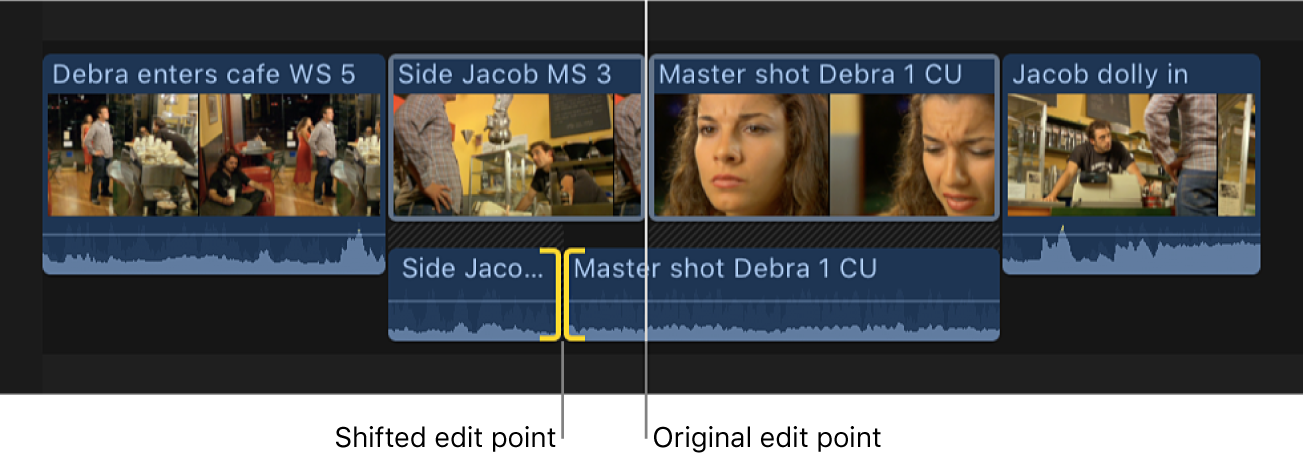Crear divisiones en Final Cut Pro
Puedes ajustar puntos de inicio y fin diferentes para audio y vídeo en un clip determinado, creando una división. Se puede usar una división para introducir el sonido de un nuevo plano o escena antes de pasar al vídeo de dicho plano o escena, o para extender el audio de un plano al siguiente. Por ejemplo, podrías realizar un corte a partir de un clip en el que aparece una persona hablando para incorporar la imagen de una persona escuchando, mientras el audio del primer clip continúa.
Puedes usar divisiones en multitud de situaciones: en escenas de diálogo, en cortes a material B-roll ilustrativo durante una entrevista, o en la transición de una escena a otra. Las divisiones te ayudan a crear ediciones continuas de un plano al siguiente.
La técnica de división obtiene como resultado clips en forma de L y de J con audio que se extiende hacia la izquierda o la derecha. Se conocen como cortes en L y cortes en J.
Nota: Si trabajas con varias divisiones a lo largo del proyecto, puede que te resulte cómodo mostrar el audio extendido al visualizar las funciones de audio en líneas separadas. Consulta Organizar la línea de tiempo de Final Cut Pro con líneas de audio.
Descargar esta guía: Apple Books