
Ajustar volumen en Final Cut Pro
Puedes ajustar los niveles de volumen de los clips de audio desde el explorador, la línea de tiempo, el inspector de audio o el menú Modificar. Los ajustes de volumen que realices en el inspector de audio o en el menú Modificar se aplican a la selección completa. Para hacer ajustes más precisos, puedes crear fotogramas clave en el clip y, a continuación, hacer ajustes a puntos entre los fotogramas clave. Consulta Añadir fotogramas clave a efectos de audio en Final Cut Pro.
Puedes usar los medidores de audio para asegurarte de que el volumen no sobrepasa los niveles de pico, ya que podría provocar una distorsión audible.
Ajustar el volumen en la línea de tiempo
En Final Cut Pro, arrastra el control de volumen (la línea horizontal sobre la onda de audio) hacia arriba o hacia abajo.
A medida que arrastras, aparece el volumen del nivel en dB y la onda cambia de forma para reflejar tus ajustes.
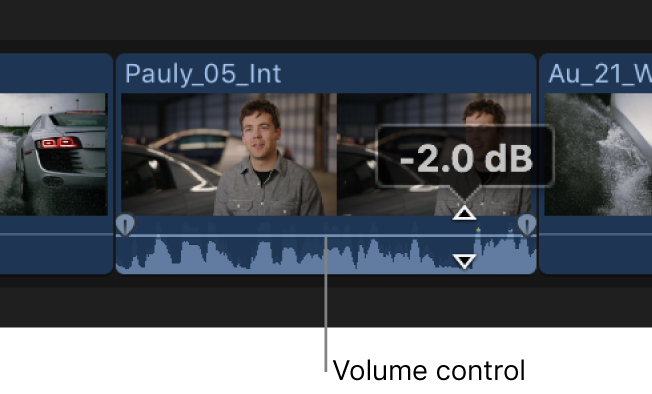
Si ajustas el volumen entre dos fotogramas clave, la línea del volumen se inclina para mostrar el cambio del volumen entre dos fotogramas clave.
Ajustar el volumen desde el menú Modificar o desde el teclado
En la línea de tiempo de Final Cut Pro, selecciona uno o más clips de audio o clips de vídeo con audio.
Realiza una de las siguientes acciones:
Ajustar el volumen en incrementos de +1 o –1 dB: Selecciona Modificar > "Ajustar volumen" y, a continuación, selecciona Arriba o Abajo, o pulsa Control + signo más (+) o Control + signo menos (–).
Ajustar el volumen usando un valor absoluto en dB: Selecciona Modificar > Ajustar volumen > Absoluto (o pulsa Control + Opción + L).
La pantalla situada bajo el visor cambia para mostrar los valores absolutos en dB.
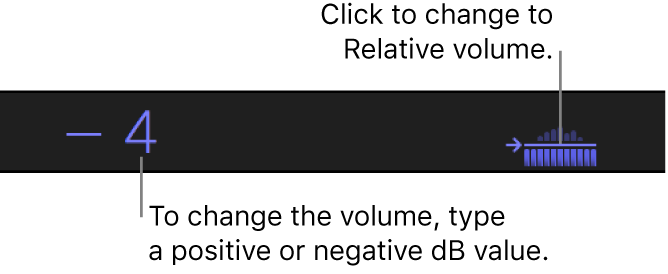
Escribe un valor positivo o negativo para cambiar el volumen absoluto. El volumen de toda la selección está ajustado a un nivel de un dB y se borran todos los ajustes de fotogramas clave.
Ajustar el volumen usando un valor relativo en dB: Selecciona Modificar > Ajustar volumen > Relativo (o pulsa Control + L).
La pantalla situada bajo el visor empezará a mostrar los valores relativos en dB.
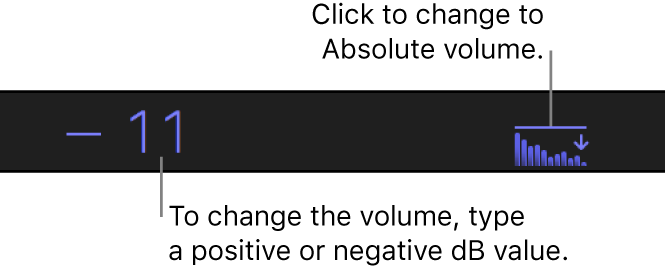
Escribe un valor positivo o negativo para cambiar el volumen relativo. El volumen se ajusta en la misma proporción en toda la selección, manteniendo cualquier fundido y otros ajustes de fotogramas clave.
Silenciar el clip o el intervalo seleccionado a 0 dB: Selecciona Modificar > Ajustar volumen > Silenciar (–∞).
Se silenciará la selección y el control de volumen del clip o intervalo se ajustará en –∞ dB.
Restaurar el nivel de audio original para el clip o intervalo seleccionado: Selecciona Modificar > Ajustar volumen > Restablecer (0dB).
El volumen de la selección se restablecerá a 0 dB.
Si se seleccionan varios clips, el volumen se ajusta para todos los clips.
Ajustar el volumen en el inspector de audio
En la línea de tiempo o en el explorador de Final Cut Pro, selecciona uno o varios clips de audio o clips de vídeo con audio.
Si el inspector aún no se muestra, realiza una de las siguientes operaciones:
Selecciona Ventana > Mostrar en espacio de trabajo > Inspector (o pulsa Comando + 4).
Haz clic en el botón Inspector en la parte derecha de la barra de herramientas.
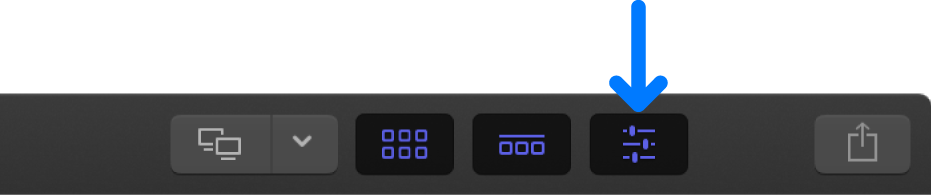
Haz clic en el botón Audio situado en la parte superior del inspector.
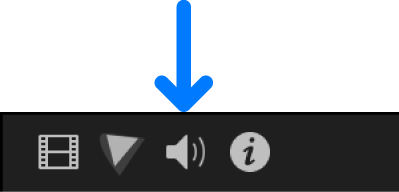
Consejo: Haz doble clic en la barra superior del inspector de audio para alternar entre las vistas de altura media y de altura completa.
En el inspector de audio, realiza una de las siguientes operaciones:
Introduce un valor en el campo Volumen.
Si se han seleccionado varios clips, el volumen de todos los clips se ajusta al valor introducido.
Arrastra el regulador Volumen a la derecha para aumentar el volumen o a la izquierda para disminuirlo.
Si se han seleccionado varios clips, el volumen de todos los clips se ajusta en relación al volumen original del clip.
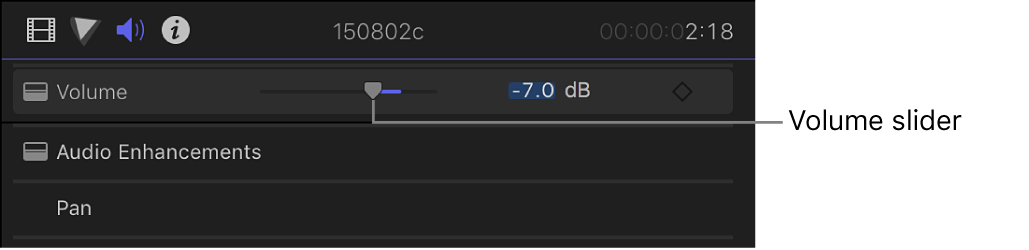
Ajustar el volumen automáticamente a lo largo de un área seleccionada
Para realizar ajustes del volumen de un clip en la línea de tiempo, puedes utilizar la herramienta “Selección de intervalo” para añadir automáticamente fotogramas clave a lo largo de un intervalo seleccionado.
En Final Cut Pro, selecciona el clip en la línea de tiempo.
Haz clic en el menú desplegable Herramientas situado sobre la línea de tiempo y selecciona “Selección de intervalo” (o pulsa R).
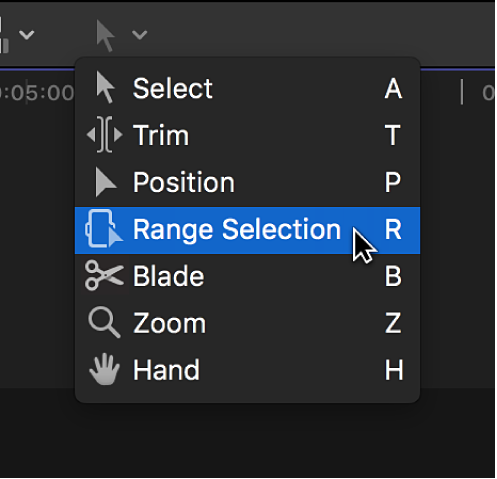
El puntero cambia a la herramienta “Selección de intervalo”
 .
. Arrastra por el área en la que quieres ajustar el volumen.
Para ajustar el volumen dentro del intervalo, realiza una de las siguientes operaciones:
Arrastra el control horizontal hacia arriba o hacia abajo en la línea de tiempo. (Consulta Ajustar el volumen en la línea de tiempo más arriba)
Arrastra el regulador Volumen del inspector de audio. (Consulta Ajustar el volumen en el inspector de audio más arriba)
Selecciona Modificar > Ajustar volumen > Silenciar (–∞) para silenciar el intervalo.
Los fotogramas clave se crean automáticamente a lo largo de los puntos de ajuste dentro del intervalo.
Restablecer todos los ajustes de volumen
En Final Cut Pro, realiza una de las siguientes operaciones:
En el explorador o en la línea de tiempo, selecciona un clip de audio o un clip de vídeo con audio y, a continuación, haz clic en el botón Restablecer
 en la sección “Volumen y balance” del inspector de audio.
en la sección “Volumen y balance” del inspector de audio.Selecciona un clip o un intervalo en la línea de tiempo y, a continuación, selecciona Modificar > Ajustar volumen > Restablecer (0 dB).
Desactivar el audio de un clip
En ocasiones, es posible que importes clips con audio no deseado que nunca vas a usar. Puedes desactivar el audio de estos clips. Para garantizar el mejor rendimiento de la reproducción, anula la selección de los componentes de audio de estos clips en el inspector de audio.
En Final Cut Pro, selecciona uno o más clips en la línea de tiempo o el explorador.
En la sección “Configuración de audio” del inspector de audio, anula la selección de las casillas situadas junto a las ondas de los componentes que quieras silenciar.
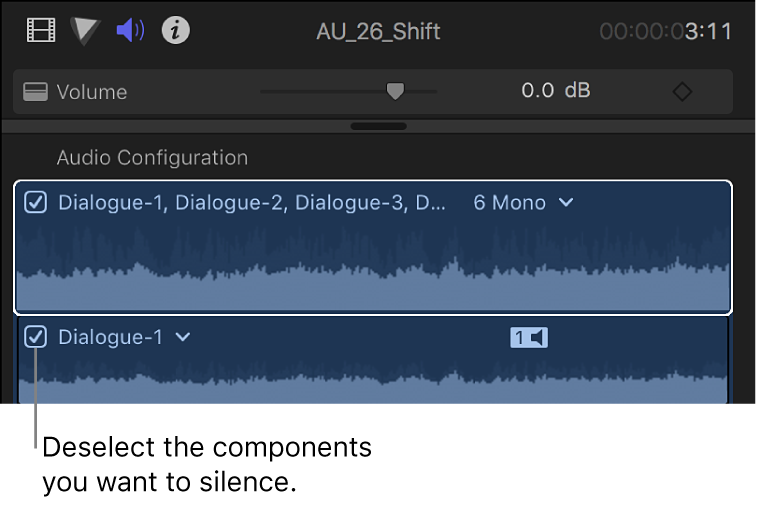
Nota: Si añades un clip con audio mono a un proyecto estéreo, Final Cut Pro reproduce el audio mono en los canales izquierdo y derecho, y esto se puede ver en los indicadores de audio estéreo del proyecto.
Descargar esta guía: Apple Books