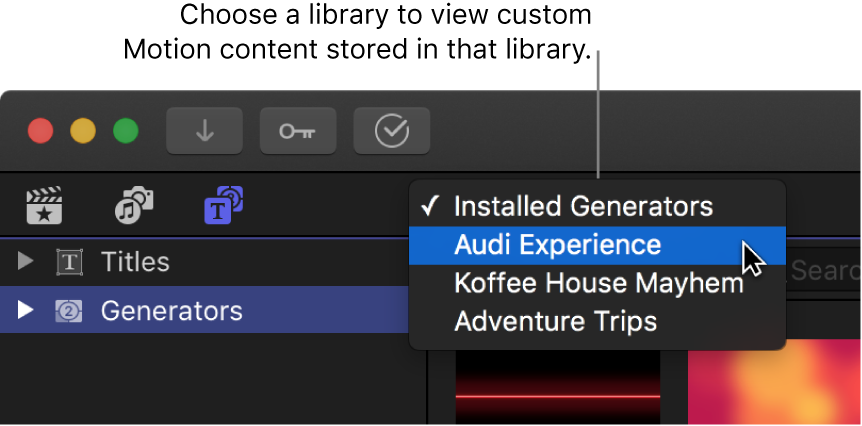Gestionar contenido de Motion en Final Cut Pro
Por omisión, al personalizar o crear efectos, transiciones, títulos o generadores de Final Cut Pro en Motion, ese contenido se guarda en la carpeta de plantillas de Motion de la carpeta Películas. También es posible almacenar contenido de Motion en una biblioteca, por ejemplo, para mover un proyecto o una biblioteca a otro Mac, o para realizar una copia de seguridad de tu trabajo y archivarlo. Asimismo, es posible que quieras almacenar contenido de Motion en la biblioteca si trabajas en un proyecto con otros usuarios y utilizas almacenamiento compartido.
Si tienes contenido de Motion personalizado y copias o mueves clips, proyectos o eventos a otra biblioteca, otro dispositivo de almacenamiento o Mac, establece la ubicación de almacenamiento del contenido de Motion en la biblioteca antes de realizar la operación. De lo contrario, el contenido de Motion no se trasladará ni copiará con los demás ítems, y deberás realizar una copia de seguridad y mover la carpeta de plantillas de Motion manualmente. En cualquier caso, debes realizar un seguimiento de cualquier contenido de terceros (FxPlug) de forma manual, ya que no se gestiona dentro de la biblioteca de Final Cut Pro.
Definir la ubicación de almacenamiento de contenido de Motion antes de copiar o trasladar ítems a otra biblioteca
En la barra lateral Bibliotecas de Final Cut Pro, selecciona la biblioteca de destino (la biblioteca en la que quieres realizar la copia).
Si el inspector de propiedades de la biblioteca aún no se muestra, realiza una de las siguientes operaciones:
Selecciona Archivo > Propiedades de la biblioteca (o pulsa Control + Comando + J).
Haz clic en el botón Inspector de la barra de herramientas.
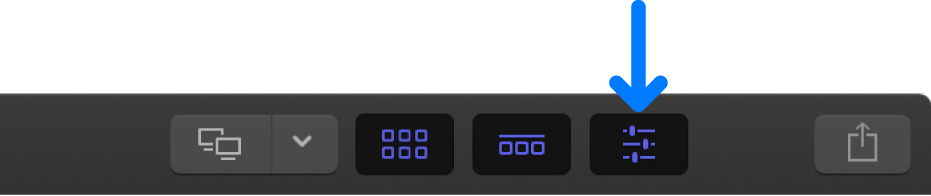
Haz clic en “Modificar ajustes” en la parte superior del inspector de propiedades de la biblioteca.
Se muestra una ventana con menús desplegables que puedes utilizar para ajustar las ubicaciones de almacenamiento.
Haz clic en el menú desplegable “Contenido de Motion” y selecciona “En la biblioteca”.
Haz clic en Aceptar.
La biblioteca de destino estará lista para recibir el contenido de Motion.
Para obtener más información acerca de la copia o el traslado de clips, proyectos o eventos a otra biblioteca, consulta Copiar clips, proyectos, eventos o el contenido de una biblioteca en otra biblioteca y Trasladar clips, proyectos o eventos de una biblioteca a otra.
Definir la ubicación de almacenamiento de contenido de Motion antes de copiar o trasladar una biblioteca
En la barra lateral Bibliotecas de Final Cut Pro, selecciona la biblioteca que quieres copiar o mover.
Si el inspector de propiedades de la biblioteca aún no se muestra, realiza una de las siguientes operaciones:
Selecciona Archivo > Propiedades de la biblioteca (o pulsa Control + Comando + J).
Haz clic en el botón Inspector de la barra de herramientas.
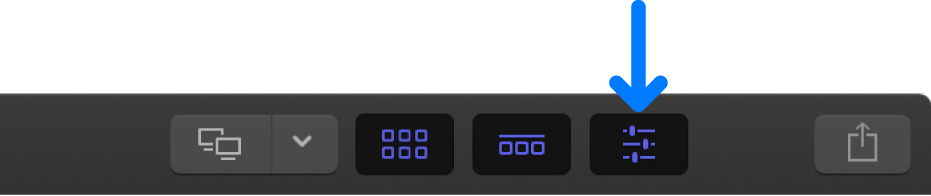
Haz clic en “Modificar ajustes” en la parte superior del inspector de propiedades de la biblioteca.
Se muestra una ventana con menús desplegables que puedes utilizar para ajustar las ubicaciones de almacenamiento.
Haz clic en el menú desplegable “Contenido de Motion” y selecciona “En la biblioteca”.
Haz clic en Aceptar.
En la sección de contenido de Motion del inspector de propiedades de la biblioteca, haz clic en Consolidar.
Nota: Se recomienda que también definas la ubicación de almacenamiento del contenido y que hagas clic en Consolidar en la sección Contenido. Consulta Definir ubicaciones de almacenamiento en Final Cut Pro.
Ahora el contenido de Motion queda almacenado en el archivo de la biblioteca y se puede copiar o trasladar.
Para obtener información sobre cómo copiar o trasladar bibliotecas completas, consulta Copiar un proyecto de Final Cut Pro en otro Mac.
Filtrar contenido de Motion almacenado en una biblioteca
Si añades contenido de Motion personalizado (efectos, transiciones, títulos o generadores) a un proyecto y lo almacenas en la biblioteca, es posible que los ítems no aparezcan en los exploradores multimedia de Final Cut Pro (el explorador, el explorador de efectos y el explorador de transiciones). Por omisión, los exploradores multimedia están configurados para mostrar los efectos, transiciones, títulos y generadores incluidos en Final Cut Pro, así como todo el contenido de Motion personalizado que se guarda en la carpeta de plantillas de Motion de la carpeta Películas. No obstante, puedes utilizar el menú desplegable Filtro para mostrar el contenido de Motion almacenado en una biblioteca completa.
En Final Cut Pro, realiza una de las siguientes operaciones:
Filtrar títulos y generadores: Para que los títulos y generadores se muestren en el explorador, haz clic en el botón “Títulos y generadores” en la esquina superior izquierda de la ventana de Final Cut Pro, o selecciona Ventana > Ir a > Títulos y generadores (o pulsa Opción + Comando + 1).
Filtrar efectos: Para abrir el explorador de efectos, haz clic en el botón Efectos en la esquina superior derecha de la línea de tiempo (o pulsa Comando + 5).
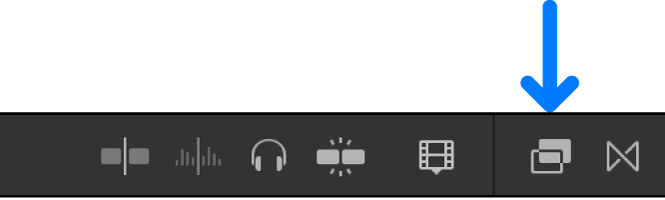
Filtrar transiciones: Para abrir el explorador de transiciones, haz clic en el botón Transiciones en la esquina superior derecha de la línea de tiempo (o pulsa Control + Comando + 5).
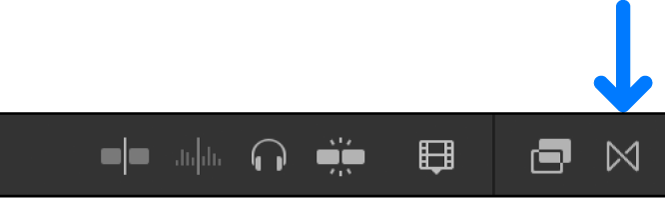
Haz clic en el menú desplegable Filtro, situado en la parte superior del explorador multimedia del tipo de contenido de Motion que quieres visualizar y, a continuación, selecciona una opción:
[ítems] instalados/as: Visualiza el contenido incluido con Final Cut Pro o todo el contenido de Motion almacenado en la carpeta de plantillas de Motion que se encuentra en la carpeta Películas. Este es el ajuste por omisión.
[Nombre de la biblioteca]: Selecciona cualquier biblioteca abierta para ver el contenido de Motion personalizado que contiene esa biblioteca.