
Personalizar la ventana de Safari en el Mac
Puedes cambiar la disposición de las barras, los botones y los marcadores de Safari para adaptarlo a tu estilo de navegación.
Usar la barra de favoritos
Selecciona Visualización > Mostrar barra de favoritos.
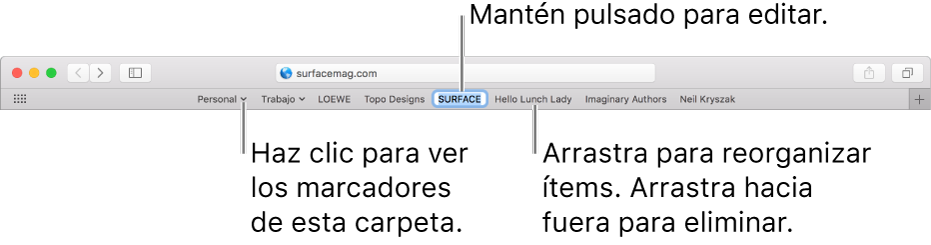
Mostrar la barra de estado
Selecciona Visualización > Mostrar barra de estado. Al mantener el puntero sobre un enlace, la barra de estado de la parte inferior de la ventana de Safari muestra la dirección completa del enlace.
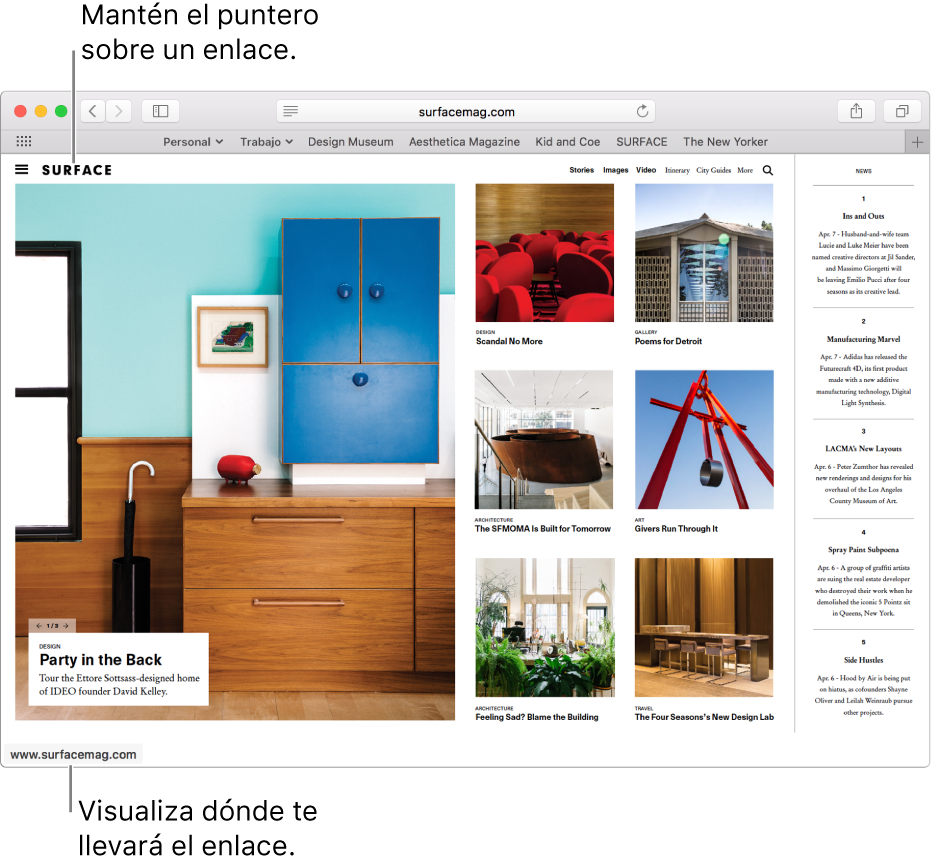
Personalizar la barra de herramientas
Selecciona Visualización > “Personalizar barra de herramientas” y añade, elimina y reorganiza los ítems de la barra de herramientas arrastrándolos. Por ejemplo, puedes añadir un botón “Pestañas de iCloud” que muestra una lista de páginas web abiertas en el resto de tus dispositivos que tengan activado Safari en las preferencias de iCloud.
Reorganizar rápidamente los botones de la barra de herramientas: Mantén pulsada la tecla Comando y arrastra los botones hacia la derecha o la izquierda. Esta función rápida no funciona para los botones Atrás/Adelante, Barra lateral, Sitios destacados, Inicio, Historial o Descargas, ni para el campo de búsqueda inteligente.
Redimensionar la barra de herramientas: Si ves paréntesis angulares
 en el extremo derecho de la barra, la ventana es demasiado pequeña para mostrar todos los ítems de la barra de herramientas. Amplía la ventana o haz clic en los paréntesis para ver el resto de ítems.
en el extremo derecho de la barra, la ventana es demasiado pequeña para mostrar todos los ítems de la barra de herramientas. Amplía la ventana o haz clic en los paréntesis para ver el resto de ítems.Eliminar un ítem de la barra de herramientas: Mantén pulsada la tecla Comando y, a continuación, arrastra el ítem fuera de la barra de herramientas.
Mostrar u ocultar la barra de herramientas en el modo de pantalla completa: En la vista de pantalla completa, selecciona Visualización > Mostrar siempre la barra de herramientas en pantalla completa.
Si quieres personalizar Safari todavía más, selecciona Safari > Preferencias y, a continuación, cambia las opciones.