
Añadir una sombra o un contorno al texto en la app Numbers del Mac
Puedes añadir sombras y contornos al texto para que destaque.
Añadir o eliminar un contorno de texto
Ve a la app Numbers
 en el Mac.
en el Mac.Abre una hoja de cálculo y, a continuación, selecciona el texto que quieras cambiar.
Para cambiar todo el texto de un cuadro de texto o de la celda de una tabla, selecciona el cuadro de texto o la celda de la tabla.
En la barra lateral Formato
 , haz clic en la pestaña Texto y luego en el botón Estilo, situado cerca de la parte superior de la barra lateral.
, haz clic en la pestaña Texto y luego en el botón Estilo, situado cerca de la parte superior de la barra lateral.En la sección “Tipo de letra”, haz clic en
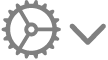 y activa o desactiva la casilla Contorno.
y activa o desactiva la casilla Contorno.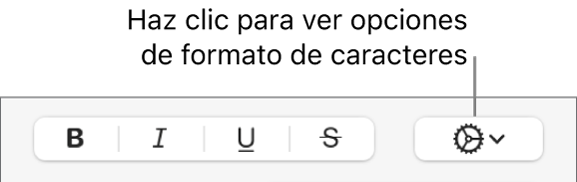
Si añades un contorno, utiliza los controles para cambiarle el estilo, el color y la anchura.
Consejo: Para producir un efecto de contorno sin color en el interior, haz clic en el menú desplegable “Color de letra” debajo de “Estilos de carácter” y selecciona “Sin relleno”.
Añadir o eliminar una sombra
Ve a la app Numbers
 en el Mac.
en el Mac.Abre una hoja de cálculo y, a continuación, selecciona el texto que quieras cambiar.
Para cambiar todo el texto de un cuadro de texto o de la celda de una tabla, selecciona el cuadro de texto o la celda de la tabla.
En la barra lateral Formato
 , haz clic en la pestaña Texto y luego en el botón Estilo, situado cerca de la parte superior de la barra lateral.
, haz clic en la pestaña Texto y luego en el botón Estilo, situado cerca de la parte superior de la barra lateral.En la sección “Tipo de letra”, haz clic en
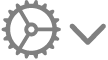 y activa o desactiva la casilla Sombra.
y activa o desactiva la casilla Sombra.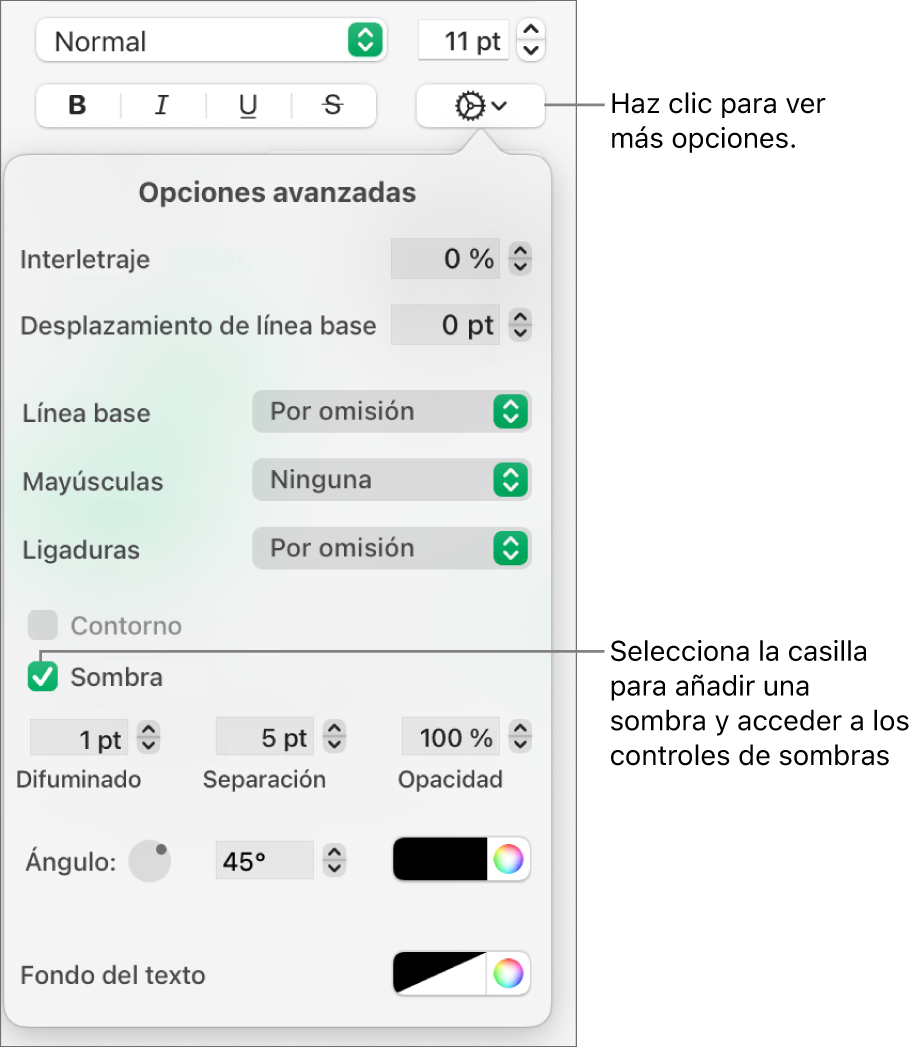
Si añades una sombra, ajusta su aspecto con ayuda de estos controles:
Desenfoque: Haz clic en las flechas para aumentar o disminuir la nitidez de la sombra.
Desviación: Haz clic en las flechas para cambiar la cantidad de espacio entre el texto y la sombra.
Opacidad: Haz clic en las flechas para que la línea sea más o menos transparente.
Ángulo: Arrastra la rueda Ángulo para cambiar la dirección de la fuente de luz. También puedes introducir un valor en el campo situado junto a la rueda.
Color: Haz clic en la paleta de colores izquierda a fin de seleccionar un color para la sombra que combine con otros elementos de la plantilla. Para seleccionar cualquier color, haz clic en la rueda de color de la derecha.