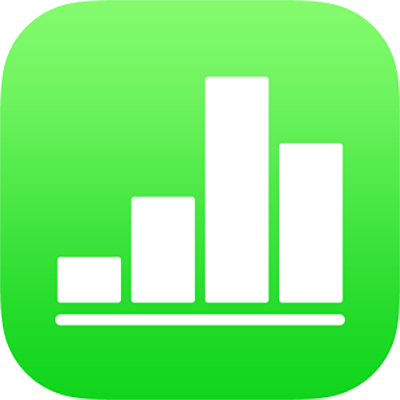
Introducir texto y números en la app Numbers del iPad
Puedes añadir contenido a una tabla de varias formas. Puedes escribir directamente en las celdas con el teclado estándar o con teclados especiales para determinados tipos de datos y controles. También puedes copiar y pegar contenido de otro lugar o dejar que Numbers complete los patrones automáticamente con la función de autorrelleno.
Nota: Si no puedes modificar una tabla, asegúrate de que está desbloqueada. Selecciona la tabla y, a continuación, pulsa Desbloquear (si no ves Desbloquear, significa que la tabla no está bloqueada).
Escribir contenido en celdas
Pulsa la celda y comienza a introducir contenido.
Si el teclado no está abierto, pulsa
 en la parte inferior de la pantalla.
en la parte inferior de la pantalla.Para cambiar a un teclado diferente, pulsa uno de los botones situados en la parte superior del teclado:
Teclado numérico: Pulsa
 .
.Puedes introducir números, valores de moneda y fracciones (como 1 1/3), añadir una puntuación mediante estrellas o una casilla de verificación a una celda e introducir números en el formato de notación exponencial científica (como 1E+04). También puedes introducir una fecha u hora (como 31/12 o 14:15).
Teclado de texto: Pulsa
 .
.Puedes escribir palabras, números, fechas, etc. Lo que escribes determinará cómo se interpretan los datos y cómo se utilizan en los cálculos. Los números con símbolos de moneda, por ejemplo, se interpretan como valores monetarios, los números con símbolos de porcentaje (%) se interpretan como fracciones de 100, etc. Para obtener más información sobre los formatos de datos, consulta Dar formato a fechas, divisas y más en la app Numbers del iPad.
Teclados de fecha, hora y duración: Pulsa
 . Pulsa el botón “Fecha y hora” o el botón Duración en la parte izquierda del teclado para mostrar las teclas para el tipo de datos que deseas introducir.
. Pulsa el botón “Fecha y hora” o el botón Duración en la parte izquierda del teclado para mostrar las teclas para el tipo de datos que deseas introducir.Teclado de fórmula: Pulsa
 .
.
Para editar lo que has escrito (excepto si es una fórmula), pulsa para colocar el punto de inserción donde quieras escribir (arrastra el punto de inserción para cambiar su posición).
Para editar una celda que tenga una fórmula, consulta Cambiar una fórmula existente.
Para desplazarte a otra celda, pulsa Retorno (o
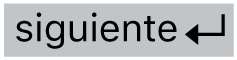 o
o 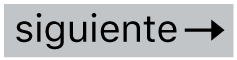 ) en el teclado.
) en el teclado.Para insertar un salto de línea o una tabulación en una celda, pulsa para poner el punto de inserción donde quieras colocar el salto, pulsa Insertar y, por último, pulsa Tabulación o “Salto de línea”.
Si quieres cambiar la posición del punto de inserción, arrástralo.
Cuando hayas terminado, pulsa
 para cerrar el teclado.
para cerrar el teclado.
Para eliminar contenido de una celda, pulsa la celda y, a continuación, Eliminar (si no ves Eliminar, vuelve a pulsar la celda).
También puedes añadir una imagen u otro objeto a una celda, insertar funciones en las celdas e insertar un enlace en una celda.
Introducir datos usando formularios
Una forma rápida y sistemática de introducir datos en tablas de gran tamaño, fila por fila, es mostrar la tabla a modo de formulario. Con un formulario, puedes editar todos los datos de una única fila de la tabla y moverte rápidamente por las filas. Los formularios pueden acelerar tu flujo de trabajo; un ejemplo sería si estás introduciendo datos similares en una población de muestra de gran tamaño y deseas moverte rápidamente entre los registros individuales.
Puedes utilizar formularios para introducir datos en una tabla solamente si esta incluye una fila de cabecera y no presenta ninguna celda fusionada. Una columna de cabecera es opcional.
Nota: Si compartes una hoja de cálculo que tenga un formulario, este dejará de ser visible.
Crea una tabla con una fila de cabecera que incluya las categorías de datos que desees introducir en cada registro, y una columna de cabecera que incluya los nombres de los registros (opcional).
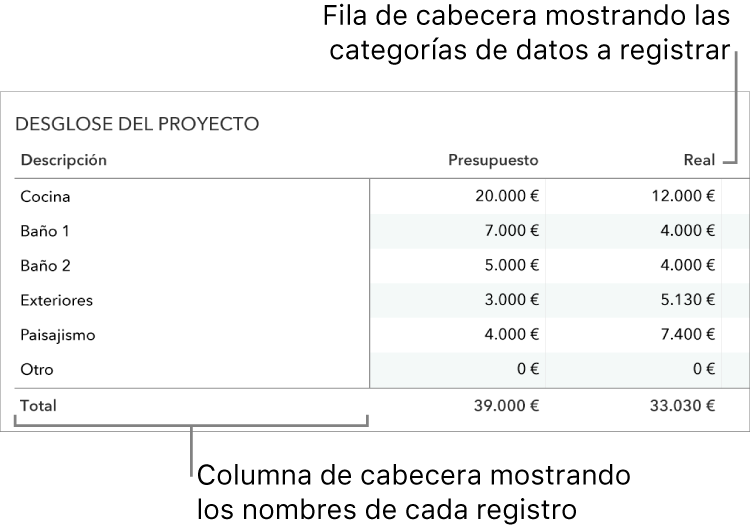
Pulsa
 en la esquina superior izquierda de la hoja y, a continuación, pulsa “Nuevo formulario”.
en la esquina superior izquierda de la hoja y, a continuación, pulsa “Nuevo formulario”.Si tu hoja de cálculo incluye varias tablas, se mostrará una lista de tablas.
Pulsa el nombre de la tabla para la que desees crear un formulario.
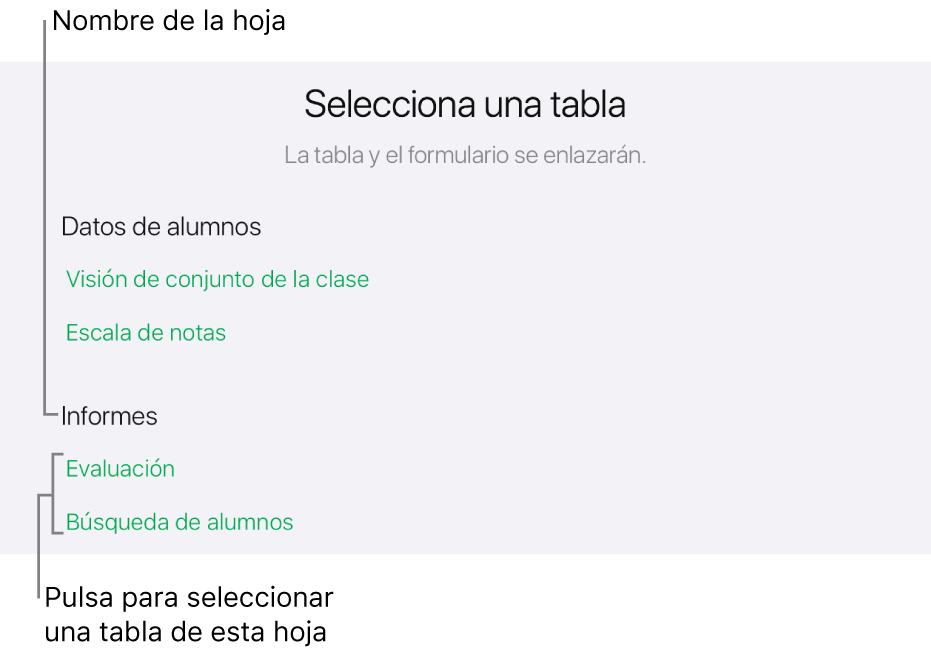
En el formulario, pulsa un campo en la columna de la derecha para editarlo.
Para pasar al siguiente campo, pulsa Retorno o desplázate por el formulario para ver todos los campos y pulsa el que desees editar.
Si no puedes situar el punto de inserción en un campo, significa que dicho campo contiene el resultado de un cálculo y no es posible editarlo desde el formulario.
Para añadir, editar o eliminar tus registros, realiza una de las operaciones siguientes:
Ir al registro siguiente o anterior: Pulsa
 o
o  .
.Añadir un registro: Pulsa
 .
.Pasar a registros no consecutivos: Pulsa un punto situado a lo largo del lado derecho de la pantalla.
Eliminar el registro actual: Pulsa
 .
.
Para salir del formulario, pulsa otra pestaña.
Autorrellenar celdas
Puedes rellenar rápidamente las celdas, o una fila o columna, con las mismas fórmulas, datos o con una secuencia de datos lógica como, por ejemplo, una serie de números, letras o fechas.
Realiza cualquiera de las siguientes operaciones:
Autorrellenar una o varias celdas con contenido de una o varias celdas contiguas: Selecciona la celda o las celdas que tengan el contenido que desees copiar, pulsa
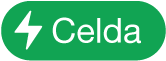 en la parte inferior de la pantalla, pulsa “Autorrellenar celdas” y, a continuación, arrastra el borde amarillo para englobar las celdas en las que quieras añadir el contenido.
en la parte inferior de la pantalla, pulsa “Autorrellenar celdas” y, a continuación, arrastra el borde amarillo para englobar las celdas en las que quieras añadir el contenido.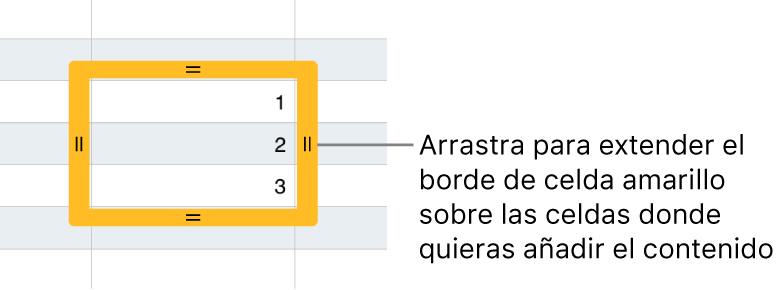
Cualquier dato, formato de celda, fórmula, borde de celda o relleno asociado a las celdas seleccionadas se añadirá, pero no los comentarios. El autorrelleno sobrescribirá los datos existentes.
Autorrellenar celdas con contenido secuencial o patrones de celdas contiguas: Escribe los dos primeros ítems de la serie en las dos primeras celdas de cuerpo de la fila o columna que quieres rellenar; por ejemplo, escribe A y B. Selecciona las celdas, pulsa
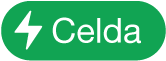 , pulsa “Autorrellenar celdas” y arrastra el borde amarillo para incluir las celdas que quieras rellenar.
, pulsa “Autorrellenar celdas” y arrastra el borde amarillo para incluir las celdas que quieras rellenar.También puedes autorrellenar las celdas con un patrón de valores. Por ejemplo, si dos celdas seleccionadas contienen un 1 y un 4, los valores 7 y 10 se añadirán al arrastrar el puntero por encima de las dos celdas contiguas (los valores se incrementarán de 3 en 3).
El autorrelleno no establece ninguna relación entre las celdas del grupo. Después del autorrelleno, puedes cambiar las celdas independientemente unas de otras.
Cuando se autorrellenen las celdas, cualquier fórmula que haga referencia a esas celdas se actualizará automáticamente para utilizar el valor nuevo.
Copiar o mover contenido de celdas
Cuando se copia una celda o se mueven los datos de una celda a una nueva ubicación en la tabla, también se copian o mueven las propiedades de la celda, incluidos el formato de los datos, el relleno, el borde y los comentarios.
Selecciona las celdas que deseas copiar o mover.
Realiza una de las siguientes operaciones:
Pegar y sobrescribir contenido existente: Pulsa Copiar (si no ves Copiar, vuelve a pulsar las celdas seleccionadas). Selecciona la celda superior izquierda donde desees pegar los datos y, a continuación, pulsa Pegar (si no ves Pegar, vuelve a pulsar la celda).
Si el intervalo de datos contiene fórmulas, pulsa “Pegar fórmulas” o “Pegar valores”. Los datos sobrescriben cualquier dato existente.
Mover los datos: Mantén pulsada la selección hasta que parezca que las celdas se elevan de la tabla y, a continuación, arrástralas a otro lugar de la tabla. Los datos existentes son reemplazados por los datos nuevos.
Pegar fuera de una tabla existente para crear una nueva tabla: Pulsa Copiar (si no ves Copiar, vuelve a pulsar las celdas seleccionadas). Pulsa en cualquier parte de la hoja fuera de la tabla, vuelve a pulsar en la hoja para ver el menú contextual y, por último, pulsa Pegar. Se crea una tabla nueva con las celdas pegadas.
También puedes copiar celdas de una tabla de otra hoja de cálculo, así como de Pages o de Keynote.