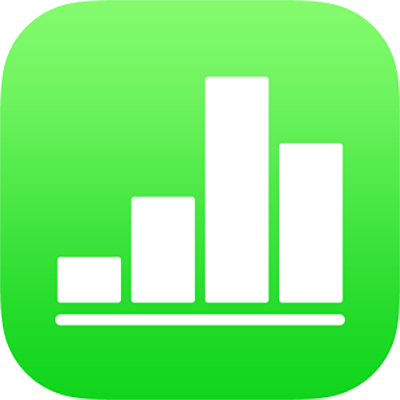
Usar texto escrito en vertical en la app Numbers del iPad
Numbers admite texto escrito en vertical en figuras y cuadros de texto, por lo que puedes introducir y editar texto escrito de arriba abajo, como en el chino, japonés o coreano. Cada nueva línea aparece a la izquierda de la anterior.
Para usar texto escrito en vertical, la hoja de cálculo debe utilizar el formato del chino, japonés o coreano. También es posible si tienes al menos uno de estos idiomas en la lista de idiomas preferidos de tu dispositivo. Consulta Crear una hoja de cálculo con el formato de otro idioma y Cambiar el idioma y el formato de una hoja de cálculo.
Añadir texto escrito en vertical a un cuadro de texto o figura
En cualquier momento puedes activar o desactivar el texto escrito en vertical en cuadros de texto y en formas.
Pulsa un cuadro de texto o figura.
Selecciona “Poner el texto en vertical”.
Si el objeto ya contiene texto, aparecerá en vertical y el texto adicional que añadas se escribirá en vertical. Si el objeto todavía no contenía texto, cualquier texto que añadas se escribirá en vertical.
Para volver a poner el texto en horizontal, pulsa el objeto y, a continuación, selecciona “Convertir el texto en horizontal”.
Colocar caracteres horizontalmente en un texto vertical
Puedes colocar entre dos y cuatro caracteres horizontalmente en un texto escrito en vertical. Esto resulta útil para escribir unos pocos caracteres latinos, como números, para que se puedan leer de izquierda a derecha.
Mientras escribes texto en vertical, selecciona los caracteres que quieres girar (entre dos y cuatro).
Pulsa
 y, a continuación, en la pestaña Texto, pulsa
y, a continuación, en la pestaña Texto, pulsa  .
.Pulsa “Girar a horizontal”.
Al editar los caracteres escritos en horizontal, puedes poner todos los caracteres en negrita, cursiva, etc., pero no puedes editar los caracteres individuales por separado.
Si quieres que los caracteres horizontales aparezcan de nuevo en vertical, borra los caracteres y vuelve a introducirlos.
Convertir los caracteres en caracteres de ancho completo
Puedes cambiar el texto a caracteres en vertical de ancho completo.
Selecciona el texto en vertical que quieres convertir en caracteres de ancho completo.
Pulsa
 y, a continuación, en la pestaña Texto, pulsa
y, a continuación, en la pestaña Texto, pulsa  .
.Pulsa “Convertir al ancho máximo”.
Sugerencias para usar texto escrito en vertical
Algunos aspectos que debes tener en cuenta sobre cómo utilizar texto escrito en vertical en tu hoja de cálculo:
Si copias un objeto que contiene texto escrito en vertical, como un cuadro de texto o una figura, y luego lo pegas en un documento de Pages, Numbers o Keynote, el objeto aparecerá en el otro documento con el texto en vertical.
Si una hoja de cálculo de Numbers con texto escrito en vertical en objetos se abre en una versión anterior de Numbers que no es compatible con el texto en vertical, todo el texto aparecerá en horizontal.
Numbers para iCloud puede abrir una imagen de solo lectura de una hoja de cálculo con texto escrito en vertical.