
Dar formato al texto de los correos electrónicos en Mail del Mac
Hay varias formas de introducir y trabajar con texto, caracteres y símbolos cuando escribes un mensaje nuevo.
Cambiar el tipo de letra y los estilos
Abre la app Mail
 en el Mac.
en el Mac.En una ventana de mensaje nuevo, haz clic en
 en la barra de herramientas.
en la barra de herramientas.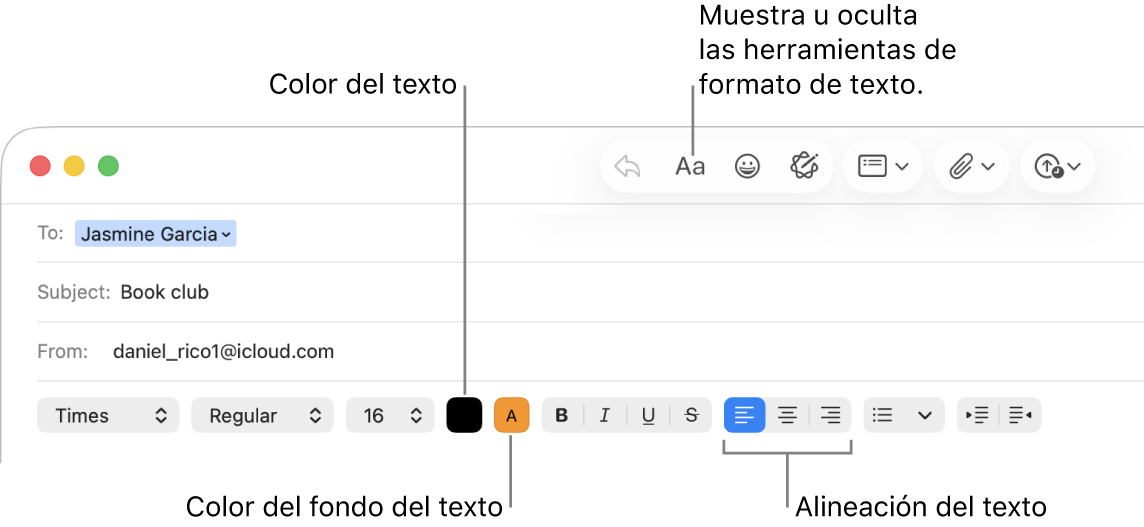
Haz clic en el botón de la opción que quieras usar.
En el menú Formato de la barra de menús hay más opciones de formato disponibles.
Si quieres cambiar los tipos de letra que aparecen automáticamente cuando usas Mail, selecciona Mail > Ajustes y, a continuación, haz clic en “Tipos y colores”. Para obtener información sobre cada opción, haz clic en ![]() en la esquina inferior derecha de la ventana de ajustes.
en la esquina inferior derecha de la ventana de ajustes.
Copiar y pegar texto
Abre la app Mail
 en el Mac.
en el Mac.Realiza cualquiera de las acciones siguientes:
Copiar todo el texto de un mensaje: Haz clic para colocar el punto de inserción en cualquier sitio del cuerpo del mensaje (donde se encuentra el texto del mensaje), selecciona Edición > Seleccionar todo y, a continuación, selecciona Edición > Copiar.
Pegar texto: Selecciona Edición > Pegar.
Pegar texto utilizando el estilo del texto próximo: Selecciona Edición > Pegar con el mismo estilo.
Pegar el texto como cita: Selecciona Edición > “Pegar como cita”. Junto al texto que acabas de pegar aparecerá una barra vertical.
Incluir enlaces web
Abre la app Mail
 en el Mac.
en el Mac.Realiza cualquiera de las acciones siguientes:
Pega o introduce una URL (como apple.com) en el mensaje. Mail la convertirá automáticamente en un enlace.
Selecciona el texto del mensaje que quieras convertir en un enlace, elige Edición > “Añadir enlace” y escribe una URL para el enlace.
Desde la barra de direcciones de Safari, arrastra una dirección web al mensaje. También puedes enviar por correo electrónico la página web desde Safari.
Incluir emojis, caracteres y símbolos
Abre la app Mail
 en el Mac.
en el Mac.Realiza cualquiera de las siguientes acciones en la ventana de mensaje nuevo:
Haz clic en
 en la barra de herramientas o selecciona Edición > Emoji y símbolos.
en la barra de herramientas o selecciona Edición > Emoji y símbolos. Puedes usar el Visor de caracteres para añadir emoticonos o símbolos y escribir caracteres en varios idiomas, como árabe y japonés. Consulta Usar emojis y símbolos.
Si tienes activado Apple Intelligence*, puedes crear emojis personalizados (Genmoji). Consulta Crear tus propios emojis con Genmoji.
Escribe acentos gráficos o marcas diacríticas. Consulta Introducir caracteres con acentos.
Puedes ajustar un ajuste del sistema para sustituir automáticamente el texto o los caracteres a medida que escribes en Mail. Por ejemplo, si escribes “dle”, se sustituirá automáticamente por “del”. Consulta Reemplazar el texto y la puntuación en los documentos.
Puedes mostrar la ortografía sugerida para las palabras, añadir las palabras o términos que utilices con frecuencia a un diccionario o seleccionar diccionarios para idiomas específicos. Consulta Obtener sugerencias de escritura y corregir errores.