
Añadir un efecto de resaltado al texto en la app Keynote del Mac
Puedes añadir color detrás de cualquier selección de texto (caracteres individuales, palabras o párrafos enteros) para crear un efecto de resaltado.
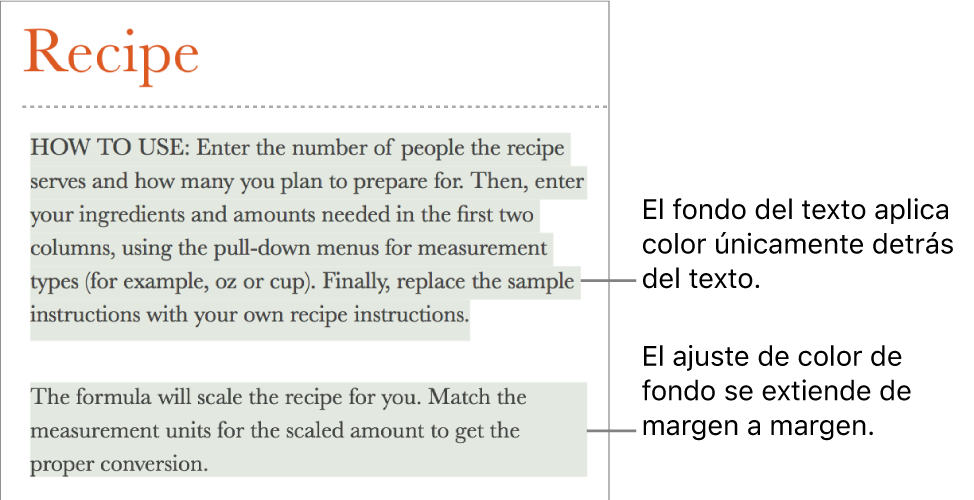
Nota: También puedes resaltar texto para tu revisión con ayuda de los comandos del menú Insertar o bien al añadir un comentario. Estos elementos resaltados no aparecen como tal en las presentaciones impresas. Para obtener más información sobre este tipo de resaltado, consulta Añadir e imprimir comentarios en la app Keynote del Mac.
Añadir un color de fondo al texto
Ve a la app Keynote
 en el Mac.
en el Mac.Abre una presentación y, a continuación, selecciona el texto que quieras resaltar.
Si el texto se encuentra dentro de un cuadro de texto o figura, el hecho de hacer clic en el cuadro de texto o en la figura afectará a todo el texto que contenga.
En la barra lateral Formato
 , haz clic en la pestaña Texto y luego en el botón Estilo, situado cerca de la parte superior de la barra lateral.
, haz clic en la pestaña Texto y luego en el botón Estilo, situado cerca de la parte superior de la barra lateral.En la sección “Tipo de letra”, haz clic en
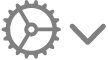 .
.Junto a “Fondo del texto”, haz clic en el contenedor de color de la izquierda o en la rueda de color de la derecha y, a continuación, selecciona un color.
El contenedor de color muestra colores que combinan con el tema que estás utilizando. La rueda de colores abre la ventana de colores, donde puedes seleccionar cualquier color.
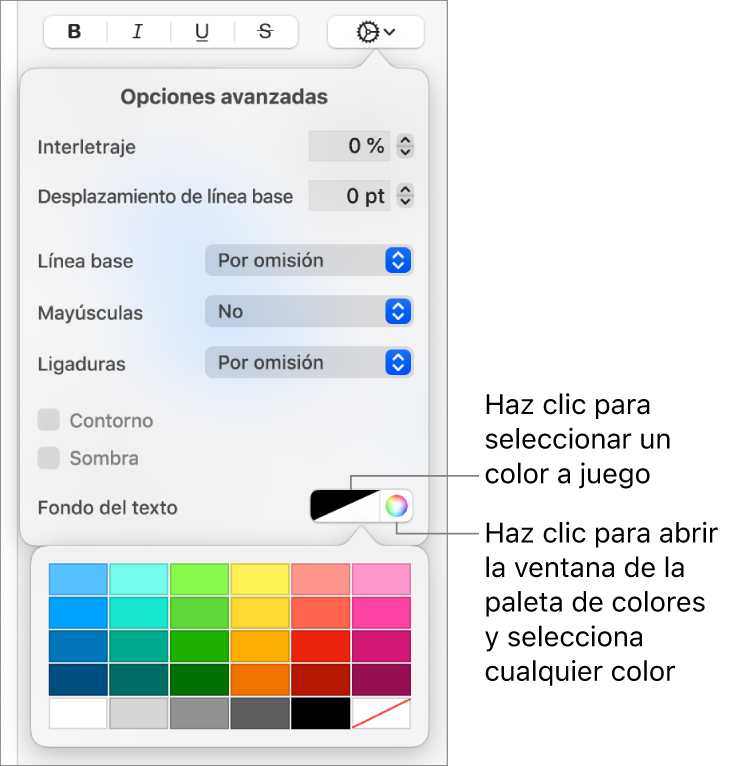
Haz clic en cualquier lugar de la diapositiva para cerrar los controles y aplicar el color.
Consejo: Si añades con frecuencia colores detrás del texto, puedes crear un estilo de carácter que utilice un determinado color de fondo de texto. A continuación, elige ese estilo en el menú desplegable “Estilos de carácter” para destacar el texto seleccionado con ese color. También puedes crear una función rápida de teclado para aplicar el estilo de carácter.

Eliminar un color de fondo del texto
Si el color que deseas quitar está detrás de las palabras seleccionadas en una línea o frase y no ocupa todo el párrafo en un solo bloque de color, puedes usar este método para quitarlo.
Ve a la app Keynote
 en el Mac.
en el Mac.Abre una presentación y selecciona texto concreto o haz clic en el texto.
Si se abre un comentario, haz clic en Eliminar en el comentario. El resaltado se ha añadido con el menú Insertar o añadiendo un comentario (consulta la parte superior de esta página para obtener más información). Si no se abre ningún comentario, continúa con los pasos siguientes.
En la barra lateral Formato
 , haz clic en la pestaña Texto y luego en el botón Estilo, situado cerca de la parte superior de la barra lateral.
, haz clic en la pestaña Texto y luego en el botón Estilo, situado cerca de la parte superior de la barra lateral.En la sección “Tipo de letra”, haz clic en
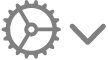 .
.Junto a “Fondo del texto”, haz clic en la paleta de colores izquierda y, a continuación, haz clic en la muestra situada en la esquina inferior derecha que tiene una línea diagonal.
Añadir un color de fondo a un párrafo
Usa este método si deseas un bloque de color detrás de los párrafos.
Ve a la app Keynote
 en el Mac.
en el Mac.Abre una presentación, haz clic en el párrafo (o selecciona varios párrafos) donde quieras que aparezca el color de fondo.
Consejo: Si no deseas que los siguientes párrafos usen el color de fondo, añade el color después de pulsar Retorno para comenzar un párrafo nuevo o añade el color cuando termines de escribir.
En la barra lateral Formato
 , haz clic en la pestaña Texto y luego en el botón Disposición, situado cerca de la parte superior de la barra lateral.
, haz clic en la pestaña Texto y luego en el botón Disposición, situado cerca de la parte superior de la barra lateral.En la sección “Fondo del párrafo”, realiza una de las siguientes operaciones:
Selecciona un color a juego con el tema: Haz clic en la paleta de colores de la izquierda y, a continuación, selecciona un color.
Seleccionar cualquier color: Haz clic en la rueda de colores y selecciona un color en la ventana de colores.
Eliminar el color de fondo de detrás de los párrafos
Si el color que deseas quitar es un bloque de color detrás de uno o varios párrafos, puedes usar este método para quitarlo.
Ve a la app Keynote
 en el Mac.
en el Mac.Abre una presentación y selecciona los párrafos en los que quieras eliminar el color de fondo.
En la barra lateral Formato
 , haz clic en la pestaña Texto y luego en el botón Disposición, situado cerca de la parte superior de la barra lateral.
, haz clic en la pestaña Texto y luego en el botón Disposición, situado cerca de la parte superior de la barra lateral.Haz clic en la flecha desplegable situada junto a “Bordes y reglas”.
En la sección “Fondo del párrafo”, haz clic en la paleta de colores izquierda y, a continuación, haz clic en la muestra situada en la esquina inferior derecha que tiene una línea diagonal.
Si no se elimina el color, puede ser un relleno del cuadro de texto. Consulta Eliminar un relleno.